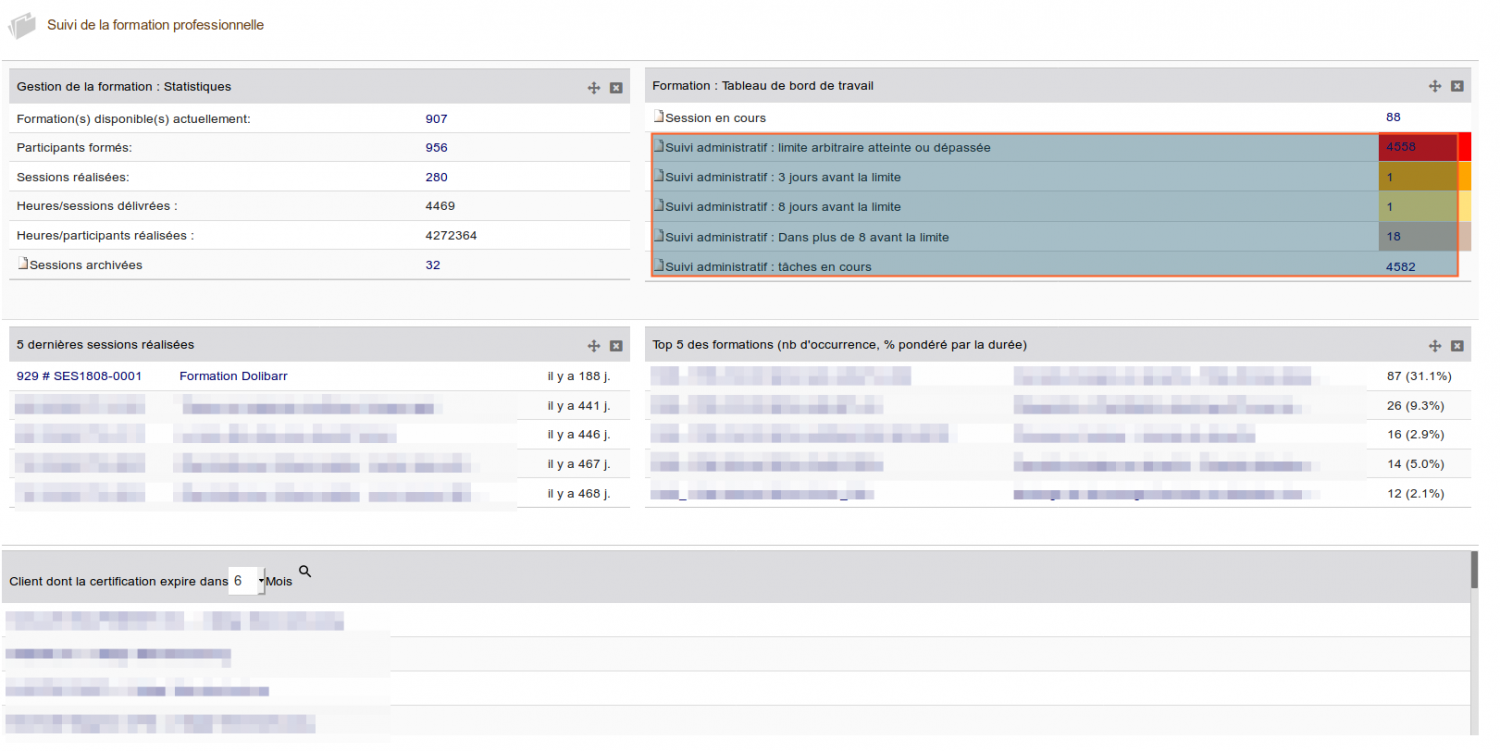Onglet "Clients" : Différence entre versions
Sauter à la navigation
Sauter à la recherche
| (Une révision intermédiaire par le même utilisateur non affichée) | |||
| Ligne 1 : | Ligne 1 : | ||
'''A) Le menu principal : ''' | '''A) Le menu principal : ''' | ||
| − | Lorsque l'onglet "Clients" est sélectionné, le menu principal est l'affichage de la liste des clients (image5). | + | Lorsque l'onglet "Clients" est sélectionné, le menu principal est l'affichage de la liste des clients déjà enregistrés (image5). |
'''B) Le menu de droite : ''' | '''B) Le menu de droite : ''' | ||
| Ligne 7 : | Ligne 7 : | ||
Ici, le menu de droite est composé d'un bouton ayant pour but de permettre à l'utilisateur d'accéder au menu de création un nouveau client (image6). | Ici, le menu de droite est composé d'un bouton ayant pour but de permettre à l'utilisateur d'accéder au menu de création un nouveau client (image6). | ||
| − | Dans le menu de création, il est également possible d'associer le client que l'on crée à la vente en cours au cas où le client n'existe pas encore en base alors que la commande est sur le point de se terminer, l'aide du bouton "Valider et associer". | + | Dans le menu de création, il est également possible d'associer le client que l'on crée à la vente en cours au cas où le client n'existe pas encore en base alors que la commande est sur le point de se terminer, à l'aide du bouton "Valider et associer" (image6). |
image5 : | image5 : | ||
Version actuelle datée du 5 novembre 2013 à 16:01
A) Le menu principal :
Lorsque l'onglet "Clients" est sélectionné, le menu principal est l'affichage de la liste des clients déjà enregistrés (image5).
B) Le menu de droite :
Ici, le menu de droite est composé d'un bouton ayant pour but de permettre à l'utilisateur d'accéder au menu de création un nouveau client (image6).
Dans le menu de création, il est également possible d'associer le client que l'on crée à la vente en cours au cas où le client n'existe pas encore en base alors que la commande est sur le point de se terminer, à l'aide du bouton "Valider et associer" (image6).