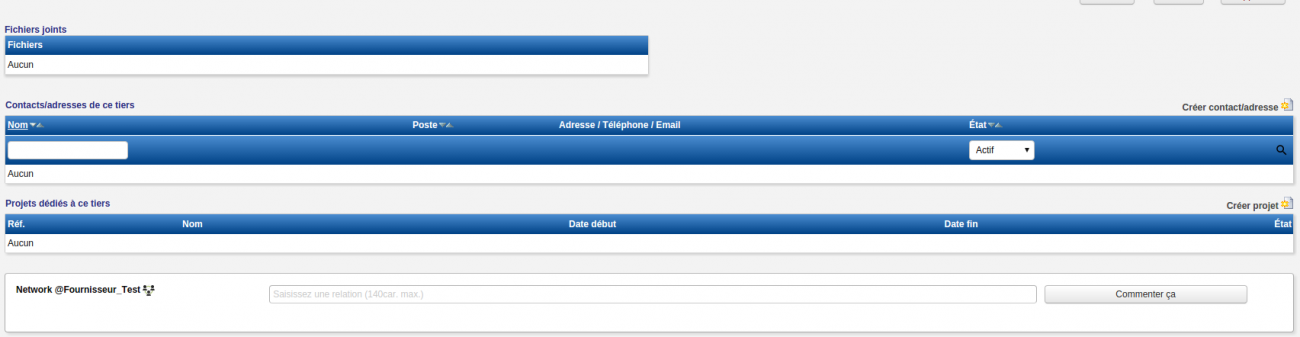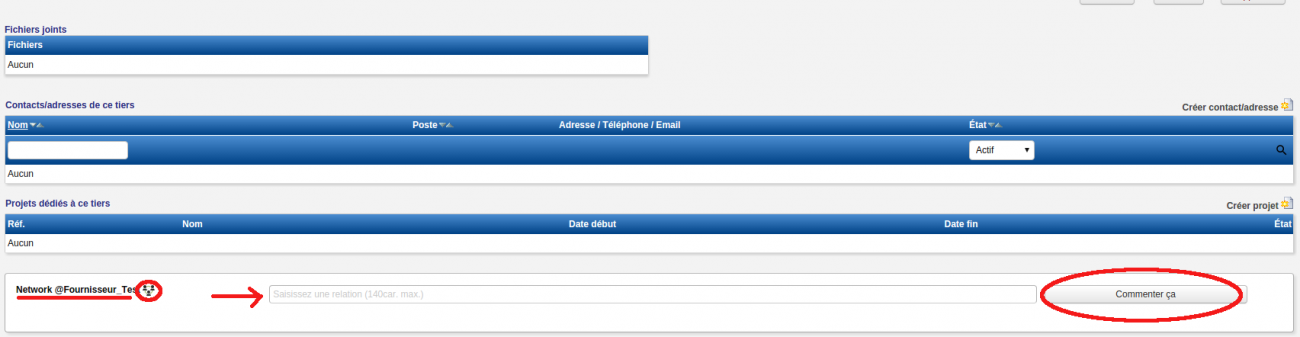Network/Documentation utilisateur : Différence entre versions
| Ligne 76 : | Ligne 76 : | ||
| − | * Enfin il est possible de saisir un texte libre sans lien particulier, de manière à avoir une information concernant la fiche sur laquelle | + | * Enfin il est possible de saisir un texte libre sans lien particulier, de manière à avoir une information concernant la fiche sur laquelle on se trouve. |
[[Fichier:Nt10.png]] | [[Fichier:Nt10.png]] | ||
Version du 6 septembre 2016 à 09:31
Sommaire
Présentation du module
Network est un outil permettant de créer un lien entre des tiers, contacts, utilisateurs et objets (propale, projet, produits...), en indiquant quel type de relation lie ces éléments. Par ailleurs le module offre un affichage dynamique des différents liens à l'aide d'un sociogramme animé.
Informations pratiques
- Ce module fonctionne à partir de la version 3.8
- Disponible prochainement sur [Dolistore]
- Nécessite l'installation du module Abricot (Collection de fonctions et de classes utilisées par certains de nos modules en extension du comportement de base de Dolibarr. A installer comme un module standard).
Configuration du module
Il n'y a pas de configuration pour ce module, simplement une aide sur son fonctionnement et la méthode de saisie :
Utilisation du module
Présentation générale
Lorsque le module est activé, on retrouve un encart au bas des différentes fiches.
Dans l'exemple ci-dessous je suis sur la fiche fournisseur de "Fournisseur_test" :
Je vais pouvoir ici saisir les informations relatives à "Fournisseur_Test" grâce à la zone de saisie disponible au centre; pour valider ma saisie je clique alors sur le bouton à droite "Commenter ça"
L'icône sociagramme ![]() est présente à droite du nom de la fiche sur laquelle on se trouve.
est présente à droite du nom de la fiche sur laquelle on se trouve.
Règles de saisie et codes d'affichage
- On utilise "#" pour un objet (propale, projet, produit, etc...); par exemple
 . Les objets apparaîtront toujours avec un fond vert.
. Les objets apparaîtront toujours avec un fond vert. - On utilise ":" pour indiquer le type de relation; par exemple
 . Un type de relation apparaîtra avec un fond violet.
. Un type de relation apparaîtra avec un fond violet. - On utilise "@" pour un tiers, contact ou utilisateur; pare exemple
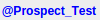 . Un tiers/contact/utilisateur apparaîtra en bleu.
. Un tiers/contact/utilisateur apparaîtra en bleu.  indique dans ce cas que l'origine du lien est "Client test". Dans ce cas, il est sur fond bleu.
indique dans ce cas que l'origine du lien est "Client test". Dans ce cas, il est sur fond bleu.
Nous allons partir d'un exemple de saisie existante :
On se trouve ici sur la fiche prospect de "'Prospect_Test".
Ceci veut dire que "Client test" nous a recommandé "Prospect_Test". Le lien a été créé initialement depuis la fiche de "Client test".
Si on clique sur ![]() , on accède à la fiche de "Prospect_Test".
, on accède à la fiche de "Prospect_Test".
Et si on clique sur ![]() , on accède à tous les liens de ce type :
, on accède à tous les liens de ce type :
Ceci veut dire que "Prospect_Test" est intéressé par mon produit Assistance.
Si on clique sur ![]() , on accède à la fiche du service "Assistance".
, on accède à la fiche du service "Assistance".
- Enfin il est possible de saisir un texte libre sans lien particulier, de manière à avoir une information concernant la fiche sur laquelle on se trouve.
Historique du module
- mise en ligne sur Dolistore le