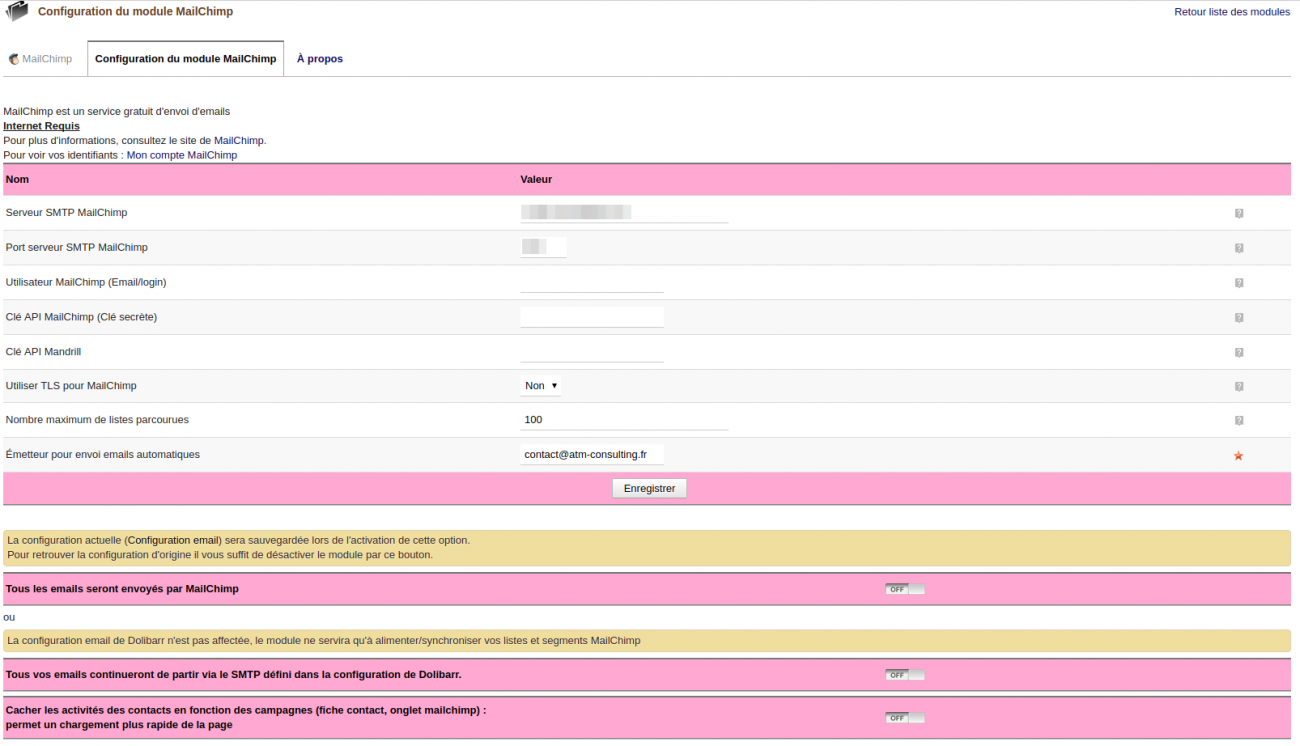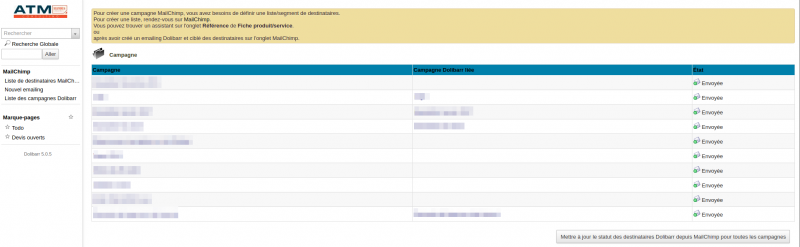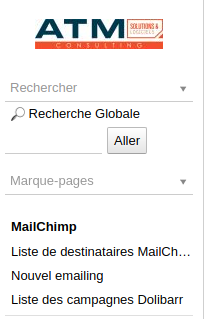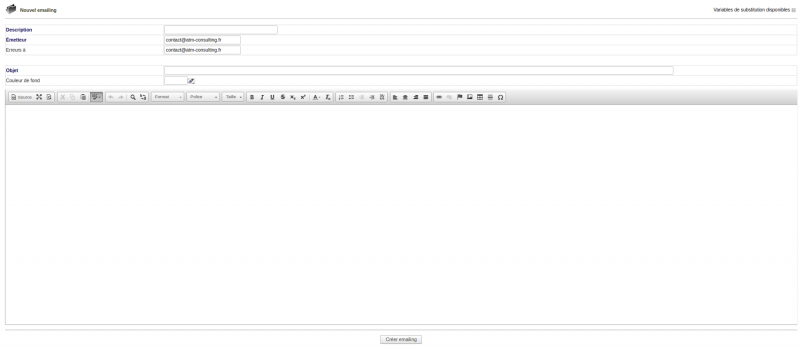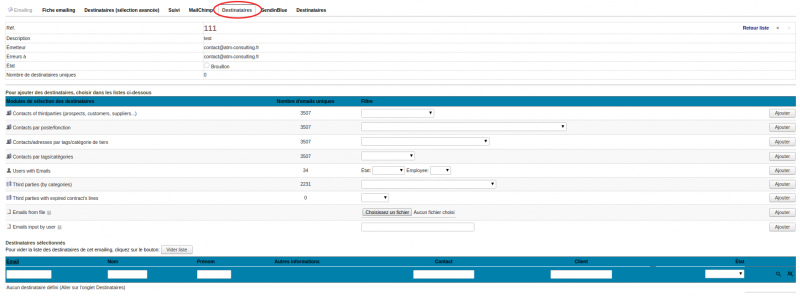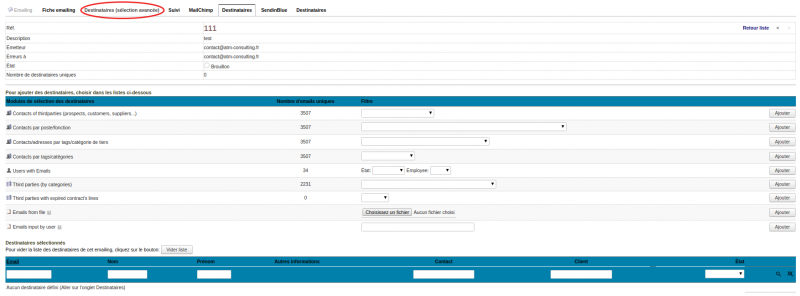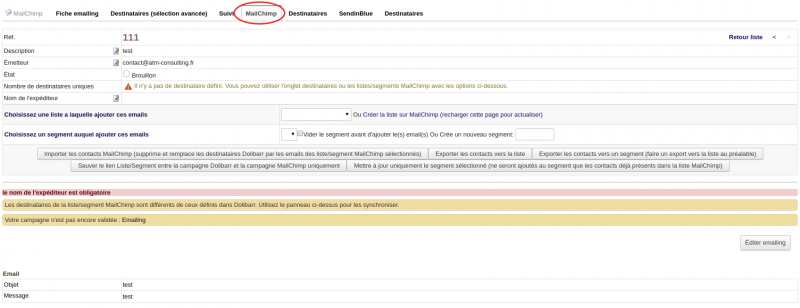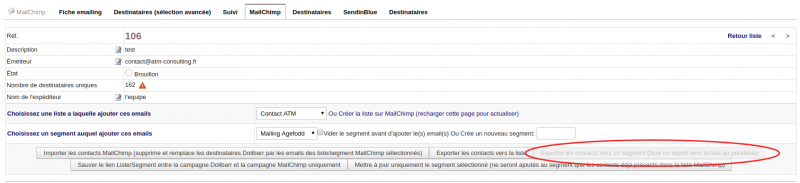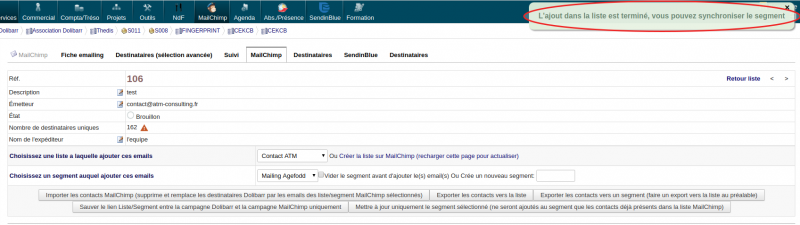MailChimp pour Dolibarr/Documentation utilisateur : Différence entre versions
| Ligne 1 : | Ligne 1 : | ||
| − | + | = Présentation du module = | |
| − | Ce module permet de connecter Dolibarr à votre compte Mailchimp (Cloud Mailing). | + | Ce module permet de connecter Dolibarr à votre compte Mailchimp (Cloud Mailing). Pilotez vos campagnes de mails via MailChimp en restant sur Dolibarr ! |
| + | Le connecteur Mailchimp va exporter rapidement vos contacts Dolibarr vers vos listes Mailchimp et effectuer l’envoi de masse depuis Dolibarr avec Mailchimp. | ||
| + | Pour utiliser ce connecteur, ceci nécessite une bonne compréhension du fonctionnement de l’envoi d’emails avec Mailchimp. | ||
| − | + | = Informations pratiques = | |
| − | + | * Ce module fonctionne à partir de la version 5.0.x de Dolibarr | |
| − | + | * Disponible sur [Dolistore] | |
| − | + | * Retrouvez également le [http://wiki.atm-consulting.fr/index.php/Guide_installation_de_module/Guide_installation_de_module Guide d'installation de module] | |
| − | + | * Formation préconisée = 0,5 jour | |
| + | = Configuration du module = | ||
| − | + | * Pour configurer ce nouveau module, il faut aller dans "'''Accueil'''", puis dans le menu de gauche "'''Configuration'''" -> "'''Modules'''"; recherchez alors le module [[Fichier:Object mailchimp.png]] “‘’’Mailchimp’’’”. | |
| − | + | [[Image:Confmailchimp1.png|center|thumb|1300px|Configuration Mailchimp pour Dolibarr]] | |
| − | |||
| − | |||
| − | |||
| − | + | * Écran de configuration du connecteur Mailchimp pour Dolibarr : | |
| − | |||
| − | |||
| − | + | [[Image:Confmailchimp2.png|center|thumb|1300px|Configuration Mailchimp pour Dolibarr]] | |
| − | |||
| − | + | Le connecteur MailChimp nécessite l'enregistrement des informations de connexion à MailChimp en renseignant votre identifiant et votre clé API (Disponible depuis mon compte MailChimp -> Extras -> Clé API). | |
| − | |||
| − | |||
| − | |||
| − | |||
| − | |||
| − | |||
| − | |||
| − | |||
| − | |||
| − | |||
| − | |||
| − | |||
| − | |||
| − | |||
| − | |||
| − | |||
| − | |||
| − | |||
| − | |||
| − | |||
| − | |||
| − | |||
| − | |||
| − | |||
| − | |||
| − | |||
| − | |||
| − | |||
| − | |||
| − | |||
| − | |||
| − | |||
| − | |||
| − | |||
| − | |||
| − | |||
| − | |||
| − | |||
| − | |||
| − | |||
| − | |||
| − | |||
| − | |||
| − | |||
| − | |||
| − | |||
| − | |||
| − | |||
| − | |||
| − | |||
| − | |||
| − | |||
| − | |||
| − | |||
| − | |||
| − | |||
| − | |||
| − | |||
| − | |||
| − | |||
| − | |||
| − | |||
| − | |||
| − | |||
| − | |||
| − | |||
| − | |||
| − | |||
| − | Le connecteur MailChimp nécessite l'enregistrement des informations de connexion à MailChimp en renseignant votre identifiant et votre clé API (mon compte MailChimp> Extras > Clé API). | ||
Sélectionnez ensuite l'option qui vous convient entre : | Sélectionnez ensuite l'option qui vous convient entre : | ||
| Ligne 110 : | Ligne 38 : | ||
* ''Tous vos emails continueront de partir via le SMTP défini dans la configuration Dolibarr'' | * ''Tous vos emails continueront de partir via le SMTP défini dans la configuration Dolibarr'' | ||
| − | Le module ne servira qu'à alimenter/synchroniser vos listes et segments MailChimp. Vous pouvez aussi choisir d'activer le stockage de l'historique de l'activité des contacts dans la base de données de Dolibarr ('''Attention''' cela | + | Le module ne servira qu'à alimenter/synchroniser vos listes et segments MailChimp. Vous pouvez aussi choisir d'activer le stockage de l'historique de l'activité des contacts dans la base de données de Dolibarr ('''Attention''' cela peut augmenter la taille de votre base de données et ralentir la mise à jour des statuts des destinataires). |
| + | |||
| − | + | = Permissions utilisateurs = | |
Le module MailChimp pour Dolibarr gère les autorisations en fonction des utilisateurs ou groupes d’utilisateurs. | Le module MailChimp pour Dolibarr gère les autorisations en fonction des utilisateurs ou groupes d’utilisateurs. | ||
| − | [[Image: | + | [[Image:MC30.png|center|thumb|800px|MailChimp pour Dolibarr]] |
| − | = | + | |
| + | = Utilisation du module = | ||
Les fonctionnalités du module MailChimp sont accessibles depuis le menu principal de Dolibarr par l'onglet MailChimp : | Les fonctionnalités du module MailChimp sont accessibles depuis le menu principal de Dolibarr par l'onglet MailChimp : | ||
| − | [[Image: | + | [[Image:MC31.png|center|thumb|800px|MailChimp pour Dolibarr]] |
| − | |||
| − | |||
| − | |||
| − | |||
| − | |||
| − | |||
| − | |||
| − | |||
| − | |||
| − | |||
| − | |||
| − | |||
| − | |||
| − | |||
| − | |||
| − | |||
| − | |||
| − | |||
| − | |||
| − | |||
| − | |||
| − | |||
| − | |||
| − | |||
| − | |||
| − | |||
| − | |||
| − | |||
| − | |||
| + | Le menu principal vous affichera la liste des campagnes emailing enregistrées dans MailChimp et un bouton pour "’’’Mettre à jour le statut des destinataires Dolibarr depuis MailChimp pour toutes les campagnes’’’". | ||
| + | [[Image:MC32.png|center|thumb|800px|MailChimp pour Dolibarr]] | ||
| + | Les liens de menu secondaire permettent : | ||
| + | [[Image:MC33.png|center|thumb|800px|MailChimp pour Dolibarr]] | ||
| + | * ‘’’Liste de destinataires mailchimp’’’ : visualisez et accédez aux listes et segments Mailchimp depuis Dolibarr | ||
| + | * ‘’’Nouvel emailing’’’ : créer une nouvelle campagne Mailchimp depuis Dolibarr | ||
| + | * ‘’’Liste des campagnes Dolibarr’’’ : accédez à vos listes d’emailing créées depuis Dolibarr | ||
| + | |||
| + | |||
| + | = Envoyer un nouvel emailing = | ||
| + | ==Création de l’emailing== | ||
| + | * Depuis le menu principal on clique sur ‘’’Mailchimp’’’, puis dans le menu de gauche sur ‘’’ Nouvel emailing’’’; voici l’écran sur lequel nous allons suivre les étapes de création de l’emailing : | ||
| + | |||
| + | [[Image:MC34.png|center|thumb|800px|MailChimp pour Dolibarr]] | ||
| + | |||
| + | Il faut maintenant remplir les champs obligatoire (pour rappel, les champs obligatoires sont en bleus) ; à défaut Dolibarr vous l’indiquera par un message d’erreur vous invitant à compléter les champs manquants | ||
Pour une utilisation optimale et de meilleurs résultats, contentez-vous, dans l'éditeur de mail natif de Dolibarr, de copier les balises de remplacement (*|FNAME|*, *|LNAME|*, *|EMAIL|* et *|UNSUB|*). | Pour une utilisation optimale et de meilleurs résultats, contentez-vous, dans l'éditeur de mail natif de Dolibarr, de copier les balises de remplacement (*|FNAME|*, *|LNAME|*, *|EMAIL|* et *|UNSUB|*). | ||
Vous pourrez travailler le contenu de l'emailing avec MailChimp. | Vous pourrez travailler le contenu de l'emailing avec MailChimp. | ||
| + | Une fois les champs complétés, vous pouvez cliquer sur le bouton au bas [[Fichier:MC35.png]], et passer à l’étape suivante : la sélection des destinataires. | ||
| + | |||
| + | ==Sélection des destinataires== | ||
| + | Depuis l’onglet “‘’’Destinataires’’’” vous allez pouvoir sélectionner les tiers et contacts que vous souhaitez ajouter à vos listes et segments dans Mailchimp. | ||
| + | [[Image:MC36.png|center|thumb|800px|MailChimp pour Dolibarr]] | ||
| − | + | ‘’’En standard dans Dolibarr’’’ vous pouvez également activer l’onglet ‘’’Sélection de destinataires avancée’’’ | |
| − | + | [[Image:MC37.png|center|thumb|800px|MailChimp pour Dolibarr]] | |
| − | + | ||
| − | + | * Cet onglet vous permet de sélectionner vos destinataires selon différents critères plus précis que dans l'onglet “Destinataires” (localisation, Chiffre d'affaires, effectifs, etc...) | |
| − | * | + | * C'est une option cachée présente en standard dans Dolibarr. |
| − | + | * Pour l'activer il faut se rendre en '''Configuration''' -> '''Divers''' et renseigner la clé '''EMAILING_USE_ADVANCED_SELECTOR''' mettre la valeur 1 | |
| − | + | ||
| − | + | == Synchronisation des contacts == | |
| − | + | * Il faut maintenant synchroniser vos contacts Dolibarr avec Mailchimp afin de les exporter dans une liste/segment de Mailchimp. | |
| − | + | * Pour cela, il faut se rendre sur l’onglet ‘’’Mailchimp’’’ | |
| − | + | [[Image:MC38.png|center|thumb|800px|MailChimp pour Dolibarr]] | |
| − | + | ||
| − | + | ||
| − | + | * Il faut, en premier lieu, renseigner le nom d’expéditeur; en cas d’oubli au moment de l’export de votre liste, l’outil vous le rappelera | |
| − | + | * La synchronisation va alors se faire en 2 étapes : | |
| − | + | ** 1 - Export de vos contacts vers votre liste Mailchimp | |
| − | + | ** 2 - Export de vos contacts dans le segment souhaité | |
| − | [[Image: | + | ===1 - Export de vos contacts vers votre liste Mailchimp=== |
| − | + | * Pour l’export des contacts vers Mailchimp, l’opération doit se faire en deux étapes pour être conforme au fonctionnement de Mailchimp. | |
| − | + | * Pour la première étape, il faut donc exporter les contacts vers une liste mailchimp. | |
| − | + | * Sélectionnez la liste mailchimp concernée : | |
| − | + | [[Image:MC39.png|center|thumb|800px|MailChimp pour Dolibarr]] | |
| − | + | * Puis cliquez sur le bouton ‘’’Exporter les contacts vers la liste’’’ | |
| − | + | [[Image:MC40.png|center|thumb|800px|MailChimp pour Dolibarr]] | |
| − | + | * Il faut ensuite attendre la fin de cette opération pour passer à l’étape suivante: l’outil grise le bouton suivant, tant que la première étape est en cours : | |
| − | + | [[Image:MC41.png|center|thumb|800px|MailChimp pour Dolibarr]] | |
| − | + | * La première étape terminée, le message suivant apparaît, et vous pouvez passer à l’étape 2. | |
| − | * | + | [[Image:MC42.png|center|thumb|800px|MailChimp pour Dolibarr]] |
| − | + | ||
| − | + | ===2 - Export de vos contacts vers un segment de votre liste Mailchimp=== | |
| − | + | * Vous pouvez maintenant sélectionner le segment concerné (cf zone “‘’’1’’’”) ou le créer le cas échéant (cf “‘’’2’’’”) | |
| − | + | * Vous pouvez maintenant cliquer sur le bouton “‘’’Exporter les contacts vers un segment’’’” | |
| − | + | ||
| − | + | ===Les autres boutons de synchronisation de contacts=== | |
| − | + | * ‘’’Importer les contacts Mailchimp’’’ : supprime et remplace les destinataires Dolibarr pas les emails des liste/segment Mailchimp sélectionnés. | |
| − | === | + | * ’’’Sauver le lien Liste/Segment entre la campagne Dolibarr et la campagne Mailchimp uniquement’’’ : permet l'affectation d'une liste/segment de MailChimp à la campagne Dolibarr, sans synchronisation des contacts. |
| − | + | * ‘’’Mettre à jour uniquement le segment sélectionné’’’ : ce bouton sert à la suite de l’envoi de votre campagne, les statuts des contacts seront alors mis à jour. | |
| − | |||
| − | |||
| − | |||
| − | |||
| − | [[Image: | ||
| − | |||
| − | |||
| − | |||
| − | [[Image: | ||
| − | |||
| − | |||
| − | |||
| − | |||
| − | |||
| − | |||
| − | |||
| − | |||
| − | |||
| − | |||
| − | |||
| − | |||
| − | [[Image: | ||
| − | |||
| − | |||
| − | |||
| − | |||
| − | Vous pouvez | ||
| − | + | ==Validation de l’emailing== | |
| − | |||
| − | + | * Vous pouvez maintenant valider votre emailing sur la ‘’’Fiche emailing’’’, bouton [[Fichier:MC44.png]], puis créer votre campagne Mailchimp depuis l’onglet ‘’’Mailchimp’’’, bouton [[Fichier:MC45.png]], en bas à droite. | |
| − | + | * La campagne apparaît alors dans votre liste de campagnes sur Mailchimp.com. | |
| − | + | * Vous pouvez alors modifier votre email sur Mailchimp en suivant le déroulé habituel de Mailchimp jusqu’à la création de votre template. | |
| − | + | ATTENTION : N’envoyez pas l’emailing depuis Mailchimp ! | |
| − | |||
| − | |||
| − | |||
| − | + | ==Envoi de l’emailing== | |
| + | ‘’’Pour une utilisation optimale du module MailChimp et de ses fonctionnalités, il est recommandé d'envoyer l'emailing par MailChimp depuis Dolibarr avec le bouton Envoi de la campagne MailChimp’’’ : En suivant cette procédure, vos destinataires auront été synchronisés entre Dolibarr et MailChimp et le contenu des mails sera plus riche que ne le permet l'éditeur natif de Dolibarr. | ||
| − | * | + | ‘’’Par MailChimp, depuis Dolibarr’’’ |
| + | * Utilisez le bouton Envoyer la campagne MailChimp [[Fichier:MC46.png]] depuis l'onglet MailChimp de la fiche de l'emailing. | ||
| − | * | + | * ‘’’Par Dolibarr’’’ |
| + | Vous pouvez envoyer l'emailing depuis Dolibarr avec le bouton ‘’’Envoi emailing’’’ de la fiche de l'emailing. ‘’’Dans ce cas, l'emailing est envoyé avec les fonctionnalités natives du module emailing de Dolibarr.’’’ | ||
| − | + | * ‘’’Directement par Mailchimp’’’ | |
| + | Envoyez votre emailing immédiatement ou en différé, depuis MailChimp directement, en suivant le déroulé habituel. | ||
| − | + | ‘’’Attention : En cas d'envoi d'emailing directement depuis Mailchimp’’’ | |
| + | Si l'envoi de l'emailing est fait depuis mailchimp, la synchronisation des informations, notamment le statut des contacts sera partielle ! | ||
| + | Envoyez plutôt l'emailing depuis Dolibarr via l'onglet Mailchimp ! | ||
| − | |||
| + | = Suivi d’emailing== | ||
| + | * MailChimp permet le suivi des emails. Vous pourrez mettre à jour le statut des contacts suite à cet emailing dans Dolibarr depuis la fiche de l'emailing ou depuis la page d'accueil du module MailChimp. | ||
| + | * Depuis la fiche de l'emailing, avec le bouton ‘’’Mettre à jour le statut des destinataires Dolibarr depuis MailChimp’’’, les statuts des contacts seront mis à jour seulement suite à la campagne. De plus, le modèle de l'email créé depuis MailChimp sera importé dans Dolibarr. Vous aurez alors la possibilité de le cloner sans avoir à refaire entièrement le modèle. | ||
| + | Depuis la page d'accueil du module, les statuts des contacts seront mis à jour en fonction de toutes les campagnes effectuées avec le bouton ‘’’Mettre à jour le statut des destinataires Dolibarr depuis MailChimp pour toutes les campagnes’’’. | ||
| + | La fiche d'un emailing envoyé affiche les informations des destinataires, la liste MailChimp utilisée, le statut d'envoi de l'emailing et un lien vers des statistiques plus détaillées disponibles sur MailChimp.com. | ||
| − | + | = Historique du module = | |
| − | * le | + | * Version 1.17 disponible depuis le 12/12/2017 |
Version du 11 décembre 2017 à 15:36
Sommaire
- 1 Présentation du module
- 2 Informations pratiques
- 3 Configuration du module
- 4 Permissions utilisateurs
- 5 Utilisation du module
- 6 Envoyer un nouvel emailing
- 7 Suivi d’emailing=
- 8 Historique du module
Présentation du module
Ce module permet de connecter Dolibarr à votre compte Mailchimp (Cloud Mailing). Pilotez vos campagnes de mails via MailChimp en restant sur Dolibarr ! Le connecteur Mailchimp va exporter rapidement vos contacts Dolibarr vers vos listes Mailchimp et effectuer l’envoi de masse depuis Dolibarr avec Mailchimp. Pour utiliser ce connecteur, ceci nécessite une bonne compréhension du fonctionnement de l’envoi d’emails avec Mailchimp.
Informations pratiques
- Ce module fonctionne à partir de la version 5.0.x de Dolibarr
- Disponible sur [Dolistore]
- Retrouvez également le Guide d'installation de module
- Formation préconisée = 0,5 jour
Configuration du module
- Pour configurer ce nouveau module, il faut aller dans "Accueil", puis dans le menu de gauche "Configuration" -> "Modules"; recherchez alors le module
 “‘’’Mailchimp’’’”.
“‘’’Mailchimp’’’”.
- Écran de configuration du connecteur Mailchimp pour Dolibarr :
Le connecteur MailChimp nécessite l'enregistrement des informations de connexion à MailChimp en renseignant votre identifiant et votre clé API (Disponible depuis mon compte MailChimp -> Extras -> Clé API).
Sélectionnez ensuite l'option qui vous convient entre :
- Tous les emails seront envoyés par MailChimp
Cette configuration nécessite l'activation d'une clé API Mandrill en complément de la clé API MailChimp. La clé API Mandrill vous donnera accès à un serveur SMTP duquel partira l'emailing.
La configuration initiale de l'envoi d'email enregistrée dans Dolibarr est modifiée par cette option. Pour revenir à la configuration de départ de votre Dolibarr, désactiver cette option après l'envoi de votre emailing.
- Tous vos emails continueront de partir via le SMTP défini dans la configuration Dolibarr
Le module ne servira qu'à alimenter/synchroniser vos listes et segments MailChimp. Vous pouvez aussi choisir d'activer le stockage de l'historique de l'activité des contacts dans la base de données de Dolibarr (Attention cela peut augmenter la taille de votre base de données et ralentir la mise à jour des statuts des destinataires).
Permissions utilisateurs
Le module MailChimp pour Dolibarr gère les autorisations en fonction des utilisateurs ou groupes d’utilisateurs.
Utilisation du module
Les fonctionnalités du module MailChimp sont accessibles depuis le menu principal de Dolibarr par l'onglet MailChimp :
Le menu principal vous affichera la liste des campagnes emailing enregistrées dans MailChimp et un bouton pour "’’’Mettre à jour le statut des destinataires Dolibarr depuis MailChimp pour toutes les campagnes’’’".
Les liens de menu secondaire permettent :
- ‘’’Liste de destinataires mailchimp’’’ : visualisez et accédez aux listes et segments Mailchimp depuis Dolibarr
- ‘’’Nouvel emailing’’’ : créer une nouvelle campagne Mailchimp depuis Dolibarr
- ‘’’Liste des campagnes Dolibarr’’’ : accédez à vos listes d’emailing créées depuis Dolibarr
Envoyer un nouvel emailing
Création de l’emailing
- Depuis le menu principal on clique sur ‘’’Mailchimp’’’, puis dans le menu de gauche sur ‘’’ Nouvel emailing’’’; voici l’écran sur lequel nous allons suivre les étapes de création de l’emailing :
Il faut maintenant remplir les champs obligatoire (pour rappel, les champs obligatoires sont en bleus) ; à défaut Dolibarr vous l’indiquera par un message d’erreur vous invitant à compléter les champs manquants
Pour une utilisation optimale et de meilleurs résultats, contentez-vous, dans l'éditeur de mail natif de Dolibarr, de copier les balises de remplacement (*|FNAME|*, *|LNAME|*, *|EMAIL|* et *|UNSUB|*). Vous pourrez travailler le contenu de l'emailing avec MailChimp.
Une fois les champs complétés, vous pouvez cliquer sur le bouton au bas ![]() , et passer à l’étape suivante : la sélection des destinataires.
, et passer à l’étape suivante : la sélection des destinataires.
Sélection des destinataires
Depuis l’onglet “‘’’Destinataires’’’” vous allez pouvoir sélectionner les tiers et contacts que vous souhaitez ajouter à vos listes et segments dans Mailchimp.
‘’’En standard dans Dolibarr’’’ vous pouvez également activer l’onglet ‘’’Sélection de destinataires avancée’’’
- Cet onglet vous permet de sélectionner vos destinataires selon différents critères plus précis que dans l'onglet “Destinataires” (localisation, Chiffre d'affaires, effectifs, etc...)
- C'est une option cachée présente en standard dans Dolibarr.
- Pour l'activer il faut se rendre en Configuration -> Divers et renseigner la clé EMAILING_USE_ADVANCED_SELECTOR mettre la valeur 1
Synchronisation des contacts
- Il faut maintenant synchroniser vos contacts Dolibarr avec Mailchimp afin de les exporter dans une liste/segment de Mailchimp.
- Pour cela, il faut se rendre sur l’onglet ‘’’Mailchimp’’’
- Il faut, en premier lieu, renseigner le nom d’expéditeur; en cas d’oubli au moment de l’export de votre liste, l’outil vous le rappelera
- La synchronisation va alors se faire en 2 étapes :
- 1 - Export de vos contacts vers votre liste Mailchimp
- 2 - Export de vos contacts dans le segment souhaité
1 - Export de vos contacts vers votre liste Mailchimp
- Pour l’export des contacts vers Mailchimp, l’opération doit se faire en deux étapes pour être conforme au fonctionnement de Mailchimp.
- Pour la première étape, il faut donc exporter les contacts vers une liste mailchimp.
- Sélectionnez la liste mailchimp concernée :
- Puis cliquez sur le bouton ‘’’Exporter les contacts vers la liste’’’
- Il faut ensuite attendre la fin de cette opération pour passer à l’étape suivante: l’outil grise le bouton suivant, tant que la première étape est en cours :
- La première étape terminée, le message suivant apparaît, et vous pouvez passer à l’étape 2.
2 - Export de vos contacts vers un segment de votre liste Mailchimp
- Vous pouvez maintenant sélectionner le segment concerné (cf zone “‘’’1’’’”) ou le créer le cas échéant (cf “‘’’2’’’”)
- Vous pouvez maintenant cliquer sur le bouton “‘’’Exporter les contacts vers un segment’’’”
Les autres boutons de synchronisation de contacts
- ‘’’Importer les contacts Mailchimp’’’ : supprime et remplace les destinataires Dolibarr pas les emails des liste/segment Mailchimp sélectionnés.
- ’’’Sauver le lien Liste/Segment entre la campagne Dolibarr et la campagne Mailchimp uniquement’’’ : permet l'affectation d'une liste/segment de MailChimp à la campagne Dolibarr, sans synchronisation des contacts.
- ‘’’Mettre à jour uniquement le segment sélectionné’’’ : ce bouton sert à la suite de l’envoi de votre campagne, les statuts des contacts seront alors mis à jour.
Validation de l’emailing
- Vous pouvez maintenant valider votre emailing sur la ‘’’Fiche emailing’’’, bouton
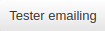 , puis créer votre campagne Mailchimp depuis l’onglet ‘’’Mailchimp’’’, bouton
, puis créer votre campagne Mailchimp depuis l’onglet ‘’’Mailchimp’’’, bouton  , en bas à droite.
, en bas à droite.
- La campagne apparaît alors dans votre liste de campagnes sur Mailchimp.com.
- Vous pouvez alors modifier votre email sur Mailchimp en suivant le déroulé habituel de Mailchimp jusqu’à la création de votre template.
ATTENTION : N’envoyez pas l’emailing depuis Mailchimp !
Envoi de l’emailing
‘’’Pour une utilisation optimale du module MailChimp et de ses fonctionnalités, il est recommandé d'envoyer l'emailing par MailChimp depuis Dolibarr avec le bouton Envoi de la campagne MailChimp’’’ : En suivant cette procédure, vos destinataires auront été synchronisés entre Dolibarr et MailChimp et le contenu des mails sera plus riche que ne le permet l'éditeur natif de Dolibarr.
‘’’Par MailChimp, depuis Dolibarr’’’
- Utilisez le bouton Envoyer la campagne MailChimp
 depuis l'onglet MailChimp de la fiche de l'emailing.
depuis l'onglet MailChimp de la fiche de l'emailing.
- ‘’’Par Dolibarr’’’
Vous pouvez envoyer l'emailing depuis Dolibarr avec le bouton ‘’’Envoi emailing’’’ de la fiche de l'emailing. ‘’’Dans ce cas, l'emailing est envoyé avec les fonctionnalités natives du module emailing de Dolibarr.’’’
- ‘’’Directement par Mailchimp’’’
Envoyez votre emailing immédiatement ou en différé, depuis MailChimp directement, en suivant le déroulé habituel.
‘’’Attention : En cas d'envoi d'emailing directement depuis Mailchimp’’’ Si l'envoi de l'emailing est fait depuis mailchimp, la synchronisation des informations, notamment le statut des contacts sera partielle ! Envoyez plutôt l'emailing depuis Dolibarr via l'onglet Mailchimp !
Suivi d’emailing=
- MailChimp permet le suivi des emails. Vous pourrez mettre à jour le statut des contacts suite à cet emailing dans Dolibarr depuis la fiche de l'emailing ou depuis la page d'accueil du module MailChimp.
- Depuis la fiche de l'emailing, avec le bouton ‘’’Mettre à jour le statut des destinataires Dolibarr depuis MailChimp’’’, les statuts des contacts seront mis à jour seulement suite à la campagne. De plus, le modèle de l'email créé depuis MailChimp sera importé dans Dolibarr. Vous aurez alors la possibilité de le cloner sans avoir à refaire entièrement le modèle.
Depuis la page d'accueil du module, les statuts des contacts seront mis à jour en fonction de toutes les campagnes effectuées avec le bouton ‘’’Mettre à jour le statut des destinataires Dolibarr depuis MailChimp pour toutes les campagnes’’’. La fiche d'un emailing envoyé affiche les informations des destinataires, la liste MailChimp utilisée, le statut d'envoi de l'emailing et un lien vers des statistiques plus détaillées disponibles sur MailChimp.com.
Historique du module
- Version 1.17 disponible depuis le 12/12/2017