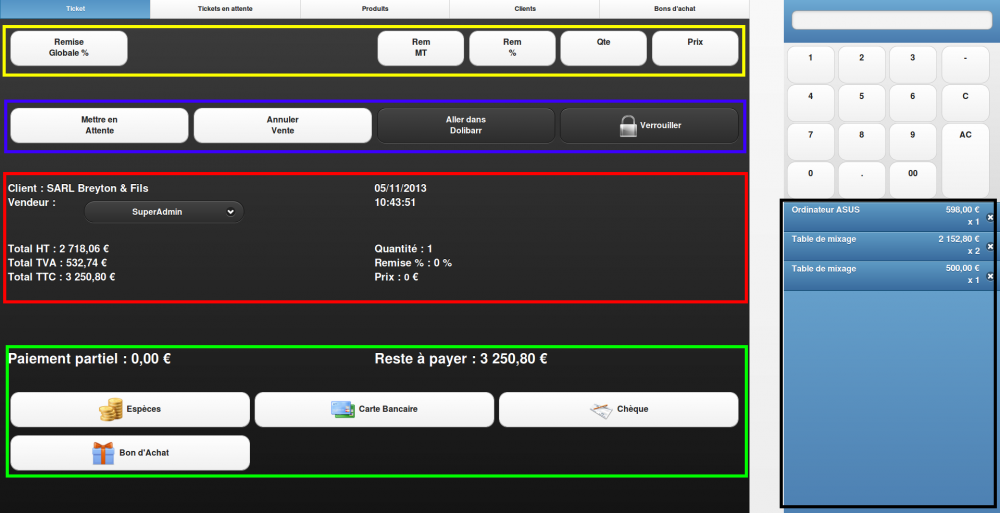Caisse enregistreuse/Documentation utilisateur : Différence entre versions
| (48 révisions intermédiaires par 5 utilisateurs non affichées) | |||
| Ligne 1 : | Ligne 1 : | ||
| + | [[Catégorie:Documentation]] | ||
La caisse enregistreuse est destinée aux commerces qui souhaitent informatiser leurs ventes. | La caisse enregistreuse est destinée aux commerces qui souhaitent informatiser leurs ventes. | ||
| − | + | L'écran d'affichage de la caisse se décompose en 5 onglets que nous allons détailler ci-après. Chaque onglet laisse apparaître un écran que l'on peut décomposer en 2 parties principales, la '''zone centrale de consultation et d'actions''' et la '''zone de droit de résumé'''. | |
| + | |||
| + | == Informations pratiques == | ||
| + | |||
| + | * Compatible 3.5 - 4.0 (Stop à la 4.0 car la Caisse V2 la remplace [http://wiki.atm-consulting.fr/index.php/Caisse_enregistreuse_V2/Documentation_utilisateur Documentation Caisse V2]) | ||
| + | |||
| + | * Disponible sur [https://www.dolistore.com/fr/autres/370-Caisse-Enregistreuse-3-5-3-6.html?search_query=caisse+enregistreuse&results=2 Dolistore] | ||
| + | |||
| + | * Nécessite l'installation du module [https://github.com/ATM-Consulting/dolibarr_module_abricot/releases Abricot] (Collection de fonctions et de classes utilisées par certains de nos modules en extension du comportement de base de Dolibarr. A installer comme un module standard). | ||
| + | |||
| + | * Retrouvez également le [http://wiki.atm-consulting.fr/index.php/Guide_installation_de_module/Guide_installation_de_module Guide d'installation de module] | ||
| + | |||
| + | * Notre espace de démo présente maintenant la nouvelle '''Caisse V2''' [http://caisse.demo.atm-consulting.fr/ Démo caisse V2]. Vous trouverez dans cette documentation les copies d'écran de la caisse V1. À noter : les fonctionnalités de la caisse V1 sont identiques à celle de la caisse V2, cette nouvelle version améliore son affichage. | ||
| + | |||
| + | Notre module Caisse imprime de la manière suivante: | ||
| + | * Soit un ticket HTML si rien n'est défini dans la configuration directement depuis le navigateur, auquel cas il faut une imprimante ticket qui supporte correctement le postscript | ||
| + | * Soit directement en envoyant une commande système (configuration du module) si l'imprimante est accessible depuis le serveur où est installée l'application (via un "IP" sous Linux par exemple). | ||
| + | |||
| + | |||
| + | *'''Compatibilité avec le matériel''': | ||
| + | Système Windows (à partir de 7 de préférence) ou Linux avec un navigateur ayant les dernières mises à jour; Mozilla Firefox ou Google Chrome. | ||
| + | |||
| + | Avant toute chose vérifier, avec votre revendeur si le matériel sera compatible. | ||
| + | |||
| + | *'''Compatibilité écran déporté''' : | ||
| + | Le module n'est actuellement pas compatible avec un écran déporté (orienté client). Ceci nécessite un développement en fonction du matériel utilisé. | ||
| + | |||
| + | == Questions fréquentes == | ||
| + | * [http://wiki.atm-consulting.fr/index.php/Caisse_enregistreuse/Documentation_utilisateur#Saisir_une_valeur.2C_une_remise_ou_une_quantit.C3.A9 Comment saisir un prix, une remise ou une quantité sur un produit de mon ticket] | ||
| + | * [http://wiki.atm-consulting.fr/index.php/Caisse_enregistreuse/Documentation_utilisateur#Rechercher_un_produit Rechercher un produit par son libellé ou sa référence] | ||
| + | * [http://wiki.atm-consulting.fr/index.php/Caisse_enregistreuse/Documentation_utilisateur#R.C3.A9cup.C3.A9rer_un_ticket_mis_en_attente Comment récupérer une vente mise en attente] | ||
| + | * [http://wiki.atm-consulting.fr/index.php/Caisse_enregistreuse/Documentation_utilisateur#Onglet_.22Clients.22 Comment créer une nouvelle fiche client] | ||
| + | * [http://wiki.atm-consulting.fr/index.php/Caisse_enregistreuse/Documentation_utilisateur#Recherche_d.27un_bon_d.27achat_.28remise_ou_avoir_pour_un_client.29 Comment créer ou utiliser un bon d'achat ou un avoir] | ||
| + | * [http://wiki.atm-consulting.fr/index.php/Caisse_enregistreuse/Documentation_utilisateur#Cr.C3.A9er_un_avoir_sur_un_retour_d.27une_vente_d.C3.A9j.C3.A0_faite Comment créer un avoir sur un retour client] | ||
| + | * [http://wiki.atm-consulting.fr/index.php/Caisse_enregistreuse/Documentation_utilisateur#Les_diff.C3.A9rents_moyens_de_paiement Modifier la liste des moyens de paiements disponibles] | ||
| + | * [http://wiki.atm-consulting.fr/index.php/Caisse_enregistreuse/Documentation_utilisateur#Statistiques_de_ventes_pour_la_cl.C3.B4ture_de_caisse Comment obtenir ma clôture de caisse en fin de journée] | ||
== Onglet "Ticket" == | == Onglet "Ticket" == | ||
| Ligne 31 : | Ligne 67 : | ||
* En espèce, par CB, chèque ou bon d'achat (les modes de paiement sont configurables dans Dolibarr > Accueil > Configuration > dictionnaires > Modes de paiements ) | * En espèce, par CB, chèque ou bon d'achat (les modes de paiement sont configurables dans Dolibarr > Accueil > Configuration > dictionnaires > Modes de paiements ) | ||
| − | === | + | === Le récapitulatif de la commande === |
Lorsque l'onglet « Ticket » est sélectionné, le menu de droite contient un pavé numérique ayant pour but de permettre à l'utilisateur de saisir le montant ou le pourcentage de remise qu'il souhaite faire à un client pour un produit ou pour la totalité du panier. | Lorsque l'onglet « Ticket » est sélectionné, le menu de droite contient un pavé numérique ayant pour but de permettre à l'utilisateur de saisir le montant ou le pourcentage de remise qu'il souhaite faire à un client pour un produit ou pour la totalité du panier. | ||
| Ligne 41 : | Ligne 77 : | ||
Pour effectuer une remise, une modification de quantité ou de prix, l'utilisateur doit en saisir la valeur à l'aide du pavé numérique, et appuyer sur l'un des boutons disponibles pour définir si cette remise est un pourcentage, un montant ou même un nouveau prix. Ensuite, il n'a plus qu'à choisir le produit concerné par cette remise. | Pour effectuer une remise, une modification de quantité ou de prix, l'utilisateur doit en saisir la valeur à l'aide du pavé numérique, et appuyer sur l'un des boutons disponibles pour définir si cette remise est un pourcentage, un montant ou même un nouveau prix. Ensuite, il n'a plus qu'à choisir le produit concerné par cette remise. | ||
| + | * Rem MT pour une remise d'un montant particulier (ex : -10 € sur un produit à 80€) | ||
| + | * Rem % pour une remise en pourcentage du montant du produit (ex: une remise de 10% sur un produit à 80€, soit 8€) | ||
| + | * Qte pour modifier la quantité saisie (plutôt que de scanner 3 fois un même article, cliquez sur 3 puis sur Qte, puis scannez votre produit) | ||
| + | * Prix pour directement spécifier un prix final du produit plutôt que de faire une remise (attention, 2 mêmes produits d'un montant différent seront considérés comme 2 lignes d'achat séparées) | ||
==== Rechercher un produit ==== | ==== Rechercher un produit ==== | ||
| Ligne 50 : | Ligne 90 : | ||
Une fois que l'utilisateur appuie sur le bouton "Entrée" de son clavier, le produit est automatiquement ajouté au panier s'il est trouvé dans la base de données. | Une fois que l'utilisateur appuie sur le bouton "Entrée" de son clavier, le produit est automatiquement ajouté au panier s'il est trouvé dans la base de données. | ||
Si la référence ou le nom du produit sont incorrects, la caisse redirige l'utilisateur vers l'onglet "Produits", et affiche des résultats similaires à la recherche. | Si la référence ou le nom du produit sont incorrects, la caisse redirige l'utilisateur vers l'onglet "Produits", et affiche des résultats similaires à la recherche. | ||
| + | |||
Exemple : | Exemple : | ||
| Ligne 59 : | Ligne 100 : | ||
Le produit doit alors apparaître dans la partie basse du menu de droite, qui constitue le panier du client actuel. (cadre '''noir''' image1) | Le produit doit alors apparaître dans la partie basse du menu de droite, qui constitue le panier du client actuel. (cadre '''noir''' image1) | ||
| − | |||
image1 : | image1 : | ||
| − | [[File:ImgCaisse1.png| | + | [[File:ImgCaisse1.png|1000px|image1]] |
== Onglet "Tickets en attente" == | == Onglet "Tickets en attente" == | ||
| − | === | + | === Liste des tickets en attente ou archivés === |
==== Récupérer un ticket mis en attente ==== | ==== Récupérer un ticket mis en attente ==== | ||
| Ligne 72 : | Ligne 112 : | ||
Lorsque l'onglet « Tickets en attente » est sélectionné, le menu principal permet d'obtenir la liste des ventes mises en attente par l'utilisateur en appuyant sur le sous onglet « En attente » (image2), ainsi que la liste des ventes effectuées à l'aide du sous onglet « Archivés » (image3). | Lorsque l'onglet « Tickets en attente » est sélectionné, le menu principal permet d'obtenir la liste des ventes mises en attente par l'utilisateur en appuyant sur le sous onglet « En attente » (image2), ainsi que la liste des ventes effectuées à l'aide du sous onglet « Archivés » (image3). | ||
| − | === | + | Un ticket en attente (facture provisoire) pourra être récupéré, c'est-à-dire qu'il redeviendra le ticket courant de la vente. Si un ticket non vide était en cours de création lors de la récupération du ticket en attente, celui-ci deviendra également un ticket en attente pour récupération ultérieure. |
| + | |||
| + | ==== Créer un avoir sur un retour d'une vente déjà faite ==== | ||
| + | |||
| + | Sur ce même onglet de "Ticket en attente", vous pourrez lister toutes les ventes déjà faites (tickets archivés) et faire une recherche sur un numéro de ticket. | ||
| + | Un ticket archivé (facture validée et payée) ne pourra être supprimé (pour des raisons comptables) mais pourra faire l'objet d'une réimpression et éventuellement d'un bon d'achat (un avoir) que pourra ensuite utilisé le client pour payer ses achats. Il suffit pour cela de cliquer sur le ticket puis sur "Créer un bon d'achat/avoir" | ||
| + | |||
| + | === Actions disponibles pour le ticket sélectionné === | ||
Ici, lorsque le sous onglet "En attente" est sélectionné, le menu de droite permet de reprendre une vente précédemment mise en attente grâce au bouton « Reprendre ticket » , et également de supprimer une vente en attente à l'aide du bouton « Supprimer ticket » (image2). | Ici, lorsque le sous onglet "En attente" est sélectionné, le menu de droite permet de reprendre une vente précédemment mise en attente grâce au bouton « Reprendre ticket » , et également de supprimer une vente en attente à l'aide du bouton « Supprimer ticket » (image2). | ||
| Ligne 79 : | Ligne 126 : | ||
Enfin, en dessous des boutons d'impression de tickets et de création d'avoir se trouve le panier de la commande sélectionnée. | Enfin, en dessous des boutons d'impression de tickets et de création d'avoir se trouve le panier de la commande sélectionnée. | ||
| − | |||
image2 : | image2 : | ||
| − | [[File:image2.png| | + | [[File:image2.png|1000px]] |
image3 : | image3 : | ||
| − | [[File:image3.png| | + | [[File:image3.png|1000px]] |
== Onglet "Produits" == | == Onglet "Produits" == | ||
Lorsque l'onglet "Produits" est sélectionné, l'utilisateur peut choisir un produit dans la liste disponible et l'ajouter au panier de la commande actuelle (image4). | Lorsque l'onglet "Produits" est sélectionné, l'utilisateur peut choisir un produit dans la liste disponible et l'ajouter au panier de la commande actuelle (image4). | ||
| + | La recherche s'effectue à la fois sur la référence du produit et sur son libellé. | ||
| − | S'il souhaite effectuer une remise sur un produit, il suffit de saisir sa valeur et son type (pourcentage, montant, etc...) à l'aide de l'onglet "Ticket" [http://wiki.atm-consulting.fr/index.php/Caisse_enregistreuse/Documentation_utilisateur#Saisir_une_valeur.2C_une_remise_ou_une_quantit.C3.A9], avant de sélectionner le produit . | + | S'il souhaite effectuer une remise sur un produit, il suffit de saisir sa valeur et son type (pourcentage, montant, etc...) à l'aide de l'onglet "Ticket" [http://wiki.atm-consulting.fr/index.php/Caisse_enregistreuse/Documentation_utilisateur#Saisir_une_valeur.2C_une_remise_ou_une_quantit.C3.A9], avant de sélectionner le produit dans cette liste ou depuis le pavé numérique [http://wiki.atm-consulting.fr/index.php/Caisse_enregistreuse/Documentation_utilisateur#Rechercher_un_produit]. |
| − | |||
image4 : | image4 : | ||
| − | [[File:image4.png| | + | [[File:image4.png|1000px]] |
== Onglet "Clients" == | == Onglet "Clients" == | ||
| − | === | + | === Zone de recherche === |
| − | Lorsque l'onglet "Clients" est sélectionné, le menu principal propose l'affichage de la liste des clients déjà enregistrés | + | Lorsque l'onglet "Clients" est sélectionné, le menu principal propose l'affichage de la liste des clients déjà enregistrés dans la base client (image5). Vous pouvez également retrouver ces informations dans Dolibarr > Tiers > Liste Clients. |
| − | |||
| − | === | + | Il est possible de modifier le client actuel en appuyant sur le nom du client souhaité nom dans la liste. Ceci vous amènera sur la fiche de saisie du client (image6). Une version plus complète de cette fiche est disponible dans Dolibarr > Tiers > Liste Clients > nom du tier. |
| + | |||
| + | === Boutons d'action === | ||
Ici, le menu de droite est composé d'un bouton ayant pour but de permettre à l'utilisateur d'accéder au menu de création d'un nouveau client (image6). | Ici, le menu de droite est composé d'un bouton ayant pour but de permettre à l'utilisateur d'accéder au menu de création d'un nouveau client (image6). | ||
| + | NB : La liste des civilités est configurable dans Dolibarr > Accueil > Configuration > dictionnaires > Titres de civilité | ||
| − | Dans le menu de création, il est également possible d'associer le client que l'on crée à la vente en cours au cas où le client n'existe pas encore en base | + | Dans le menu de création, il est également possible d'associer le client que l'on crée à la vente en cours au cas où le client n'existe pas encore en base lorsque que la commande est sur le point de se terminer, à l'aide du bouton "Valider et associer" (image6). |
image5 : | image5 : | ||
| − | [[File:image5.png| | + | [[File:image5.png|1000px]] |
image6 : | image6 : | ||
| − | [[File:image6.png| | + | [[File:image6.png|1000px]] |
== Onglet "Bons d'achat" == | == Onglet "Bons d'achat" == | ||
| − | === | + | === Recherche d'un bon d'achat (remise ou avoir pour un client) === |
| + | |||
| + | Lorsque l'on se trouve sur l'onglet "Bons d'achat", le menu principal propose la liste des bons d'achat enregistrés (que ce soit par paiement en avance pour un cadeau ou pour remboursement d'une précédente commande). | ||
| − | |||
Une recherche est possible à l'aide du champ "Rechercher un bon d'achat". (image7) | Une recherche est possible à l'aide du champ "Rechercher un bon d'achat". (image7) | ||
| − | === | + | === Boutons d'action === |
Lorsque cet onglet est sélectionné, il est possible, sur le menu de droite de déduire du montant total de la vente la somme du bon sélectionné à l'aide du bouton "Utiliser bon d'achat" (image7). | Lorsque cet onglet est sélectionné, il est possible, sur le menu de droite de déduire du montant total de la vente la somme du bon sélectionné à l'aide du bouton "Utiliser bon d'achat" (image7). | ||
| Ligne 129 : | Ligne 178 : | ||
image7 : | image7 : | ||
| − | [[File:image7.png| | + | [[File:image7.png|1000px]] |
image8 : | image8 : | ||
| − | [[File:image8.png| | + | [[File:image8.png|1000px]] |
== Statistiques de ventes pour la clôture de caisse == | == Statistiques de ventes pour la clôture de caisse == | ||
| − | Les statistiques de vente sont accessible dans dolibarr (depuis la caisse, bouton "Aller dans Dolibarr" [http://wiki.atm-consulting.fr/index.php/Caisse_enregistreuse/Documentation_utilisateur#Onglet_.22Ticket.22]), dans l'onglet | + | Les statistiques de vente sont accessible dans dolibarr (depuis la caisse, bouton "Aller dans Dolibarr" [http://wiki.atm-consulting.fr/index.php/Caisse_enregistreuse/Documentation_utilisateur#Onglet_.22Ticket.22]), dans l'onglet Compta/Tréso > Factures clients > Statistiques encaissement. Celles-ci permettent d'obtenir une liste des ventes par jour pour la caisse. |
| + | |||
| + | == Foire aux questions == | ||
| + | |||
| + | * Le module caisse gère-t-il, un écran déporté destiné aux clients ? | ||
| + | -> Le module ne le permet pas actuellement, ceci nécessite un développement complémentaire en fonction du matériel utilisé. | ||
| + | |||
| + | ---- | ||
| + | |||
| + | == Translation Cash register == | ||
| + | |||
| + | Cash register is meant to shops who want to automate their sales. Screen of cash register is divided into 5 tabs we will detail below. Each tab reveals a screen which can divide in two main part, consultation and action central zone, and summary right zone. | ||
| + | |||
| + | '''Tab "Ticket"''' | ||
| + | |||
| + | '''The control panel''' | ||
| + | |||
| + | When the "Ticket" tab is selected, the main area is the home of the cash register screen, there are 3 main sections (image1 red frame) : | ||
| + | |||
| + | '''Informations''' | ||
| + | |||
| + | * The currently selected client for the establishment of ticket. | ||
| + | * The seller making the sale. | ||
| + | * It'sa users Dolibarr members of the group entitled "Vendors" (configurable in Dolibarr to Home> Users> Groups menu). | ||
| + | * The total amount of the sale (Amount HT, VAT and VAT amount). | ||
| + | * Any discounts. | ||
| + | * The current date and time. | ||
| + | * The total number of product present on the ticket. | ||
| + | |||
| + | '''The action buttons''' | ||
| + | |||
| + | * Lock box (The username and password will be required to re-open): (image1 blue frame). | ||
| + | * Hold a sale (tab "Ticket Waiting" [1] to return on a sale pending): (image1 blue frame). | ||
| + | * Cancel the sale: that remove the current ticket, watch this action is not undoable (image1 blue frame). | ||
| + | * Attempt delivery amount "Rem MT" or percent "Rem%" on a product or the entire basket "Global Discount%" [2] (image1 yellow frame). | ||
| + | * Define a new price for a product at a sale [3] (image1 yellow frame). | ||
| + | * Change quantity for a product [4] (image1 yellow frame). | ||
| + | |||
| + | '''Different means of payment''' | ||
| + | |||
| + | Different means of payment and the amount paid and the remaining amount (image1 green) | ||
| + | * In cash, by credit card, check or purchase order (payment methods are configurable in Dolibarr> Home> Configuration> Dictionaries> Payment Methods) | ||
| + | |||
| + | '''The order summary''' | ||
| + | |||
| + | When the "Ticket" tab is selected, the menu on the right contains a numeric keypad designed to enable the user to enter the amount or percentage discount they want to do to a customer for a product or for entire pool. The keypad can also define a new quantity or even a new price for a product. It is also possible to add a product to the cart by typing its name or reference in the available field above the calculator. (image1 yellow frame) Lastly, when paying cash, it is possible to get the amount due to the customer. To do this, you must enter in the calculator the amount of cash given by the customer, and press "Species". (image1 green) | ||
| + | |||
| + | '''Enter a value, a discount or a quantity''' | ||
| + | |||
| + | To perform a reset, a change in quantity or price, the user must enter the value using the numeric keypad, and press one of the buttons available to determine whether the discount is a percentage, an amount or even a new price. Then he only has to choose the product affected by this reset. | ||
| + | * Rem MT for delivery of a specific amount (ex: 10 € to 80 € a product). | ||
| + | * Rem% discount for a percentage of the amount of product (eg a 10% discount on a product at 80 €, 8 €). | ||
| + | * Qty to change the amount attachment (rather than scanning the same item 3 times, then click on Qty 3, then scan your product). | ||
| + | * Price to directly specify a final price of the product rather than a discount (note 2 above products of a different amount will be considered as two separate lines of purchase). | ||
| + | |||
| + | '''Find a product''' | ||
| + | |||
| + | Looking for a product can be achieved in different ways: | ||
| + | * When a product is scanned, it is automatically added to your cart if its reference exists in the database. | ||
| + | |||
| + | If the reference is not found, the body redirects the user to the "Products" tab that allows a search by name or product number. | ||
| + | * It is also possible to search by product name or reference number with the available field in the above calculator. | ||
| + | |||
| + | Once the user presses the "Enter" button on the keyboard, the product is automatically added to your cart if found in the database. If the reference or product name are incorrect, the body redirects the user to the "Products" tab, and displays results similar to the research. | ||
| + | |||
| + | Example: To make a 15% discount on the reference product "prod03" must: | ||
| + | * Enter "15" using the calculator menu right | ||
| + | * Press "Rem%" | ||
| + | * Return "prod03" In the field above the calculator | ||
| + | * Press enter | ||
| + | The product should appear in the lower right of the menu, which is the basket of the current client. (image1 black frame). | ||
| + | |||
| + | [[Fichier:ImgCaisse1.png|1000px]] | ||
| + | |||
| + | '''Tab "Tickets Waiting"''' | ||
| + | |||
| + | '''Waiting list tickets or archived''' | ||
| + | |||
| + | '''Collect a ticket on hold''' | ||
| + | |||
| + | When the tab "Tickets Waiting" is selected, the main menu provides a list of sales queued by the user by pressing the tab under "Pending" (image2), and sales list performed using under "Archived" (image3) tab. | ||
| + | |||
| + | A ticket waiting (provisional invoice) can be recovered, that is to say, it will return the current ticket sales. If a non-empty ticket was being created during the recovery ticket waiting, it will also become a ticket waiting for later retrieval. | ||
| + | |||
| + | '''Create a credit on a return of a sale already made''' | ||
| + | |||
| + | On the same tab "Ticket Waiting", you can list all sales already made (tickets archived) and do a search on a ticket number. An archived ticket (invoice validated and paid) will not be deleted (for accounting purposes), but may be reprinted and possibly a purchase (an asset) that can then be used to pay the customer purchases. Simply click on the ticket and then "Create a purchase / have" | ||
| + | |||
| + | '''Actions available for the selected ticket''' | ||
| + | |||
| + | Here, when the sub tab "Waiting" is selected, the right menu can resume selling previously queued using the "Resume ticket" button, and also remove a pending sale with the "Delete button ticket "(image2). | ||
| + | Where the sub-tab "Archive" is selected, the right menu allows the user to print a receipt for the selected command, with or without price, and also to create a purchase order for a client (image3). | ||
| + | Finally, below the buttons ticket printing and creation have is the basket of the selected command. | ||
| + | |||
| + | [[Fichier:Image2.png|1000px]] | ||
| + | [[Fichier:Image3.png|1000px]] | ||
| + | |||
| + | '''Tab "Products"''' | ||
| + | |||
| + | When the "Products" tab is selected, the user can select a product from the available list and add to cart the current command (image4). The search is on both the reference product and its label. | ||
| + | If he wishes to make a discount on a product, simply enter its value and its type (percentage, amount, etc ...) using the "Ticket" [5] tab, select the product before in this list or from the keypad. | ||
| + | |||
| + | [[Fichier:Image4.png|1000px]] | ||
| + | |||
| + | '''Tab "Clients"''' | ||
| + | |||
| + | '''Search area''' | ||
| + | |||
| + | When the "Clients" tab is selected, the main menu offers the display of the list of customers already registered in the customer base (image5). You can also find this information in Dolibarr> Third Party> Clients List. | ||
| + | It is possible to change the current client by pressing the name of the desired name in the list client. This will take you to the entry form from the client (image6). A more complete version of this page is available in Dolibarr> Third Party> Clients> name tier list. | ||
| + | |||
| + | '''Action Buttons''' | ||
| + | |||
| + | Here, the right menu consists of a button designed to allow the user to access the menu to create a new client (image6). NB: The list of civility is configurable in Dolibarr> Home> Configuration> Dictionaries> Titles civility | ||
| + | In the menu creation, it is also possible to combine the client is created in the current sale if the customer does not exist in database when the control is about to be completed, in using the button "Submit and associate" (image6). | ||
| + | |||
| + | [[Fichier:Image5.png|1000px]] | ||
| + | [[Fichier:Image6.png|1000px]] | ||
| + | |||
| + | '''Tab "Purchase Warrants"''' | ||
| + | Search voucher (discount or have a client) | ||
| + | When you are on the "Vouchers" tab on the main menu offers a list of vouchers registered (either by paying in advance for a gift or for reimbursement of a previous order). | ||
| + | Search is possible using the field "Search for a voucher." (image7) | ||
| + | |||
| + | '''Action Buttons''' | ||
| + | |||
| + | When this tab is selected, it is possible, on the right menu to deduct the total amount of the sale the sum of the good selected using the "Use Voucher" (image7). | ||
| + | It is also possible to print or even create new ones using the button "Create voucher / gift" (image7) that leads to the menu to create a purchase order (image8 ). | ||
| + | |||
| + | [[Fichier:Image7.png|1000px]] | ||
| + | [[Fichier:Image8.png|1000px]] | ||
| + | |||
| + | '''Sales Statistics for closing cash''' | ||
| + | |||
| + | Sales statistics are available in dolibarr (from the cashier button "Go Dolibarr" [7]) in the Accounting / Tréso> Invoices customers> Statistics tab collection. These allow for a list of sales per day for the fund. | ||
Version actuelle datée du 26 juillet 2018 à 12:29
La caisse enregistreuse est destinée aux commerces qui souhaitent informatiser leurs ventes. L'écran d'affichage de la caisse se décompose en 5 onglets que nous allons détailler ci-après. Chaque onglet laisse apparaître un écran que l'on peut décomposer en 2 parties principales, la zone centrale de consultation et d'actions et la zone de droit de résumé.
Sommaire
Informations pratiques
- Compatible 3.5 - 4.0 (Stop à la 4.0 car la Caisse V2 la remplace Documentation Caisse V2)
- Disponible sur Dolistore
- Nécessite l'installation du module Abricot (Collection de fonctions et de classes utilisées par certains de nos modules en extension du comportement de base de Dolibarr. A installer comme un module standard).
- Retrouvez également le Guide d'installation de module
- Notre espace de démo présente maintenant la nouvelle Caisse V2 Démo caisse V2. Vous trouverez dans cette documentation les copies d'écran de la caisse V1. À noter : les fonctionnalités de la caisse V1 sont identiques à celle de la caisse V2, cette nouvelle version améliore son affichage.
Notre module Caisse imprime de la manière suivante:
- Soit un ticket HTML si rien n'est défini dans la configuration directement depuis le navigateur, auquel cas il faut une imprimante ticket qui supporte correctement le postscript
- Soit directement en envoyant une commande système (configuration du module) si l'imprimante est accessible depuis le serveur où est installée l'application (via un "IP" sous Linux par exemple).
- Compatibilité avec le matériel:
Système Windows (à partir de 7 de préférence) ou Linux avec un navigateur ayant les dernières mises à jour; Mozilla Firefox ou Google Chrome.
Avant toute chose vérifier, avec votre revendeur si le matériel sera compatible.
- Compatibilité écran déporté :
Le module n'est actuellement pas compatible avec un écran déporté (orienté client). Ceci nécessite un développement en fonction du matériel utilisé.
Questions fréquentes
- Comment saisir un prix, une remise ou une quantité sur un produit de mon ticket
- Rechercher un produit par son libellé ou sa référence
- Comment récupérer une vente mise en attente
- Comment créer une nouvelle fiche client
- Comment créer ou utiliser un bon d'achat ou un avoir
- Comment créer un avoir sur un retour client
- Modifier la liste des moyens de paiements disponibles
- Comment obtenir ma clôture de caisse en fin de journée
Onglet "Ticket"
Le panneau de contrôle
Lorsque l'onglet « Ticket » est sélectionné, la zone principale correspond à l'écran d'accueil de la caisse enregistreuse, on y trouve 3 sections principales (cadre rouge image1) :
Les informations
- Le client actuellement sélectionné pour l'établissement du ticket
- Le vendeur faisant la vente
- Il s'agît des utilisateurs Dolibarr membres du groupe intitulé "Vendeurs" (configurable dans Dolibarr dans le menu Accueil > Utilisateurs > Groupes)
- Le montant total de la vente (Montant HT, TTC et montant TVA)
- Les éventuelles remises
- La date du jour et l'heure
- Le nombre de total de produit présent sur le ticket
Les boutons d'actions
- Verrouiller la caisse (Le nom d'utilisateur et le mot de passe seront nécessaire pour la ré-ouvrir) : (cadre bleu image1)
- Mettre en attente une vente (L'onglet « Ticket en attente » [1] permet de revenir sur une vente en attente) : (cadre bleu image1)
- Annuler la vente : qui supprimer le ticket en cours, attention cette action n'est pas annulable (cadre bleu image1)
- Effectuer des remises en montant "Rem MT" ou en pourcentage "Rem %" sur un produit ou la totalité du panier "Remise Globale %" [2] (cadre jaune image1)
- Définir un nouveau prix pour un produit lors d'une vente [3] (cadre jaune image1)
- Modifier la quantité souhaitée pour un produit [4] (cadre jaune image1)
Les différents moyens de paiement
ainsi que la somme payée et la somme restante : (cadre vert image1)
- En espèce, par CB, chèque ou bon d'achat (les modes de paiement sont configurables dans Dolibarr > Accueil > Configuration > dictionnaires > Modes de paiements )
Le récapitulatif de la commande
Lorsque l'onglet « Ticket » est sélectionné, le menu de droite contient un pavé numérique ayant pour but de permettre à l'utilisateur de saisir le montant ou le pourcentage de remise qu'il souhaite faire à un client pour un produit ou pour la totalité du panier. Ce pavé numérique permet également de définir une nouvelle quantité ou même un nouveau prix pour un produit. Il est aussi possible d'ajouter un produit au panier en tapant son nom ou sa référence dans le champ disponible au dessus de la calculatrice. (cadre jaune image1) Enfin, lors d'un paiement en espèces, il est possible d'obtenir le montant à rendre au client. Pour cela, il faut saisir dans le champ de la calculatrice la somme en liquide donnée par le client, et appuyer sur "Espèces". (cadre vert image1)
Saisir une valeur, une remise ou une quantité
Pour effectuer une remise, une modification de quantité ou de prix, l'utilisateur doit en saisir la valeur à l'aide du pavé numérique, et appuyer sur l'un des boutons disponibles pour définir si cette remise est un pourcentage, un montant ou même un nouveau prix. Ensuite, il n'a plus qu'à choisir le produit concerné par cette remise.
- Rem MT pour une remise d'un montant particulier (ex : -10 € sur un produit à 80€)
- Rem % pour une remise en pourcentage du montant du produit (ex: une remise de 10% sur un produit à 80€, soit 8€)
- Qte pour modifier la quantité saisie (plutôt que de scanner 3 fois un même article, cliquez sur 3 puis sur Qte, puis scannez votre produit)
- Prix pour directement spécifier un prix final du produit plutôt que de faire une remise (attention, 2 mêmes produits d'un montant différent seront considérés comme 2 lignes d'achat séparées)
Rechercher un produit
La recherche d'un produit peut être réalisée de différentes manières :
- Lorsqu'un produit est scanné, il est automatiquement ajouté au panier si sa référence existe dans la base de données.
Si sa référence n'est pas trouvée, la caisse redirige l'utilisateur vers l'onglet "Produits" qui permet d'effectuer une recherche par le nom ou la référence d'un produit.
- Il est également possible de faire une recherche produit par son nom ou sa référence à l'aide du champ disponible en dessus de la calculatrice.
Une fois que l'utilisateur appuie sur le bouton "Entrée" de son clavier, le produit est automatiquement ajouté au panier s'il est trouvé dans la base de données. Si la référence ou le nom du produit sont incorrects, la caisse redirige l'utilisateur vers l'onglet "Produits", et affiche des résultats similaires à la recherche.
Exemple :
Pour effectuer une remise de 15% sur le produit de référence "prod03", il faut :
- Rentrer "15" à l'aide de la calculatrice du menu de droite
- Appuyer sur "Rem %"
- Rentrer "prod03" Dans le champ au dessus de la calculatrice
- Appuyer sur entrée
Le produit doit alors apparaître dans la partie basse du menu de droite, qui constitue le panier du client actuel. (cadre noir image1)
Onglet "Tickets en attente"
Liste des tickets en attente ou archivés
Récupérer un ticket mis en attente
Lorsque l'onglet « Tickets en attente » est sélectionné, le menu principal permet d'obtenir la liste des ventes mises en attente par l'utilisateur en appuyant sur le sous onglet « En attente » (image2), ainsi que la liste des ventes effectuées à l'aide du sous onglet « Archivés » (image3).
Un ticket en attente (facture provisoire) pourra être récupéré, c'est-à-dire qu'il redeviendra le ticket courant de la vente. Si un ticket non vide était en cours de création lors de la récupération du ticket en attente, celui-ci deviendra également un ticket en attente pour récupération ultérieure.
Créer un avoir sur un retour d'une vente déjà faite
Sur ce même onglet de "Ticket en attente", vous pourrez lister toutes les ventes déjà faites (tickets archivés) et faire une recherche sur un numéro de ticket. Un ticket archivé (facture validée et payée) ne pourra être supprimé (pour des raisons comptables) mais pourra faire l'objet d'une réimpression et éventuellement d'un bon d'achat (un avoir) que pourra ensuite utilisé le client pour payer ses achats. Il suffit pour cela de cliquer sur le ticket puis sur "Créer un bon d'achat/avoir"
Actions disponibles pour le ticket sélectionné
Ici, lorsque le sous onglet "En attente" est sélectionné, le menu de droite permet de reprendre une vente précédemment mise en attente grâce au bouton « Reprendre ticket » , et également de supprimer une vente en attente à l'aide du bouton « Supprimer ticket » (image2).
Lorsque c'est le sous onglet "Archivés" qui est sélectionné, le menu de droite permet à l'utilisateur d'imprimer un ticket de caisse pour la commande sélectionnée, avec ou sans prix, et aussi de créer un bon d'achat pour un client (image3).
Enfin, en dessous des boutons d'impression de tickets et de création d'avoir se trouve le panier de la commande sélectionnée.
Onglet "Produits"
Lorsque l'onglet "Produits" est sélectionné, l'utilisateur peut choisir un produit dans la liste disponible et l'ajouter au panier de la commande actuelle (image4). La recherche s'effectue à la fois sur la référence du produit et sur son libellé.
S'il souhaite effectuer une remise sur un produit, il suffit de saisir sa valeur et son type (pourcentage, montant, etc...) à l'aide de l'onglet "Ticket" [5], avant de sélectionner le produit dans cette liste ou depuis le pavé numérique [6].
Onglet "Clients"
Zone de recherche
Lorsque l'onglet "Clients" est sélectionné, le menu principal propose l'affichage de la liste des clients déjà enregistrés dans la base client (image5). Vous pouvez également retrouver ces informations dans Dolibarr > Tiers > Liste Clients.
Il est possible de modifier le client actuel en appuyant sur le nom du client souhaité nom dans la liste. Ceci vous amènera sur la fiche de saisie du client (image6). Une version plus complète de cette fiche est disponible dans Dolibarr > Tiers > Liste Clients > nom du tier.
Boutons d'action
Ici, le menu de droite est composé d'un bouton ayant pour but de permettre à l'utilisateur d'accéder au menu de création d'un nouveau client (image6). NB : La liste des civilités est configurable dans Dolibarr > Accueil > Configuration > dictionnaires > Titres de civilité
Dans le menu de création, il est également possible d'associer le client que l'on crée à la vente en cours au cas où le client n'existe pas encore en base lorsque que la commande est sur le point de se terminer, à l'aide du bouton "Valider et associer" (image6).
Onglet "Bons d'achat"
Recherche d'un bon d'achat (remise ou avoir pour un client)
Lorsque l'on se trouve sur l'onglet "Bons d'achat", le menu principal propose la liste des bons d'achat enregistrés (que ce soit par paiement en avance pour un cadeau ou pour remboursement d'une précédente commande).
Une recherche est possible à l'aide du champ "Rechercher un bon d'achat". (image7)
Boutons d'action
Lorsque cet onglet est sélectionné, il est possible, sur le menu de droite de déduire du montant total de la vente la somme du bon sélectionné à l'aide du bouton "Utiliser bon d'achat" (image7).
Il est également possible d'en imprimer ou même d'en créer de nouveaux à l'aide du bouton "Créer bon d'achat/cadeau" (image7) qui mène vers le menu de création d'un bon d'achat (image8).
Statistiques de ventes pour la clôture de caisse
Les statistiques de vente sont accessible dans dolibarr (depuis la caisse, bouton "Aller dans Dolibarr" [7]), dans l'onglet Compta/Tréso > Factures clients > Statistiques encaissement. Celles-ci permettent d'obtenir une liste des ventes par jour pour la caisse.
Foire aux questions
- Le module caisse gère-t-il, un écran déporté destiné aux clients ?
-> Le module ne le permet pas actuellement, ceci nécessite un développement complémentaire en fonction du matériel utilisé.
Translation Cash register
Cash register is meant to shops who want to automate their sales. Screen of cash register is divided into 5 tabs we will detail below. Each tab reveals a screen which can divide in two main part, consultation and action central zone, and summary right zone.
Tab "Ticket"
The control panel
When the "Ticket" tab is selected, the main area is the home of the cash register screen, there are 3 main sections (image1 red frame) :
Informations
- The currently selected client for the establishment of ticket.
- The seller making the sale.
- It'sa users Dolibarr members of the group entitled "Vendors" (configurable in Dolibarr to Home> Users> Groups menu).
- The total amount of the sale (Amount HT, VAT and VAT amount).
- Any discounts.
- The current date and time.
- The total number of product present on the ticket.
The action buttons
- Lock box (The username and password will be required to re-open): (image1 blue frame).
- Hold a sale (tab "Ticket Waiting" [1] to return on a sale pending): (image1 blue frame).
- Cancel the sale: that remove the current ticket, watch this action is not undoable (image1 blue frame).
- Attempt delivery amount "Rem MT" or percent "Rem%" on a product or the entire basket "Global Discount%" [2] (image1 yellow frame).
- Define a new price for a product at a sale [3] (image1 yellow frame).
- Change quantity for a product [4] (image1 yellow frame).
Different means of payment
Different means of payment and the amount paid and the remaining amount (image1 green)
- In cash, by credit card, check or purchase order (payment methods are configurable in Dolibarr> Home> Configuration> Dictionaries> Payment Methods)
The order summary
When the "Ticket" tab is selected, the menu on the right contains a numeric keypad designed to enable the user to enter the amount or percentage discount they want to do to a customer for a product or for entire pool. The keypad can also define a new quantity or even a new price for a product. It is also possible to add a product to the cart by typing its name or reference in the available field above the calculator. (image1 yellow frame) Lastly, when paying cash, it is possible to get the amount due to the customer. To do this, you must enter in the calculator the amount of cash given by the customer, and press "Species". (image1 green)
Enter a value, a discount or a quantity
To perform a reset, a change in quantity or price, the user must enter the value using the numeric keypad, and press one of the buttons available to determine whether the discount is a percentage, an amount or even a new price. Then he only has to choose the product affected by this reset.
- Rem MT for delivery of a specific amount (ex: 10 € to 80 € a product).
- Rem% discount for a percentage of the amount of product (eg a 10% discount on a product at 80 €, 8 €).
- Qty to change the amount attachment (rather than scanning the same item 3 times, then click on Qty 3, then scan your product).
- Price to directly specify a final price of the product rather than a discount (note 2 above products of a different amount will be considered as two separate lines of purchase).
Find a product
Looking for a product can be achieved in different ways:
- When a product is scanned, it is automatically added to your cart if its reference exists in the database.
If the reference is not found, the body redirects the user to the "Products" tab that allows a search by name or product number.
- It is also possible to search by product name or reference number with the available field in the above calculator.
Once the user presses the "Enter" button on the keyboard, the product is automatically added to your cart if found in the database. If the reference or product name are incorrect, the body redirects the user to the "Products" tab, and displays results similar to the research.
Example: To make a 15% discount on the reference product "prod03" must:
- Enter "15" using the calculator menu right
- Press "Rem%"
- Return "prod03" In the field above the calculator
- Press enter
The product should appear in the lower right of the menu, which is the basket of the current client. (image1 black frame).
Tab "Tickets Waiting"
Waiting list tickets or archived
Collect a ticket on hold
When the tab "Tickets Waiting" is selected, the main menu provides a list of sales queued by the user by pressing the tab under "Pending" (image2), and sales list performed using under "Archived" (image3) tab.
A ticket waiting (provisional invoice) can be recovered, that is to say, it will return the current ticket sales. If a non-empty ticket was being created during the recovery ticket waiting, it will also become a ticket waiting for later retrieval.
Create a credit on a return of a sale already made
On the same tab "Ticket Waiting", you can list all sales already made (tickets archived) and do a search on a ticket number. An archived ticket (invoice validated and paid) will not be deleted (for accounting purposes), but may be reprinted and possibly a purchase (an asset) that can then be used to pay the customer purchases. Simply click on the ticket and then "Create a purchase / have"
Actions available for the selected ticket
Here, when the sub tab "Waiting" is selected, the right menu can resume selling previously queued using the "Resume ticket" button, and also remove a pending sale with the "Delete button ticket "(image2). Where the sub-tab "Archive" is selected, the right menu allows the user to print a receipt for the selected command, with or without price, and also to create a purchase order for a client (image3). Finally, below the buttons ticket printing and creation have is the basket of the selected command.
Tab "Products"
When the "Products" tab is selected, the user can select a product from the available list and add to cart the current command (image4). The search is on both the reference product and its label. If he wishes to make a discount on a product, simply enter its value and its type (percentage, amount, etc ...) using the "Ticket" [5] tab, select the product before in this list or from the keypad.
Tab "Clients"
Search area
When the "Clients" tab is selected, the main menu offers the display of the list of customers already registered in the customer base (image5). You can also find this information in Dolibarr> Third Party> Clients List. It is possible to change the current client by pressing the name of the desired name in the list client. This will take you to the entry form from the client (image6). A more complete version of this page is available in Dolibarr> Third Party> Clients> name tier list.
Action Buttons
Here, the right menu consists of a button designed to allow the user to access the menu to create a new client (image6). NB: The list of civility is configurable in Dolibarr> Home> Configuration> Dictionaries> Titles civility In the menu creation, it is also possible to combine the client is created in the current sale if the customer does not exist in database when the control is about to be completed, in using the button "Submit and associate" (image6).
Tab "Purchase Warrants" Search voucher (discount or have a client) When you are on the "Vouchers" tab on the main menu offers a list of vouchers registered (either by paying in advance for a gift or for reimbursement of a previous order). Search is possible using the field "Search for a voucher." (image7)
Action Buttons
When this tab is selected, it is possible, on the right menu to deduct the total amount of the sale the sum of the good selected using the "Use Voucher" (image7). It is also possible to print or even create new ones using the button "Create voucher / gift" (image7) that leads to the menu to create a purchase order (image8 ).
Sales Statistics for closing cash
Sales statistics are available in dolibarr (from the cashier button "Go Dolibarr" [7]) in the Accounting / Tréso> Invoices customers> Statistics tab collection. These allow for a list of sales per day for the fund.