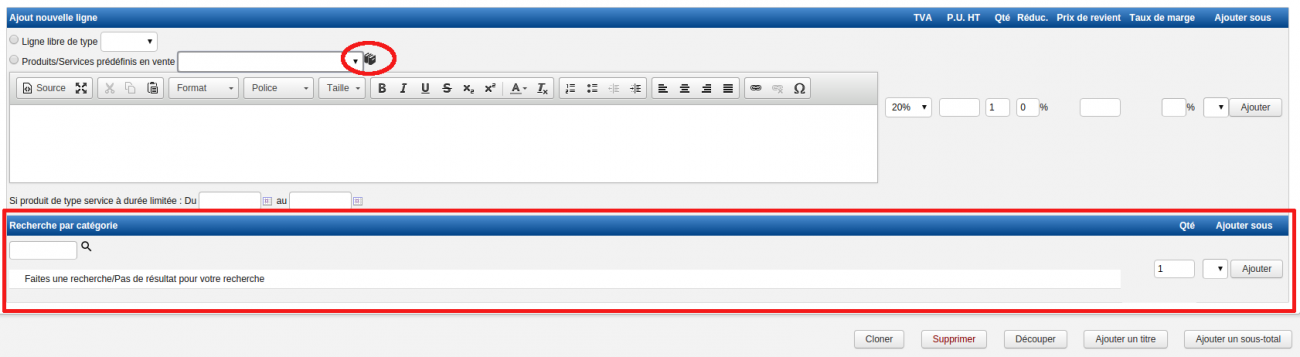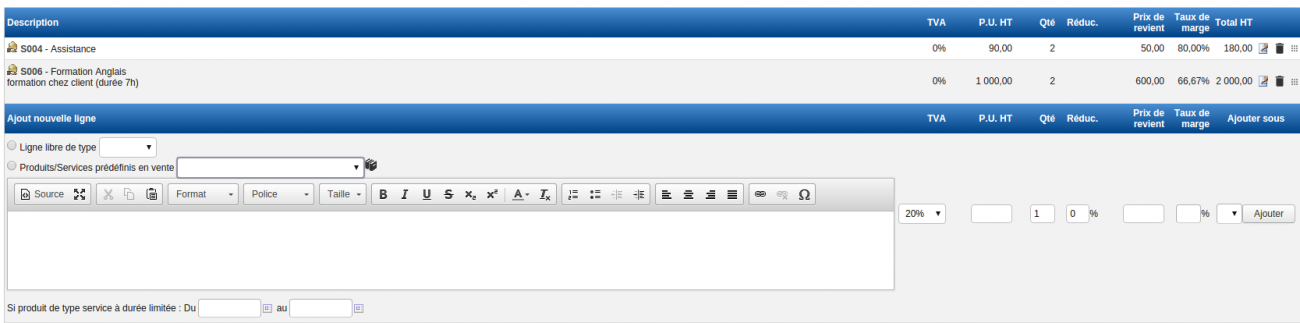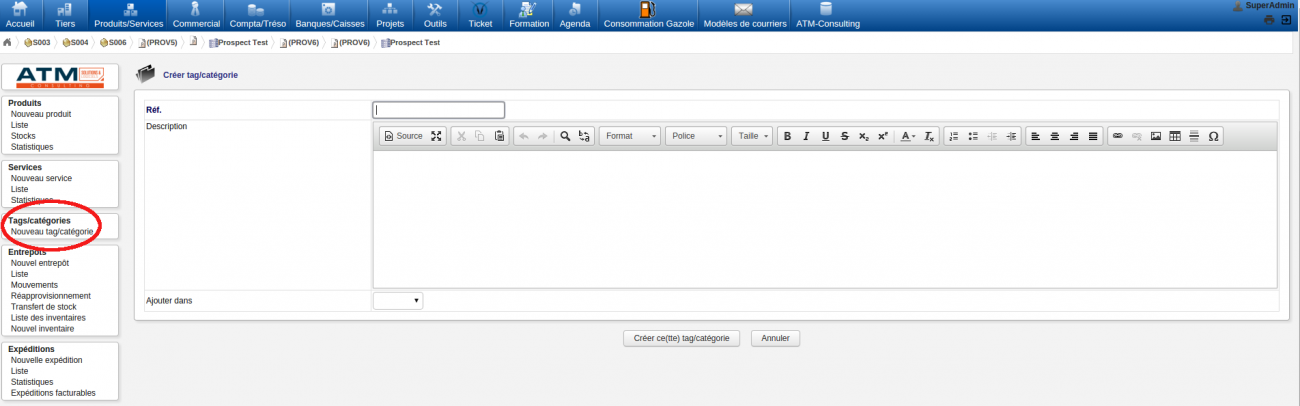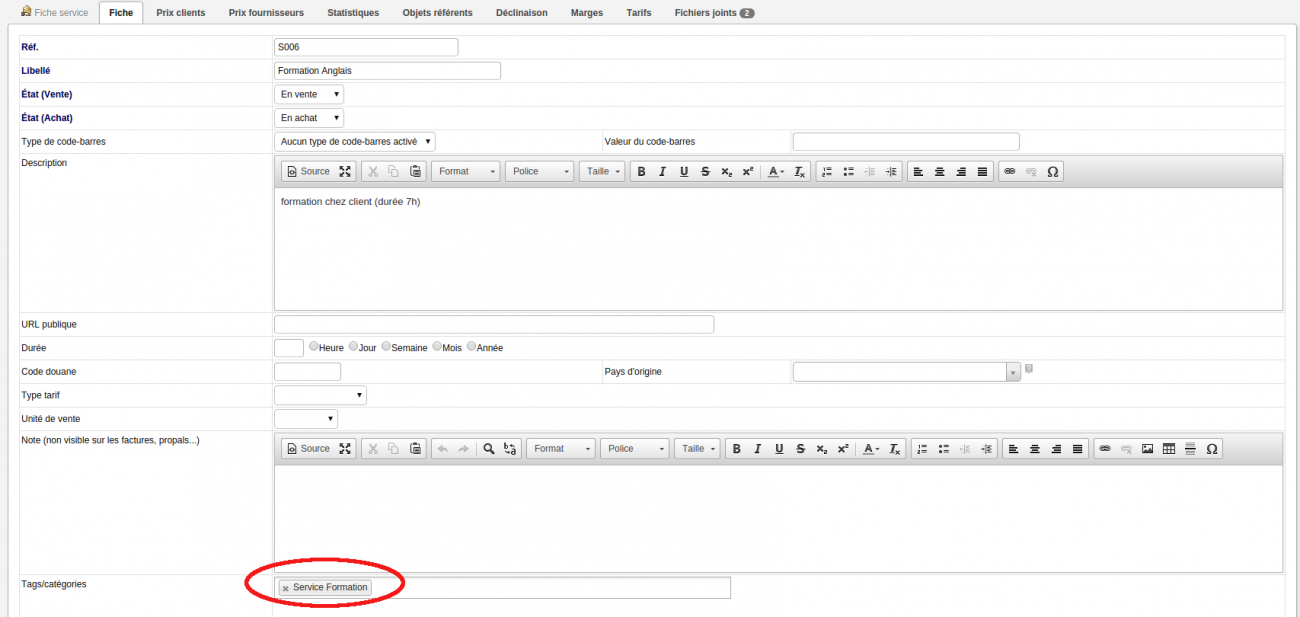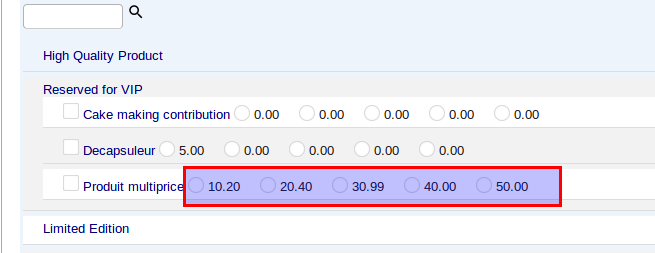Recherche produit par catégorie/Documentation utilisateur : Différence entre versions
| (32 révisions intermédiaires par le même utilisateur non affichées) | |||
| Ligne 1 : | Ligne 1 : | ||
== Présentation du module == | == Présentation du module == | ||
| − | + | Lorsqu'on se trouve sur un devis/facture/commande, ce module permet de rechercher un ou plusieurs produit(s)/service(s) depuis sa catégorie. On peut alors ajouter un ensemble de produits/services directement sur le notre devis/facture/commande. Le module intègre à présent la configuration multiprix. | |
== Informations pratiques == | == Informations pratiques == | ||
* Ce module fonctionne à partir de la version 3.8 | * Ce module fonctionne à partir de la version 3.8 | ||
| + | |||
* [http://dolibarr.atm-consulting.fr Plateforme de test] | * [http://dolibarr.atm-consulting.fr Plateforme de test] | ||
| − | |||
| + | * Tutoriel vidéo disponible sur notre chaine [https://www.youtube.com/watch?v=yocYE6E_tQg You tube] | ||
| + | |||
| + | * Disponible sur [https://www.dolistore.com/fr/modules/710-Recherche-produit-par-cat--gorie-3-8---4-0.html?search_query=recherche+produit&results=5 Dolistore] | ||
| + | |||
| + | * Retrouvez également le [http://wiki.atm-consulting.fr/index.php/Guide_installation_de_module/Guide_installation_de_module Guide d'installation de module] | ||
== Configuration du module == | == Configuration du module == | ||
| − | * Pour configurer ce nouveau module, il faut aller dans "'''Accueil'''", puis dans le menu de gauche "'''Configuration'''" -> "'''Modules'''"; recherchez alors le module "'' | + | * Pour configurer ce nouveau module, il faut aller dans "'''Accueil'''", puis dans le menu de gauche "'''Configuration'''" -> "'''Modules'''"; recherchez alors le module "'''Searchproductcategory'''". |
| + | |||
| + | [[Image:RPC1.png|center|thumb|1300px|Recherche produit par catégorie]] | ||
| + | |||
| + | La configuration du module permet: | ||
| + | |||
| + | * de désactiver l'affichage des catégories racine par défaut | ||
| + | * d'activer une icône qui contient le descriptif du produit/service | ||
| + | |||
| + | [[Image:RPC2.png|center|thumb|1300px|Recherche produit par catégorie]] | ||
| − | + | == Fonctionnement du module == | |
| + | Nous allons prendre un exemple en création de proposition commerciale. | ||
| − | + | [[Image:RPC3.png|center|thumb|1300px|Recherche produit par catégorie]] | |
| − | + | Nous retrouvons la recherche par catégorie depuis deux endroits : | |
| + | * un accès rapide depuis l'icône [[Fichier:RCP4.png]], à droite de la recherche de produits/services standard sur Dolibarr. | ||
| − | + | * Depuis la nouvelle zone de recherche située au bas et renseignée "'''Recherche par catégorie'''". | |
| − | + | Nous allons détaillé chaque fonctionnement. | |
| + | === Recherche rapide par l'icône [[Fichier:RCP4.png]] === | ||
| − | + | * On clique sur l'icône, une fenêtre de recherche s'ouvre : | |
| + | [[Image:RPC5.png|center|thumb|1300px|Recherche produit par catégorie]] | ||
| − | + | * On saisit le service duquel dépendent les produits/services que je souhaite ajouter à ma proposition; ici on saisit par exemple ''service'', puis on clique sur la loupe [[Fichier:Rpc8.png]]. La recherche affiche la(es) catégorie(s) correspondante(s), ici "''Service''" apparaît. | |
| − | [[Image: | + | [[Image:RPC6.png|center|thumb|1300px|Recherche produit par catégorie]] |
| + | * On clique sur "''Service''", apparaît alors les différents produits/services de cette catégorie. | ||
| − | + | [[Image:RPC7.png|center|thumb|1300px|Recherche produit par catégorie]] | |
| − | * | + | * On peut alors sélectionner le produit/service que l'on souhaite ajouter à notre proposition, ici sélectionnons "''Formation Journée''". Lorsqu'on clique dessus, une nouvelle ligne à valider se crée; on peut alors modifier la quantité et/ou la remise à appliquer avant la validation de cette ligne. |
| − | + | [[Image:RPPC1.png|center|thumb|1300px|Recherche produit par catégorie]] | |
| + | '''Nota Bene''': nous sommes ici dans le cas d'une recherche rapide, on ne peut saisir qu'un produit/service à la fois. Pour une saisie multiple, il faut alors utiliser la zone "'''Recherche produit par catégorie'''". | ||
| − | + | === Recherche depuis la zone "'''Recherche par catégorie'''" === | |
| + | * Comme précédemment, on saisit "''service''" dans la zone de recherche, puis on clique sur la loupe [[Fichier:Rpc8.png]]. | ||
| − | + | [[Image:RPC9.png|center|thumb|1300px|Recherche produit par catégorie]] | |
| + | * On obtient la(es) catégorie(s) concernée(s), puis on clique sur "''Service''". | ||
| − | [[Image: | + | [[Image:RPC10.png|center|thumb|1300px|Recherche produit par catégorie]] |
| + | * Là encore, on obtient la liste des différents produits/services présents dans cette catégorie. | ||
| + | |||
| + | [[Image:RPPC3.png|center|thumb|1300px|Recherche produit par catégorie]] | ||
| + | |||
| + | * Dans ce cas on peut saisir plusieurs produits/services, et renseigner en bout de ligne la quantité souhaitée. Les différentes lignes sont automatiquement créées et validée. | ||
| + | |||
| + | [[Image:RPPC4.png|center|thumb|1300px|Recherche produit par catégorie]] | ||
| + | |||
| + | == Comment créer et attribuer une catégorie à un produit/service == | ||
| + | |||
| + | * Pour créer une catégorie produit/service, il faut se rendre dans le menu "''Produits/Services''" et sélectionner "''Nouveau tag/catégorie''" dans le sous-menu. On peut également créer des sous-catégories. | ||
| + | |||
| + | Pour une aide sur la création de catégorie, rendez-vous sur cette video [https://www.youtube.com/watch?v=KfM_J0rJ--M Tutoriel créer une catégorie]. | ||
| + | |||
| + | [[Image:RPPC5.png|center|thumb|1300px|Recherche produit par catégorie]] | ||
| + | |||
| + | * Pour assigner une catégorie à un produit/service, on se rend sur la fiche de son produit/service, on clique sur "''Modifier''" : on a alors la possibilité depuis la ligne "''Tags/Catégories''" de renseigner la catégorie souhaitée pour ce produit/service. | ||
| + | |||
| + | Dans l'exemple ci-dessous, nous avons sélectionné la catégorie "''Service Formation''" pour notre produit "''Formation Anglais''". | ||
| + | |||
| + | [[Image:RPPC6.png|center|thumb|1300px|Recherche produit par catégorie]] | ||
== Historique du module == | == Historique du module == | ||
| − | * | + | * Dernière mise à jour en septembre 2017 - version 1.2.1 |
| + | |||
| + | * '''Nouvelle fonctionnalité''' en mai 2017 : prise en compte de la configuration multiprix de Dolibarr. | ||
| + | |||
| + | [[Image:Sbc222.png|center|thumb|1300px|Recherche produit par catégorie]] | ||
| + | |||
| + | * Mis en ligne su Dolistore en Novembre 2016 | ||
Version actuelle datée du 27 juillet 2018 à 10:30
Sommaire
Présentation du module
Lorsqu'on se trouve sur un devis/facture/commande, ce module permet de rechercher un ou plusieurs produit(s)/service(s) depuis sa catégorie. On peut alors ajouter un ensemble de produits/services directement sur le notre devis/facture/commande. Le module intègre à présent la configuration multiprix.
Informations pratiques
- Ce module fonctionne à partir de la version 3.8
- Tutoriel vidéo disponible sur notre chaine You tube
- Disponible sur Dolistore
- Retrouvez également le Guide d'installation de module
Configuration du module
- Pour configurer ce nouveau module, il faut aller dans "Accueil", puis dans le menu de gauche "Configuration" -> "Modules"; recherchez alors le module "Searchproductcategory".
La configuration du module permet:
- de désactiver l'affichage des catégories racine par défaut
- d'activer une icône qui contient le descriptif du produit/service
Fonctionnement du module
Nous allons prendre un exemple en création de proposition commerciale.
Nous retrouvons la recherche par catégorie depuis deux endroits :
- un accès rapide depuis l'icône
 , à droite de la recherche de produits/services standard sur Dolibarr.
, à droite de la recherche de produits/services standard sur Dolibarr.
- Depuis la nouvelle zone de recherche située au bas et renseignée "Recherche par catégorie".
Nous allons détaillé chaque fonctionnement.
Recherche rapide par l'icône 
- On clique sur l'icône, une fenêtre de recherche s'ouvre :
- On saisit le service duquel dépendent les produits/services que je souhaite ajouter à ma proposition; ici on saisit par exemple service, puis on clique sur la loupe
 . La recherche affiche la(es) catégorie(s) correspondante(s), ici "Service" apparaît.
. La recherche affiche la(es) catégorie(s) correspondante(s), ici "Service" apparaît.
- On clique sur "Service", apparaît alors les différents produits/services de cette catégorie.
- On peut alors sélectionner le produit/service que l'on souhaite ajouter à notre proposition, ici sélectionnons "Formation Journée". Lorsqu'on clique dessus, une nouvelle ligne à valider se crée; on peut alors modifier la quantité et/ou la remise à appliquer avant la validation de cette ligne.
Nota Bene: nous sommes ici dans le cas d'une recherche rapide, on ne peut saisir qu'un produit/service à la fois. Pour une saisie multiple, il faut alors utiliser la zone "Recherche produit par catégorie".
Recherche depuis la zone "Recherche par catégorie"
- On obtient la(es) catégorie(s) concernée(s), puis on clique sur "Service".
- Là encore, on obtient la liste des différents produits/services présents dans cette catégorie.
- Dans ce cas on peut saisir plusieurs produits/services, et renseigner en bout de ligne la quantité souhaitée. Les différentes lignes sont automatiquement créées et validée.
Comment créer et attribuer une catégorie à un produit/service
- Pour créer une catégorie produit/service, il faut se rendre dans le menu "Produits/Services" et sélectionner "Nouveau tag/catégorie" dans le sous-menu. On peut également créer des sous-catégories.
Pour une aide sur la création de catégorie, rendez-vous sur cette video Tutoriel créer une catégorie.
- Pour assigner une catégorie à un produit/service, on se rend sur la fiche de son produit/service, on clique sur "Modifier" : on a alors la possibilité depuis la ligne "Tags/Catégories" de renseigner la catégorie souhaitée pour ce produit/service.
Dans l'exemple ci-dessous, nous avons sélectionné la catégorie "Service Formation" pour notre produit "Formation Anglais".
Historique du module
- Dernière mise à jour en septembre 2017 - version 1.2.1
- Nouvelle fonctionnalité en mai 2017 : prise en compte de la configuration multiprix de Dolibarr.
- Mis en ligne su Dolistore en Novembre 2016