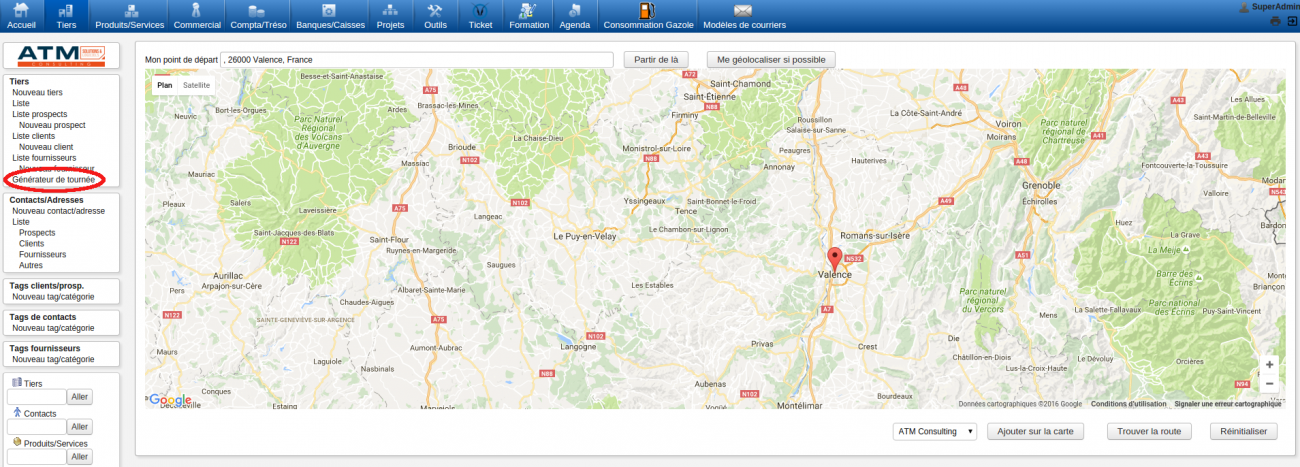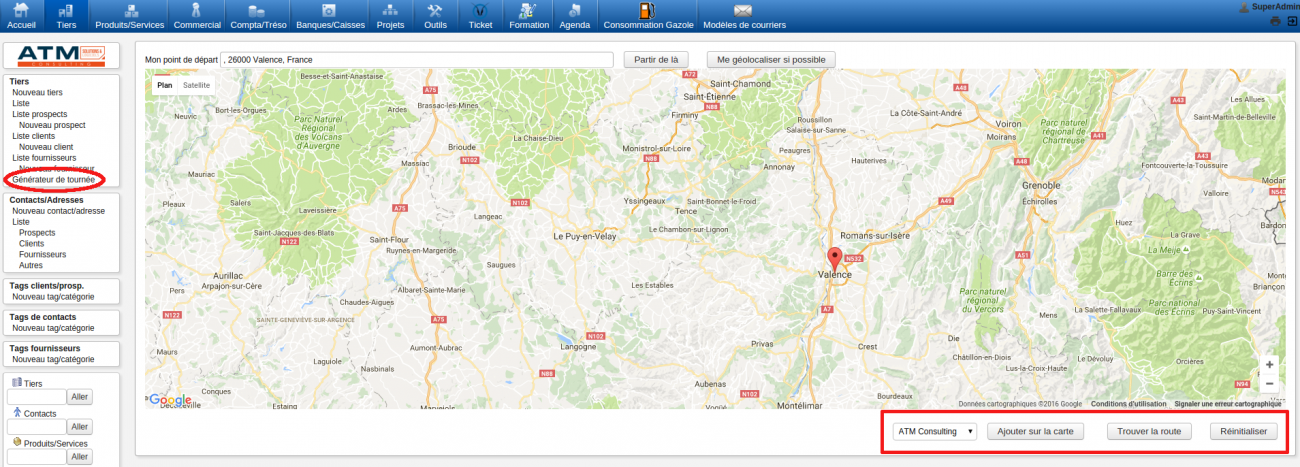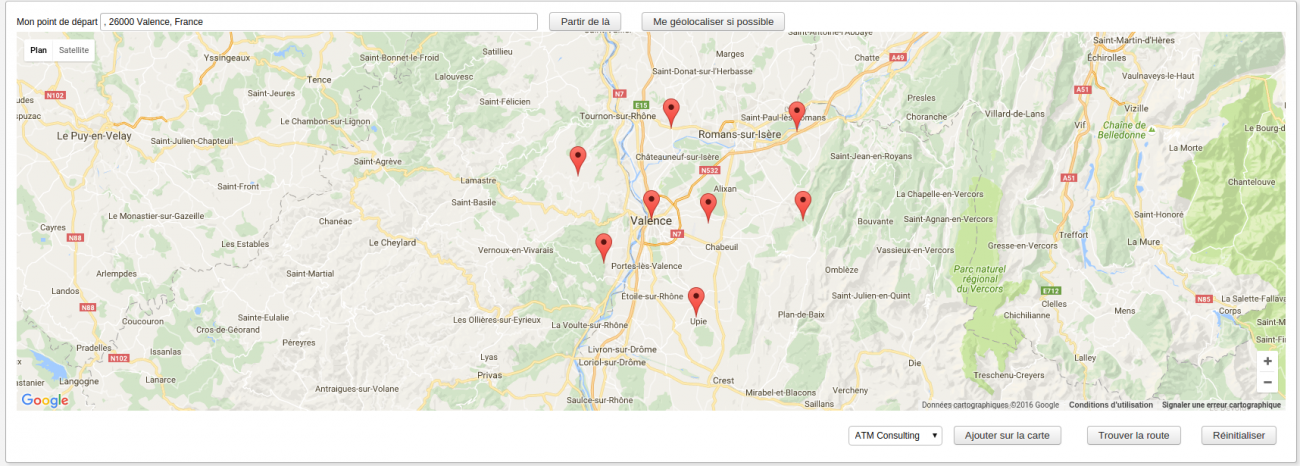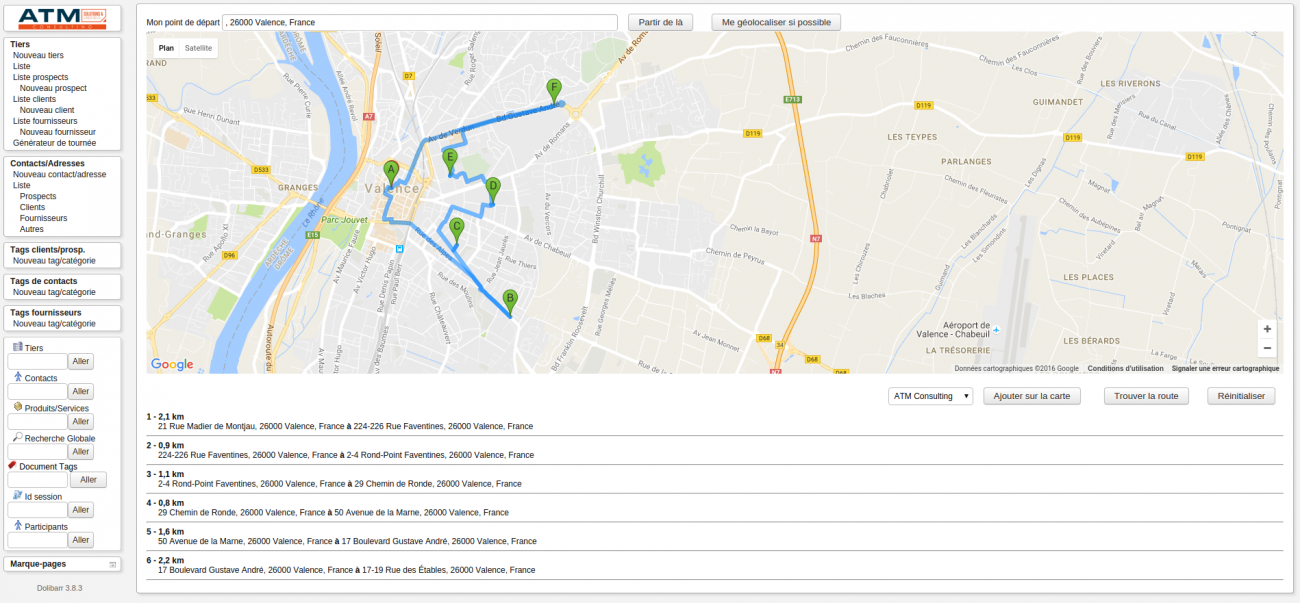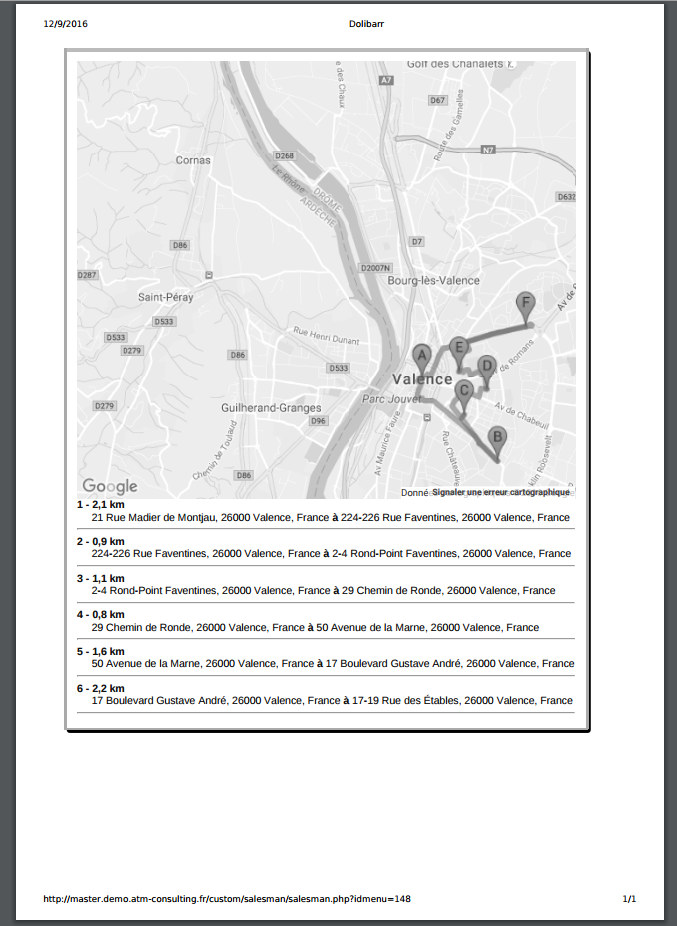Tour Generator/Documentation utilisateur : Différence entre versions
Sauter à la navigation
Sauter à la recherche
| (4 révisions intermédiaires par le même utilisateur non affichées) | |||
| Ligne 7 : | Ligne 7 : | ||
* Ce module fonctionne à partir de la version 3.8 | * Ce module fonctionne à partir de la version 3.8 | ||
* [http://dolibarr.atm-consulting.fr Plateforme de test] | * [http://dolibarr.atm-consulting.fr Plateforme de test] | ||
| − | * Disponible | + | * Disponible sur [https://www.dolistore.com/fr/modules/694-Tour-Generator-3-8---4-0.html?search_query=tour+&results=10 Dolistore] |
| − | + | * Nécessite l'installation du module [https://github.com/ATM-Consulting/dolibarr_module_abricot/releases Abricot] (Collection de fonctions et de classes utilisées par certains de nos modules en extension du comportement de base de Dolibarr. À installer comme un module standard, il ne requiert pas son activation pour fonctionner et n'a aucun impact fonctionnel et structurel sur Dolibarr. Celui-ci contient un ensemble de programmes et fonctions indispensables au bon fonctionnement de certains de nos modules. Il doit être placer dans le répertoire htdocs de Dolibarr. | |
| + | * Tutoriel vidéo disponible sur [https://www.youtube.com/watch?v=uPdgA5SsmDQ You tube] | ||
| + | * Retrouvez également le [http://wiki.atm-consulting.fr/index.php/Guide_installation_de_module/Guide_installation_de_module Guide d'installation de module] | ||
== Configuration du module == | == Configuration du module == | ||
* Pour configurer ce nouveau module, il faut aller dans "'''Accueil'''", puis dans le menu de gauche "'''Configuration'''" -> "'''Modules'''"; recherchez alors le module "''Salesman''". | * Pour configurer ce nouveau module, il faut aller dans "'''Accueil'''", puis dans le menu de gauche "'''Configuration'''" -> "'''Modules'''"; recherchez alors le module "''Salesman''". | ||
| − | |||
[[Image:TG1.png|center|thumb|1300px|Tour Generator]] | [[Image:TG1.png|center|thumb|1300px|Tour Generator]] | ||
| − | |||
* Le module s'interface avec google; la seule configuration nécessaire est de renseigner l'API KEY de Google. | * Le module s'interface avec google; la seule configuration nécessaire est de renseigner l'API KEY de Google. | ||
Le lien d'aide pour trouver cette API est présent dans la configuration : https://developers.google.com/maps/documentation/javascript/get-api-key?hl=fr. | Le lien d'aide pour trouver cette API est présent dans la configuration : https://developers.google.com/maps/documentation/javascript/get-api-key?hl=fr. | ||
| − | |||
== Fonctionnement du module == | == Fonctionnement du module == | ||
| Ligne 28 : | Ligne 27 : | ||
Lorsque le module est activé et que la clef API a été renseignée, on le retrouve dans le menu "''Tiers''" puis "''Générateur de tournée''". | Lorsque le module est activé et que la clef API a été renseignée, on le retrouve dans le menu "''Tiers''" puis "''Générateur de tournée''". | ||
| − | |||
[[Image:Tg2.png|center|thumb|1300px|Tour Generator]] | [[Image:Tg2.png|center|thumb|1300px|Tour Generator]] | ||
| − | |||
=== Comment se servir du module ? === | === Comment se servir du module ? === | ||
| − | |||
[[Image:Tg3.png|center|thumb|1300px|Tour Generator]] | [[Image:Tg3.png|center|thumb|1300px|Tour Generator]] | ||
| − | |||
* Depuis la carte, on sélectionne les différents clients/prospects que l'on souhaite visiter lors d'une tournée. La sélection peut se faire en choisissant le client/prospect dans le menu déroulant. Par exemple, on choisit le client ''ATM Consulting'' puis on clique sur "''Ajouter sur la carte''". L'icône [[Fichier:Pin1.png]] apparaît sur la carte, qui symbolise la position du client concerné. On peut également cliquer directement sur la carte, de la même manière l'icône [[Fichier:Pin1.png]] se positionnera automatiquement pour chaque lieu cliqué. | * Depuis la carte, on sélectionne les différents clients/prospects que l'on souhaite visiter lors d'une tournée. La sélection peut se faire en choisissant le client/prospect dans le menu déroulant. Par exemple, on choisit le client ''ATM Consulting'' puis on clique sur "''Ajouter sur la carte''". L'icône [[Fichier:Pin1.png]] apparaît sur la carte, qui symbolise la position du client concerné. On peut également cliquer directement sur la carte, de la même manière l'icône [[Fichier:Pin1.png]] se positionnera automatiquement pour chaque lieu cliqué. | ||
| Ligne 48 : | Ligne 43 : | ||
* Lorsqu'on a sélectionné les différents clients/prospects, on clique sur "''Trouver la route''", l'itinéraire est automatiquement calculé, à partir de la durée la plus optimale. On obtient le tracé sur la Map et le détail de chaque étape au-dessous. | * Lorsqu'on a sélectionné les différents clients/prospects, on clique sur "''Trouver la route''", l'itinéraire est automatiquement calculé, à partir de la durée la plus optimale. On obtient le tracé sur la Map et le détail de chaque étape au-dessous. | ||
| − | |||
[[Image:Tg4.png|center|thumb|1300px|Tour Generator]] | [[Image:Tg4.png|center|thumb|1300px|Tour Generator]] | ||
| − | |||
* Ce trajet, Map + étape, peut être imprimé depuis votre navigateur. | * Ce trajet, Map + étape, peut être imprimé depuis votre navigateur. | ||
| − | |||
[[Image:Tg5.png|center|thumb|1300px|Tour Generator]] | [[Image:Tg5.png|center|thumb|1300px|Tour Generator]] | ||
| − | |||
== Historique du module == | == Historique du module == | ||
| − | * | + | * Mis en ligne sur Dolistore en septembre 2016 |
Version actuelle datée du 26 juillet 2018 à 14:47
Sommaire
Présentation du module
Tour Generator permet d'organiser vos visites clients en optimisant votre trajet.
Informations pratiques
- Ce module fonctionne à partir de la version 3.8
- Plateforme de test
- Disponible sur Dolistore
- Nécessite l'installation du module Abricot (Collection de fonctions et de classes utilisées par certains de nos modules en extension du comportement de base de Dolibarr. À installer comme un module standard, il ne requiert pas son activation pour fonctionner et n'a aucun impact fonctionnel et structurel sur Dolibarr. Celui-ci contient un ensemble de programmes et fonctions indispensables au bon fonctionnement de certains de nos modules. Il doit être placer dans le répertoire htdocs de Dolibarr.
- Tutoriel vidéo disponible sur You tube
- Retrouvez également le Guide d'installation de module
Configuration du module
- Pour configurer ce nouveau module, il faut aller dans "Accueil", puis dans le menu de gauche "Configuration" -> "Modules"; recherchez alors le module "Salesman".
- Le module s'interface avec google; la seule configuration nécessaire est de renseigner l'API KEY de Google.
Le lien d'aide pour trouver cette API est présent dans la configuration : https://developers.google.com/maps/documentation/javascript/get-api-key?hl=fr.
Fonctionnement du module
Où trouve-t-on le module ?
Lorsque le module est activé et que la clef API a été renseignée, on le retrouve dans le menu "Tiers" puis "Générateur de tournée".
Comment se servir du module ?
- Depuis la carte, on sélectionne les différents clients/prospects que l'on souhaite visiter lors d'une tournée. La sélection peut se faire en choisissant le client/prospect dans le menu déroulant. Par exemple, on choisit le client ATM Consulting puis on clique sur "Ajouter sur la carte". L'icône
 apparaît sur la carte, qui symbolise la position du client concerné. On peut également cliquer directement sur la carte, de la même manière l'icône
apparaît sur la carte, qui symbolise la position du client concerné. On peut également cliquer directement sur la carte, de la même manière l'icône  se positionnera automatiquement pour chaque lieu cliqué.
se positionnera automatiquement pour chaque lieu cliqué.
- Le premier point sélectionné sera toujours votre point de départ, et sera également votre point d'arrivée. En effet, le module effectue une boucle.
- On peut sélectionner jusqu'à 8 points. Au-delà, ceci nécessite l'achat d'une licence auprès de Google, qui permet alors de sélectionner jusqu'à 23 points.
- Lorsqu'on a sélectionné les différents clients/prospects, on clique sur "Trouver la route", l'itinéraire est automatiquement calculé, à partir de la durée la plus optimale. On obtient le tracé sur la Map et le détail de chaque étape au-dessous.
- Ce trajet, Map + étape, peut être imprimé depuis votre navigateur.
Historique du module
- Mis en ligne sur Dolistore en septembre 2016