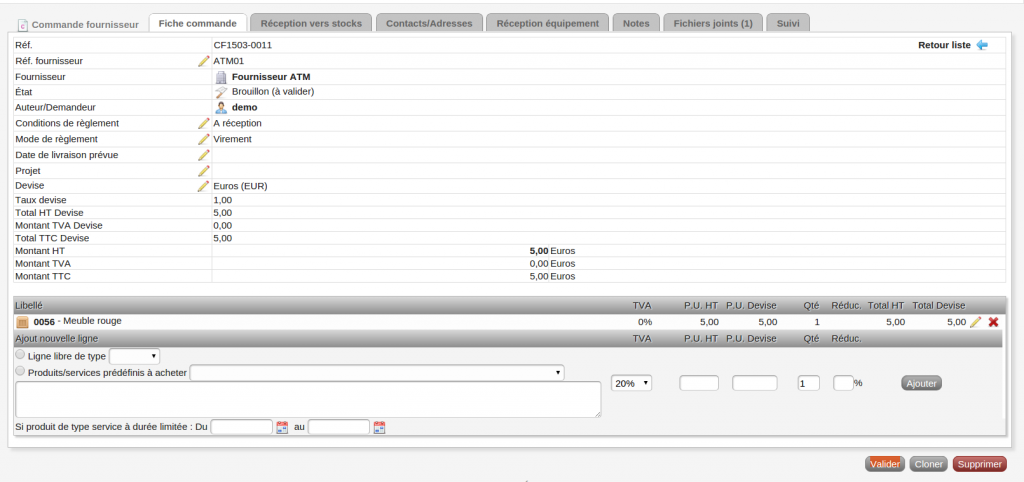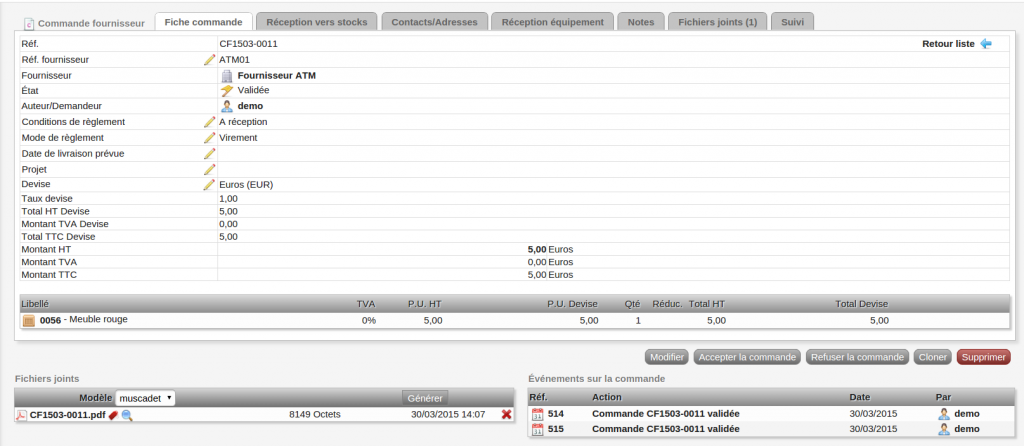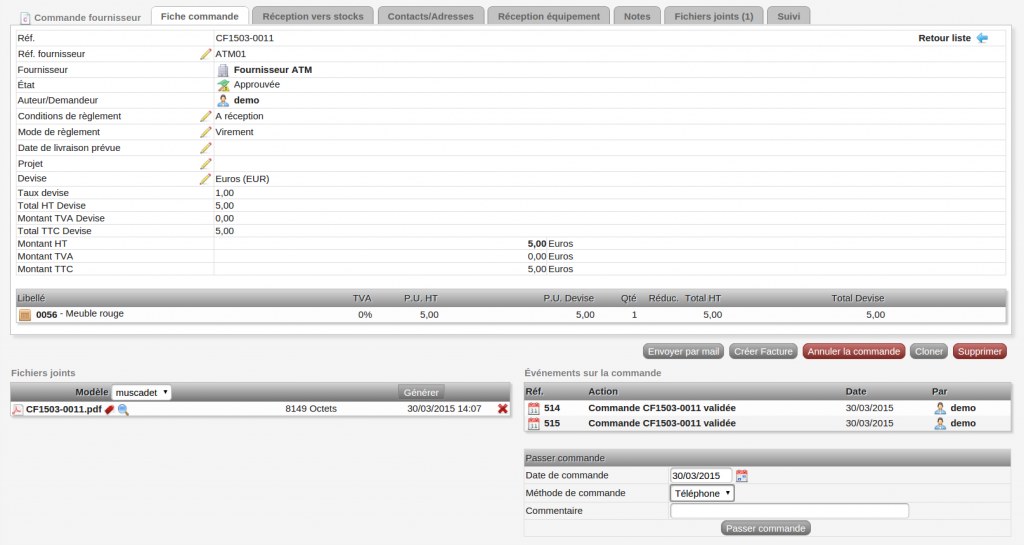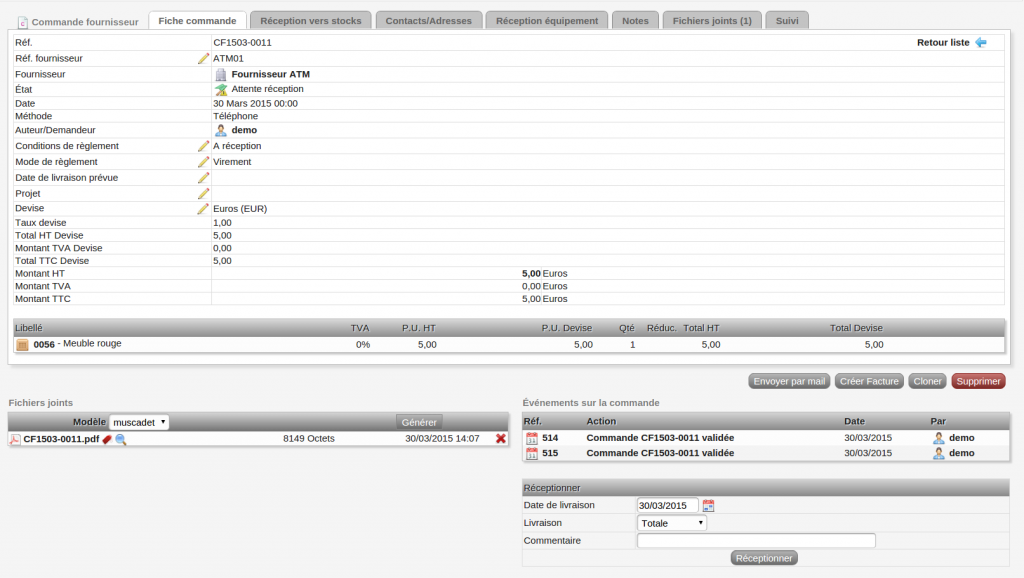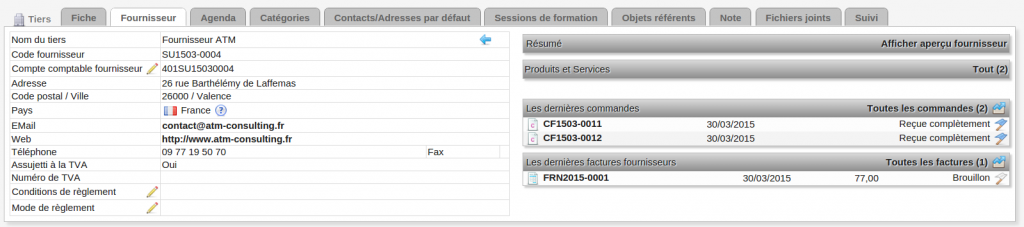Facturation fournisseur en masse/Documentation utilisateur : Différence entre versions
| (2 révisions intermédiaires par le même utilisateur non affichées) | |||
| Ligne 4 : | Ligne 4 : | ||
== Informatiques pratiques == | == Informatiques pratiques == | ||
| − | [http://dolibarr.atm-consulting.fr Plateforme de test] | + | * [http://dolibarr.atm-consulting.fr Plateforme de test] |
| − | Disponible sur [https://www.dolistore.com/fr/modules/465-Facturation-fournisseur-en-masse.html Dolistore] | + | * Disponible sur [https://www.dolistore.com/fr/modules/465-Facturation-fournisseur-en-masse.html Dolistore] |
| − | Version compatible : 3.4 - 3.8 | + | * Version compatible : 3.4 - 3.8 (fonctionnalité intégrée dans Dolibarr à partir de la 3.9) |
| − | Nécessite l'installation du module [https://github.com/ATM-Consulting/dolibarr_module_abricot/releases Abricot] (Collection de fonctions et de classes utilisées par certains de nos modules en extension du comportement de base de Dolibarr. A installer comme un module standard). | + | * Nécessite l'installation du module [https://github.com/ATM-Consulting/dolibarr_module_abricot/releases Abricot] (Collection de fonctions et de classes utilisées par certains de nos modules en extension du comportement de base de Dolibarr. A installer comme un module standard). |
| + | |||
| + | * Retrouvez également le [http://wiki.atm-consulting.fr/index.php/Guide_installation_de_module/Guide_installation_de_module Guide d'installation de module] | ||
== Utilisation du module == | == Utilisation du module == | ||
| Ligne 23 : | Ligne 25 : | ||
[[Image:005.png|center|thumb|1024px|Valider la commande]] | [[Image:005.png|center|thumb|1024px|Valider la commande]] | ||
| − | |||
* Une fois qu'elle a été validée, il vous faut '''accepter''' la commande pour ensuite créer la facture. | * Une fois qu'elle a été validée, il vous faut '''accepter''' la commande pour ensuite créer la facture. | ||
[[Image:Accepter commande.png|center|thumb|1024px|Accepter la commande]] | [[Image:Accepter commande.png|center|thumb|1024px|Accepter la commande]] | ||
| − | |||
Il faut maintenant passer votre commande auprès de votre fournisseur. Pour cela, vous avez la possibilité de choisir comment passer votre commande (courrier, mail, fax ou téléphone). Pour continuer, cliquez sur le bouton '''passer commande'''. | Il faut maintenant passer votre commande auprès de votre fournisseur. Pour cela, vous avez la possibilité de choisir comment passer votre commande (courrier, mail, fax ou téléphone). Pour continuer, cliquez sur le bouton '''passer commande'''. | ||
[[Image:Passer commande.png|center|thumb|1024px|Passer la commande]] | [[Image:Passer commande.png|center|thumb|1024px|Passer la commande]] | ||
| − | |||
* Pour terminer la commande, il vous faut la '''réceptionner'''. Votre livraison peut être ''totale, partielle, annulée ou jamais reçue''. Pour créer une facture fournisseur à partir de plusieurs commandes fournisseurs, votre livraison doit être '''reçue totalement'''. | * Pour terminer la commande, il vous faut la '''réceptionner'''. Votre livraison peut être ''totale, partielle, annulée ou jamais reçue''. Pour créer une facture fournisseur à partir de plusieurs commandes fournisseurs, votre livraison doit être '''reçue totalement'''. | ||
[[Image:Recue totale commande.png|center|thumb|1024px|Reçue totale commande]] | [[Image:Recue totale commande.png|center|thumb|1024px|Reçue totale commande]] | ||
| − | |||
* Une fois que toutes vos commandes fournisseurs ont été créées, vous pouvez passer à l'étape de création de la facture. | * Une fois que toutes vos commandes fournisseurs ont été créées, vous pouvez passer à l'étape de création de la facture. | ||
| Ligne 48 : | Ligne 46 : | ||
[[Image:Générer facture.png|center|thumb|1024px|Générer les factures]] | [[Image:Générer facture.png|center|thumb|1024px|Générer les factures]] | ||
| − | |||
* Une fois que vous avez généré les factures, une vignette en haut à droite de votre écran apparaît en vous indiquant que la ou les factures ont bien été créées. | * Une fois que vous avez généré les factures, une vignette en haut à droite de votre écran apparaît en vous indiquant que la ou les factures ont bien été créées. | ||
[[Image:Facture validé.png|center|thumb|1024px|Factures créées]] | [[Image:Facture validé.png|center|thumb|1024px|Factures créées]] | ||
| − | |||
* Lorsque vous vous rendez dans la '''fiche de votre fournisseur,''' vous pouvez voir qu'une facture a été créée automatiquement. | * Lorsque vous vous rendez dans la '''fiche de votre fournisseur,''' vous pouvez voir qu'une facture a été créée automatiquement. | ||
[[Image:Fiche fournisseur.png|center|thumb|1024px|Facture dans fiche fournisseur]] | [[Image:Fiche fournisseur.png|center|thumb|1024px|Facture dans fiche fournisseur]] | ||
| − | |||
* Dans le détail de votre facture, vous pouvez constater que tous vos produits ont été mis dans une seule facture. | * Dans le détail de votre facture, vous pouvez constater que tous vos produits ont été mis dans une seule facture. | ||
Version actuelle datée du 26 juillet 2018 à 12:48
Ce module vous permettra de récupérer plusieurs commandes d'un même fournisseur et de les regrouper en une seule facture. Vous aurez donc la possibilité de créer une seule et unique facture pour plusieurs commandes du même fournisseur.
Sommaire
Informatiques pratiques
- Disponible sur Dolistore
- Version compatible : 3.4 - 3.8 (fonctionnalité intégrée dans Dolibarr à partir de la 3.9)
- Nécessite l'installation du module Abricot (Collection de fonctions et de classes utilisées par certains de nos modules en extension du comportement de base de Dolibarr. A installer comme un module standard).
- Retrouvez également le Guide d'installation de module
Utilisation du module
- Ce module vous permettra de créer une seule et unique facture fournisseur à partir de plusieurs commandes de ce même fournisseur.
Pour l'utiliser, sélectionnez dans votre menu le module Commercial et le menu de gauche Commandes fournisseurs.
Création d'une commande
- Pour l'utilisation de ce module, partons de la création d'une nouvelle commande fournisseur.
Pour cela, cliquez sur Nouvelle commande et créez le brouillon de celle-ci. A l'intérieur, il vous faut ajouter le produit que vous désirez commander à votre fournisseur et ensuite valider votre commande.
- Une fois qu'elle a été validée, il vous faut accepter la commande pour ensuite créer la facture.
Il faut maintenant passer votre commande auprès de votre fournisseur. Pour cela, vous avez la possibilité de choisir comment passer votre commande (courrier, mail, fax ou téléphone). Pour continuer, cliquez sur le bouton passer commande.
- Pour terminer la commande, il vous faut la réceptionner. Votre livraison peut être totale, partielle, annulée ou jamais reçue. Pour créer une facture fournisseur à partir de plusieurs commandes fournisseurs, votre livraison doit être reçue totalement.
- Une fois que toutes vos commandes fournisseurs ont été créées, vous pouvez passer à l'étape de création de la facture.
Création de la facture fournisseur à partir de plusieurs commandes
- Pour créer votre facture fournisseur, cliquez sur l'onglet facturation commandes fournisseurs qui se trouve dans votre menu de gauche.
Une fois que vous êtes sur cette page, vous retrouverez un tableau qui reprend toutes vos commandes fournisseurs à facturer. Pour la créer, cliquez sur le bouton générer les factures.
- Une fois que vous avez généré les factures, une vignette en haut à droite de votre écran apparaît en vous indiquant que la ou les factures ont bien été créées.
- Lorsque vous vous rendez dans la fiche de votre fournisseur, vous pouvez voir qu'une facture a été créée automatiquement.
- Dans le détail de votre facture, vous pouvez constater que tous vos produits ont été mis dans une seule facture.