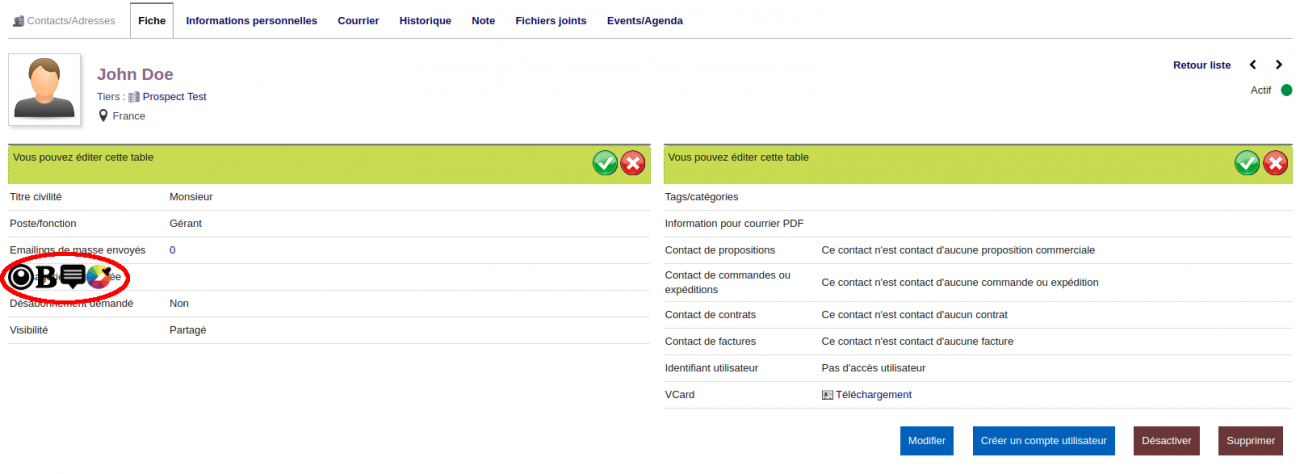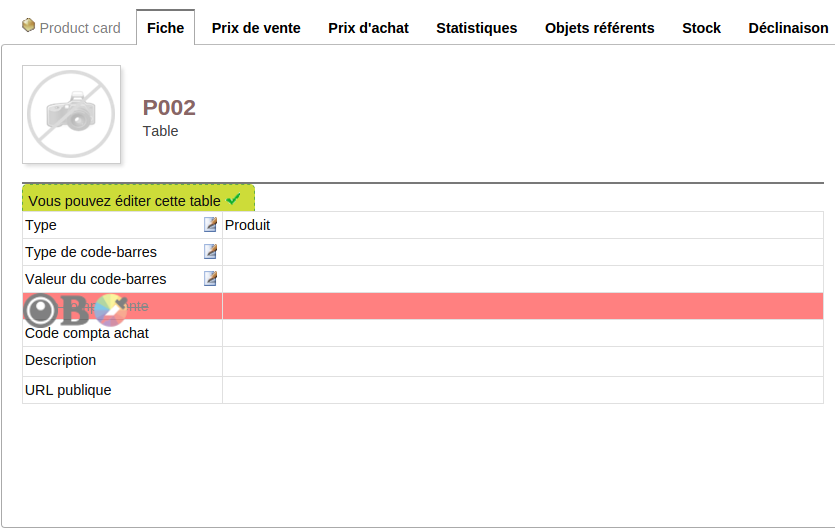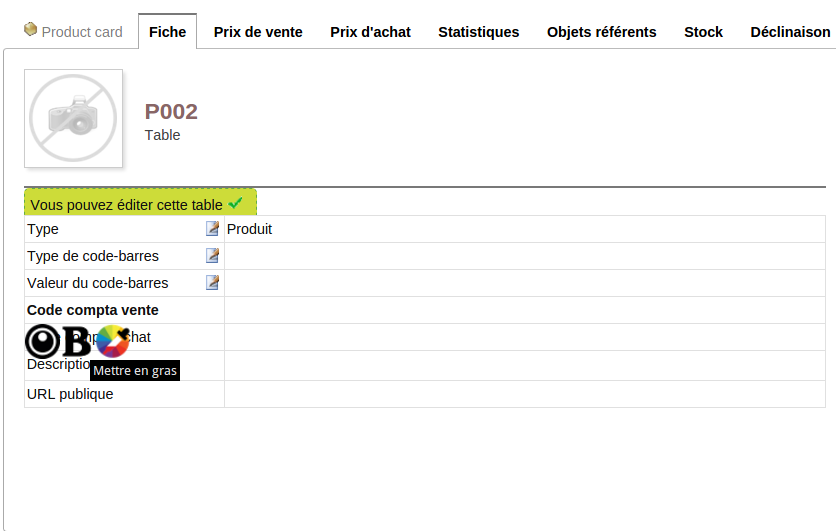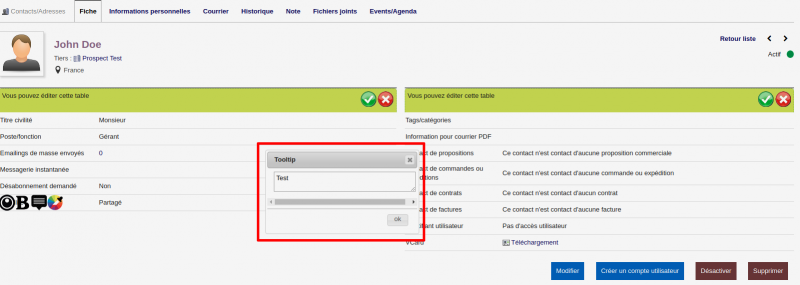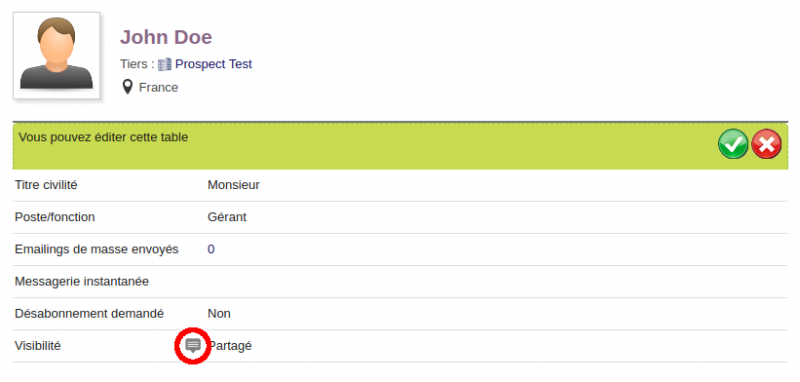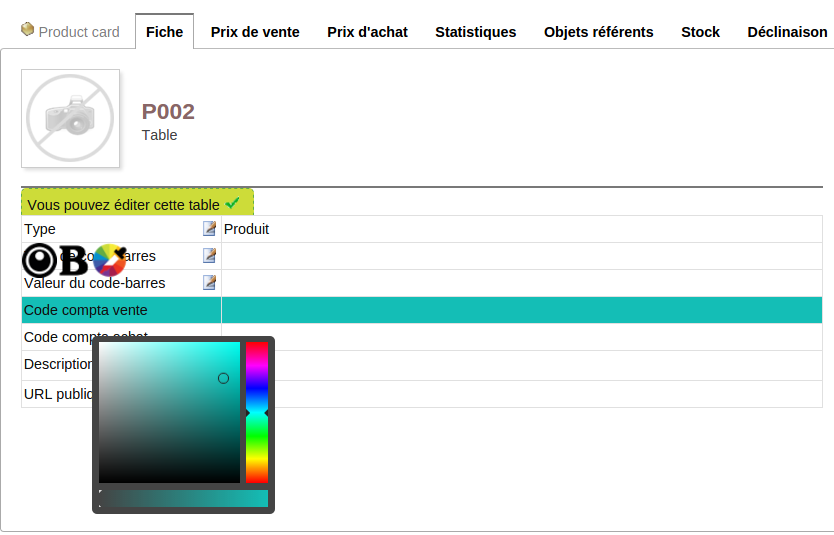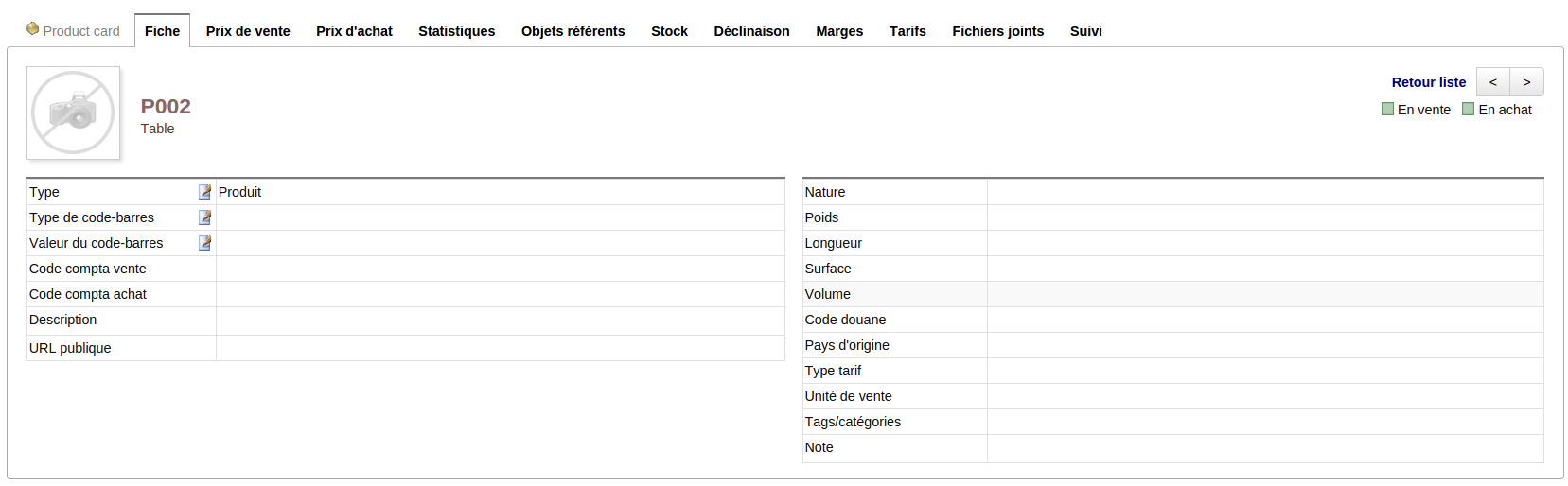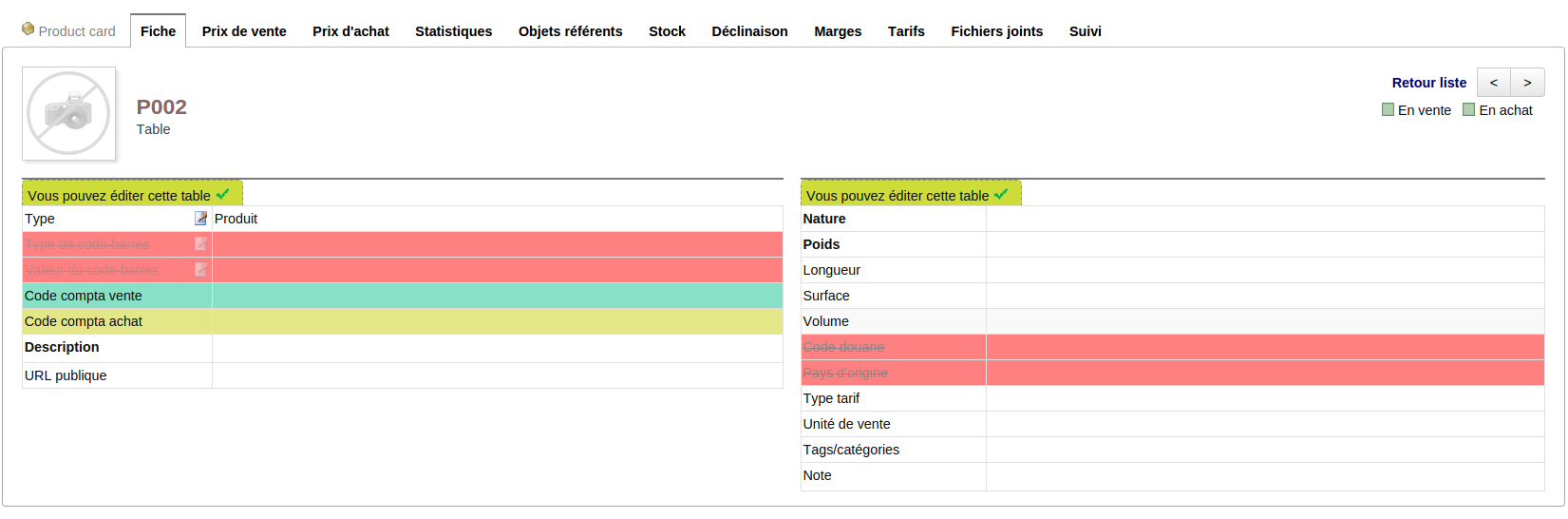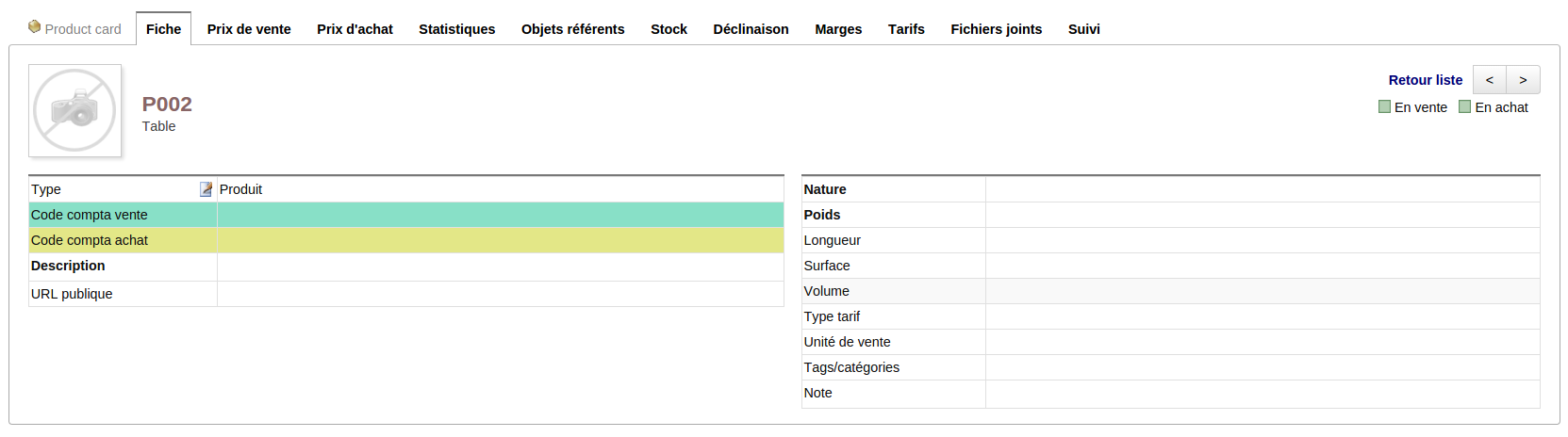Vue personnalisée/Documentation utilisateur : Différence entre versions
| (52 révisions intermédiaires par le même utilisateur non affichées) | |||
| Ligne 1 : | Ligne 1 : | ||
== Présentation du module == | == Présentation du module == | ||
| − | Ce module vous permet de | + | Ce module vous permet de personnaliser vos fiches (tiers, projet, produit) avec les possibilités suivantes : cacher un champs, le mettre en gras, ajouter un commentaire ou lui attribuer une couleur de fond. |
| − | |||
== Informations pratiques == | == Informations pratiques == | ||
| − | |||
* Ce module fonctionne à partir de la version 3.8 | * Ce module fonctionne à partir de la version 3.8 | ||
| − | * [http:// | + | * Disponible sur [https://www.dolistore.com/fr/modules/715-Vue-personnalis--e-3-8---4-0.html?search_query=vue+personnalisee&results=1 Dolistore] |
| + | |||
| + | * Nécessite l'installation du module [https://github.com/ATM-Consulting/dolibarr_module_abricot/releases Abricot] (Collection de fonctions et de classes utilisées par certains de nos modules en extension du comportement de base de Dolibarr. A installer comme un module standard). | ||
| + | |||
| + | * Retrouvez également le [http://wiki.atm-consulting.fr/index.php/Guide_installation_de_module/Guide_installation_de_module Guide d'installation de module] | ||
| + | |||
| + | == Utilisation du module == | ||
| + | |||
| + | === Comment éditer une fiche ? === | ||
| + | |||
| + | Lorsqu'on se trouve sur une fiche dans Dolibarr, il apparaît une icône [[Fichier:Pv2.png]] en haut à droite comme sur l'image suivante : [[Fichier:Pv11.png]]. C'est ce bouton qui permettra d'éditer la fiche pour y apporter les modifications souhaitées. | ||
| + | |||
| + | * Lorsque l'icône est noire, [[Fichier:Pv2.png]], cela signifie que la fiche n'a pas encore été personnalisée. | ||
| + | |||
| + | * Lorsque l'icône est rose, [[Fichier:Pv3.png]], cela signifie que la fiche est éditée, et donc en cours de modification. | ||
| + | |||
| + | * Lorsque l'icône est bleue, [[Fichier:Pv1.png]], cela signifie que la fiche a été personnalisée. | ||
| + | |||
| + | Pour enregistrer les modifications, il faut cliquer sur l'icône rose en haut à droite pour terminer l'édition [[Fichier:Pv14.png]] | ||
| + | |||
| + | === Modifications des champs === | ||
| + | |||
| + | * Dans l'exemple suivant, on va éditer une fiche contact; lorsque vous allez placer votre souris sur une ligne, les différentes fonctions possibles apparaissent. | ||
| + | |||
| + | [[Image:Pv21.png|center|thumb|1300px|Vue personnalisée]] | ||
| + | |||
| + | * Pour modifier un champs, on se prépositionne dessus, et on clique sur l'icône correspondant à la modification à apporter. | ||
| + | |||
| + | * L'icône [[Fichier:Pv15.png]] permet de masquer un champ. Lorsqu'on clique sur cette icône, le champs apparaît barré sur fond rose. À L'enregistrement cette ligne sera donc masquée. | ||
| − | + | [[Image:Pv8.png|center|thumb|1300px|Nom du module]] | |
| − | * | + | * Le "'''B'''" permet de passer le champs en gras. De la même manière, on se prépositionne sur la ligne souhaitée et on clique sur l'icône "'''B'''". À l'enregistrement le champs sera alors en gras. |
| + | |||
| + | [[Image:Pv9.png|center|thumb|1300px|Nom du module]] | ||
| + | |||
| + | * L'icône [[Fichier:Pv22.png]] permet de créer un tooltip/commentaire, sur la ligne concernée. Lorsqu'on clique sur l'icône, une fenêtre s'ouvre et permet de saisir le texte que l'on souhaite afficher en commentaire de cette ligne. | ||
| + | |||
| + | [[Image:Pv23.png|center|thumb|800px|Nom du module]] | ||
| + | |||
| + | Voici comment apparaît ensuite le tooltip sur votre ligne : | ||
| + | |||
| + | [[Image:Pv24.png|center|thumb|800px|Nom du module]] | ||
| + | |||
| + | * La dernière icône [[Fichier:Pv26.png]], la pipette couleur, permet d'attribuer une couleur de fond à un champs. De la même manière, on se prépositionne sur la ligne souhaitée et on clique sur la pipette couleur. Une box s'ouvre et permet de choisir la couleur souhaitée. À l'enregistrement le champs aura la couleur de fond choisie. | ||
| + | |||
| + | [[Image:Pv12.png|center|thumb|1300px|Nom du module]] | ||
| + | |||
| + | '''Rappel''' : Pensez à enregistrer vos modifications en cliquant sur l'icône rose en haut à droite pour terminer l'édition [[Fichier:Pv14.png]] | ||
| + | |||
| + | '''ou sur''' | ||
| + | |||
| + | [[Fichier:Pv25.png]] | ||
| + | |||
| + | === Exemple avant/après === | ||
| + | |||
| + | '''Avant édition''' | ||
| + | |||
| + | [[Fichier:Pv16.png]] | ||
| + | '''Pendant l'édition''' | ||
| − | + | [[Fichier:Pv17.png]] | |
| + | '''Après modification''' | ||
| − | + | [[Fichier:Pv18.png]] | |
| − | == | + | === Qui voit les modifications ? === |
| + | Pour l'instant si un utilisateur fait une vue personnalisée, celle-ci sera visible pour l'ensemble des utilisateurs. | ||
| − | + | Une évolution du module serait de pouvoir gérer les vues par groupe d'utilisateurs : par exemple le service compta n'a pas la même vue que les commerciaux. Si vous souhaitez disposez de cette évolution, merci de nous contacter sur l'adresse suivante : contact@atm-consulting.fr. | |
| − | |||
== Historique du module == | == Historique du module == | ||
| + | |||
| + | * Dernière mise à jour en novembre - version 1.1.1 | ||
Version actuelle datée du 27 juillet 2018 à 12:27
Sommaire
Présentation du module
Ce module vous permet de personnaliser vos fiches (tiers, projet, produit) avec les possibilités suivantes : cacher un champs, le mettre en gras, ajouter un commentaire ou lui attribuer une couleur de fond.
Informations pratiques
- Ce module fonctionne à partir de la version 3.8
- Disponible sur Dolistore
- Nécessite l'installation du module Abricot (Collection de fonctions et de classes utilisées par certains de nos modules en extension du comportement de base de Dolibarr. A installer comme un module standard).
- Retrouvez également le Guide d'installation de module
Utilisation du module
Comment éditer une fiche ?
Lorsqu'on se trouve sur une fiche dans Dolibarr, il apparaît une icône ![]() en haut à droite comme sur l'image suivante :
en haut à droite comme sur l'image suivante : 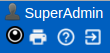 . C'est ce bouton qui permettra d'éditer la fiche pour y apporter les modifications souhaitées.
. C'est ce bouton qui permettra d'éditer la fiche pour y apporter les modifications souhaitées.
- Lorsque l'icône est rose,
 , cela signifie que la fiche est éditée, et donc en cours de modification.
, cela signifie que la fiche est éditée, et donc en cours de modification.
Pour enregistrer les modifications, il faut cliquer sur l'icône rose en haut à droite pour terminer l'édition ![]()
Modifications des champs
- Dans l'exemple suivant, on va éditer une fiche contact; lorsque vous allez placer votre souris sur une ligne, les différentes fonctions possibles apparaissent.
- Pour modifier un champs, on se prépositionne dessus, et on clique sur l'icône correspondant à la modification à apporter.
- L'icône
 permet de masquer un champ. Lorsqu'on clique sur cette icône, le champs apparaît barré sur fond rose. À L'enregistrement cette ligne sera donc masquée.
permet de masquer un champ. Lorsqu'on clique sur cette icône, le champs apparaît barré sur fond rose. À L'enregistrement cette ligne sera donc masquée.
- Le "B" permet de passer le champs en gras. De la même manière, on se prépositionne sur la ligne souhaitée et on clique sur l'icône "B". À l'enregistrement le champs sera alors en gras.
- L'icône
 permet de créer un tooltip/commentaire, sur la ligne concernée. Lorsqu'on clique sur l'icône, une fenêtre s'ouvre et permet de saisir le texte que l'on souhaite afficher en commentaire de cette ligne.
permet de créer un tooltip/commentaire, sur la ligne concernée. Lorsqu'on clique sur l'icône, une fenêtre s'ouvre et permet de saisir le texte que l'on souhaite afficher en commentaire de cette ligne.
Voici comment apparaît ensuite le tooltip sur votre ligne :
- La dernière icône
 , la pipette couleur, permet d'attribuer une couleur de fond à un champs. De la même manière, on se prépositionne sur la ligne souhaitée et on clique sur la pipette couleur. Une box s'ouvre et permet de choisir la couleur souhaitée. À l'enregistrement le champs aura la couleur de fond choisie.
, la pipette couleur, permet d'attribuer une couleur de fond à un champs. De la même manière, on se prépositionne sur la ligne souhaitée et on clique sur la pipette couleur. Une box s'ouvre et permet de choisir la couleur souhaitée. À l'enregistrement le champs aura la couleur de fond choisie.
Rappel : Pensez à enregistrer vos modifications en cliquant sur l'icône rose en haut à droite pour terminer l'édition ![]()
ou sur
Exemple avant/après
Avant édition
Pendant l'édition
Après modification
Qui voit les modifications ?
Pour l'instant si un utilisateur fait une vue personnalisée, celle-ci sera visible pour l'ensemble des utilisateurs.
Une évolution du module serait de pouvoir gérer les vues par groupe d'utilisateurs : par exemple le service compta n'a pas la même vue que les commerciaux. Si vous souhaitez disposez de cette évolution, merci de nous contacter sur l'adresse suivante : contact@atm-consulting.fr.
Historique du module
- Dernière mise à jour en novembre - version 1.1.1