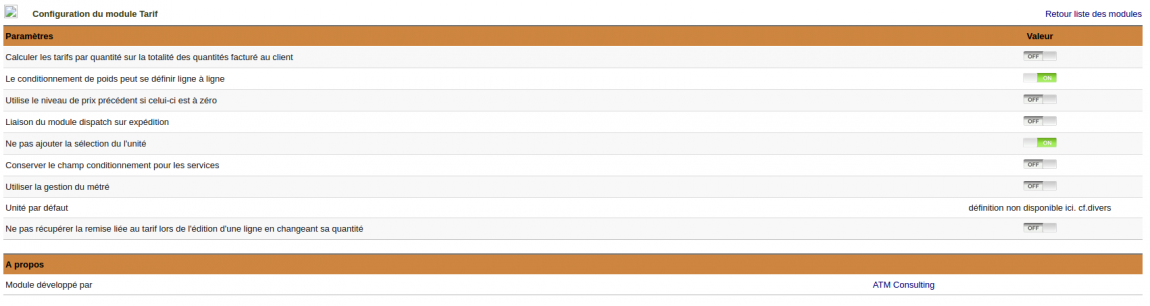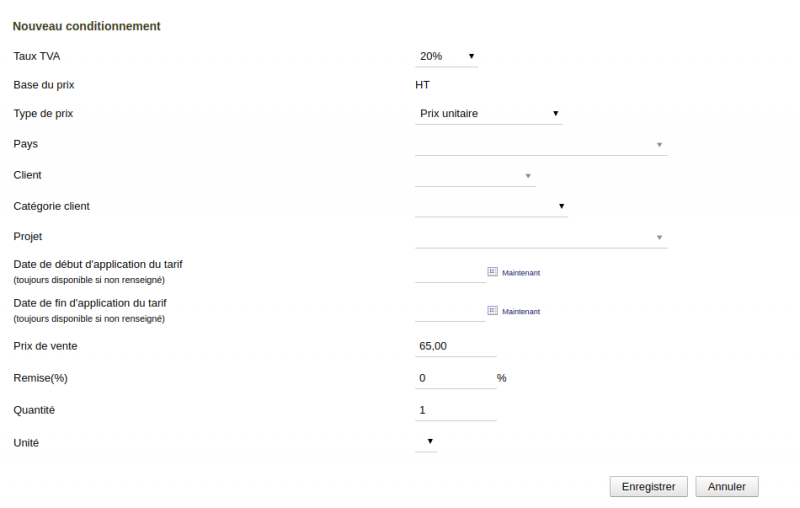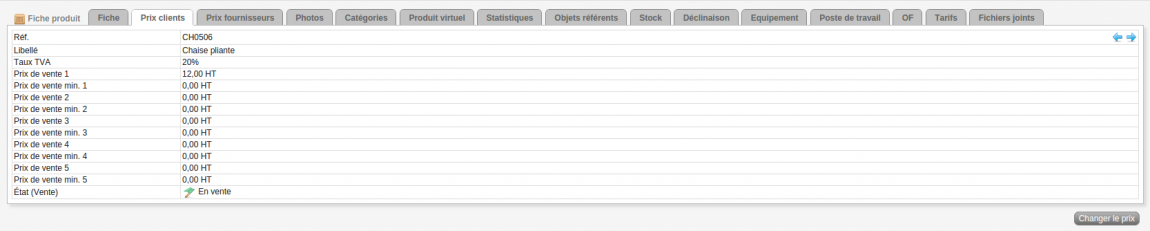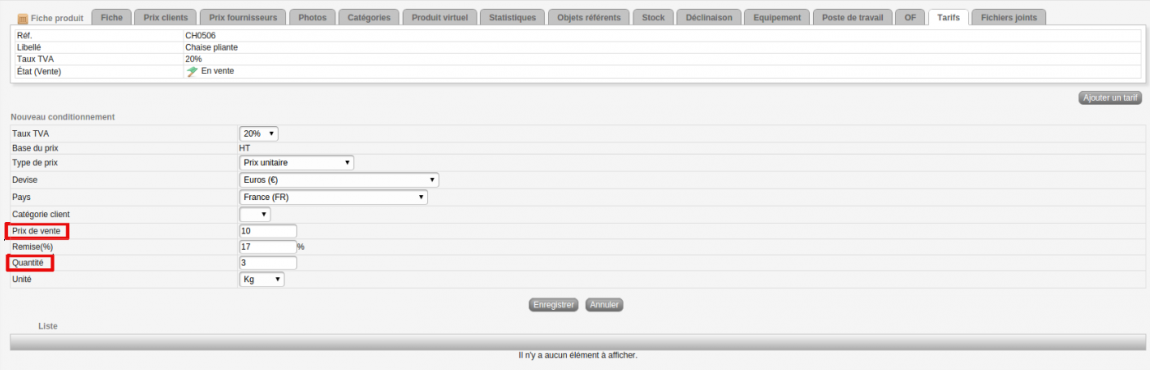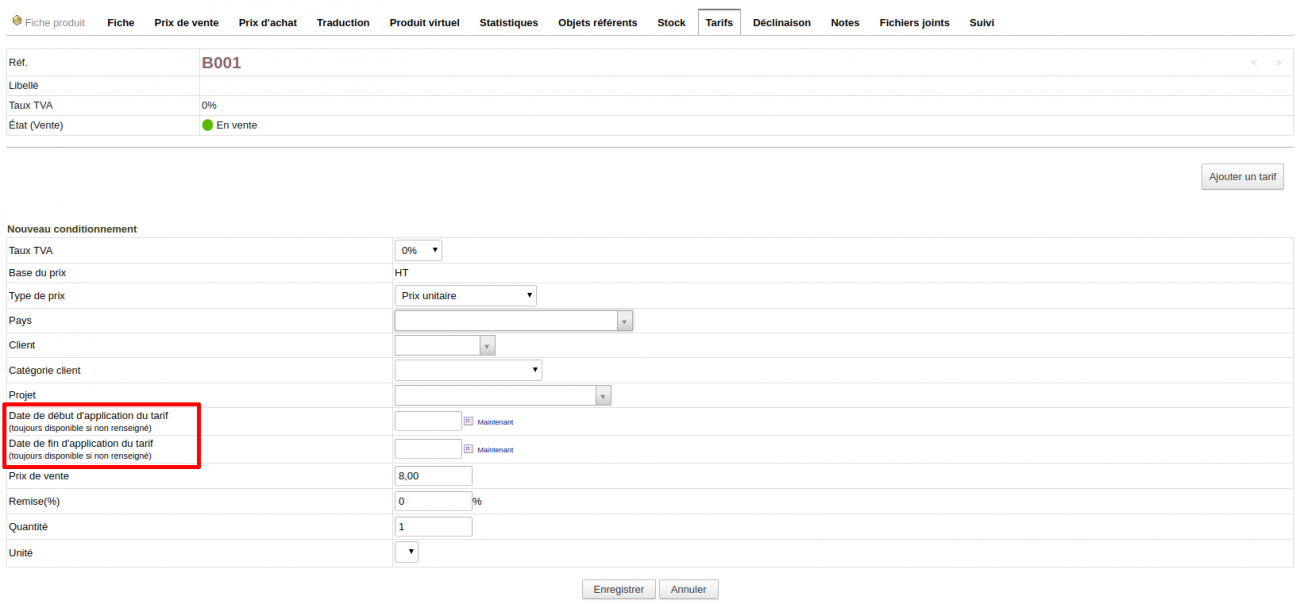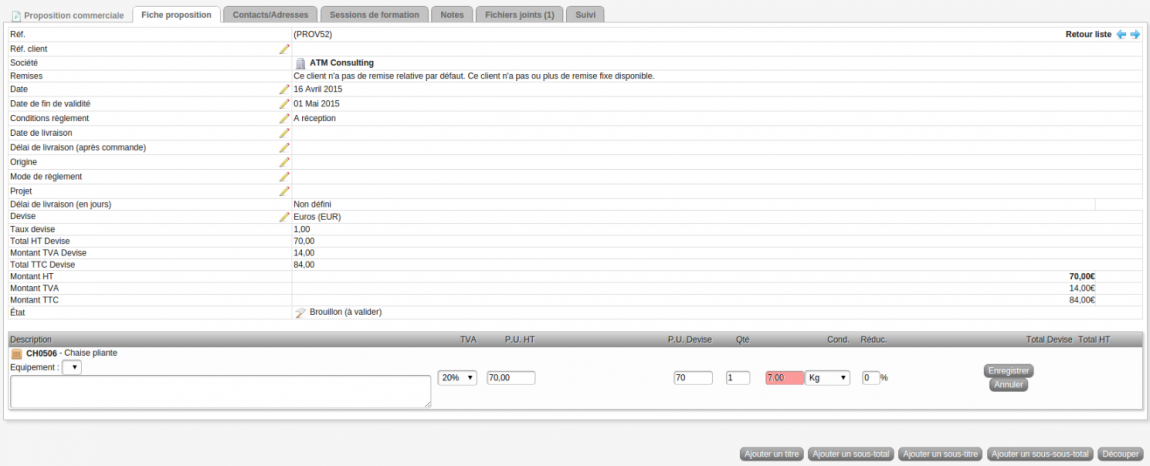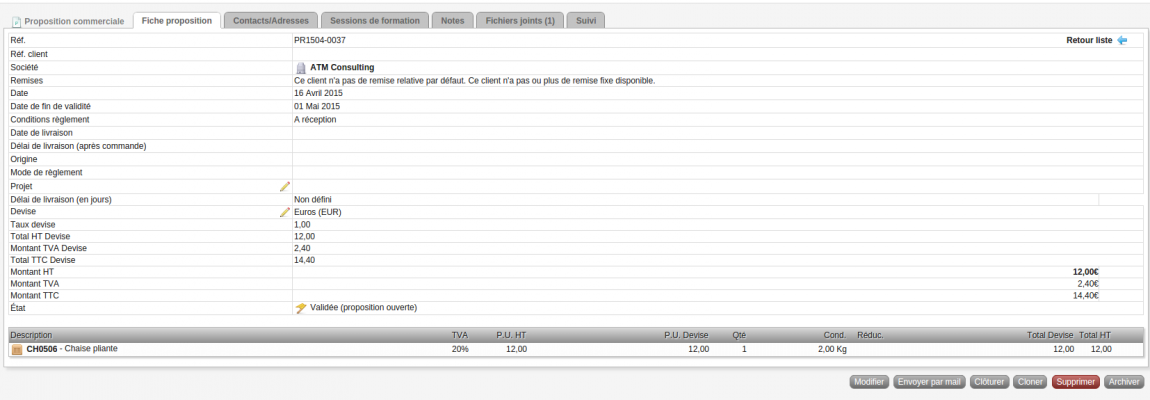Tarif par conditionnement/Documentation utilisateur : Différence entre versions
Sauter à la navigation
Sauter à la recherche
| (20 révisions intermédiaires par le même utilisateur non affichées) | |||
| Ligne 3 : | Ligne 3 : | ||
== Informations pratiques == | == Informations pratiques == | ||
| − | [http://dolibarr.atm-consulting.fr/ Plateforme de test] | + | * [http://dolibarr.atm-consulting.fr/ Plateforme de test] |
| − | Disponible sur [https://www.dolistore.com/fr/modules/502-Tarif.html?search_query=Tarif&results=2 Dolistore] | + | * Disponible sur [https://www.dolistore.com/fr/modules/502-Tarif.html?search_query=Tarif&results=2 Dolistore] |
| + | |||
| + | * Retrouvez également le [http://wiki.atm-consulting.fr/index.php/Guide_installation_de_module/Guide_installation_de_module Guide d'installation de module] | ||
== Utilisation du module == | == Utilisation du module == | ||
| − | * | + | === Configuration === |
| + | |||
| + | Les paramètres disponibles pour ce module sont les suivants : | ||
| + | |||
| + | [[File:Tarif_conf.png|1150px|Unité de vente et type tarif]] | ||
| + | |||
| + | * Calculer les tarifs par quantité sur la totalité des quantités facturée au client | ||
| + | * Le conditionnement de poids peut se définir ligne à ligne | ||
| + | * Utiliser le niveau de prix précédent si celui-ci est à zéro | ||
| + | * Liaison du module dispatch sur expédition | ||
| + | * Ne pas ajouter la sélection du l'unité | ||
| + | * Conserver le champ conditionnement pour les services | ||
| + | * Utiliser la gestion du métré | ||
| + | * Unité par défaut | ||
| + | * Ne pas récupérer la remise liée au tarif lors de l'édition d'une ligne en changeant sa quantité | ||
| − | + | Pour créer un tarif par conditionnement ou quantité sur un produit, nous allons partir d'un exemple. | |
| − | + | == Création d'un tarif == | |
| − | |||
| + | * Depuis la fiche de votre produit/service, rendez-vous sur l'onglet "'''Tarif'''" | ||
| − | [[File: | + | [[File:Sélection235.png|1150px|Tarif par conditionnement]] |
| + | |||
| + | * En cliquant sur cet onglet, vous accédez à l'écran permettant de créer votre tarif spécifique | ||
| + | |||
| + | [[File:Sélection_234.png|800px|Tarif par conditionnement]] | ||
| + | |||
| + | Voici les éléments que vous allez pouvoir utiliser pour la gestion de vos tarifs : | ||
| + | |||
| + | * '''Type de prix''' : "Prix unitaire", "Pourcentage" ou "Mixte" | ||
| + | * '''Pays''' : votre tarif sera appliqué au seul pays sélectionné | ||
| + | * '''Client''' : pour définir un tarif spécifique pour un client en particuliers | ||
| + | * '''Catégorie client''' : pour appliquer un tarif à une catégorie, donc à une groupe de tiers ayant été tagué au préalable. | ||
| + | * '''Projet''' : pour affecter le tarif à un projet en particuliers | ||
| + | * '''Date de début et de fin d'application du tarif''' : pour définir une période bornée de l'application de ce tarif | ||
| + | * '''Prix de vente''' | ||
| + | * '''Remise(%)''' | ||
| + | * '''Quantité''' : pour définir un prix par quantité | ||
| + | * '''Unité''' | ||
== Définition du prix client == | == Définition du prix client == | ||
* N'oubliez pas de '''définir le prix du produit pour votre client''' car si votre produit est vendu à quantité inférieur que celle requise dans le conditionnement, votre prix de vente sera donc le prix inscrit dans cet onglet. | * N'oubliez pas de '''définir le prix du produit pour votre client''' car si votre produit est vendu à quantité inférieur que celle requise dans le conditionnement, votre prix de vente sera donc le prix inscrit dans cet onglet. | ||
| − | |||
[[File:1 Unité de vente & tarif.png|1150px|Définir le prix client]] | [[File:1 Unité de vente & tarif.png|1150px|Définir le prix client]] | ||
| Ligne 28 : | Ligne 60 : | ||
== Définir le conditionnement ou la quantité == | == Définir le conditionnement ou la quantité == | ||
| − | * Une fois que votre prix client a été | + | * Une fois que votre prix client a été défini, vous pouvez maintenant gérer votre tarif par conditionnement ou quantité dans l'onglet '''Tarif'''. |
* Pour ajouter un nouveau tarif, cliquez sur le bouton '''Ajouter un tarif'''. | * Pour ajouter un nouveau tarif, cliquez sur le bouton '''Ajouter un tarif'''. | ||
| − | |||
[[File:Onglet tarif + ajout.png|1150px|Onglet tarif]] | [[File:Onglet tarif + ajout.png|1150px|Onglet tarif]] | ||
| − | |||
| − | |||
* Pour cette exemple là, nous allons dire que si mon client m'achète '''plus de 3 kg de chaise''', alors son prix de vente sera de '''10€ au lieu de 12€''' comme définit dans le prix client. | * Pour cette exemple là, nous allons dire que si mon client m'achète '''plus de 3 kg de chaise''', alors son prix de vente sera de '''10€ au lieu de 12€''' comme définit dans le prix client. | ||
| − | |||
[[File:5 Nouveau condi.png|1150px|Nouveau conditionnement]] | [[File:5 Nouveau condi.png|1150px|Nouveau conditionnement]] | ||
| + | * '''Nouveauté''' : il est possible de saisir à présent une date de début et une date de fin sur un tarif, pour un tarif promotionnel par exemple. | ||
| + | [[Image:Tarifdate.png|center|thumb|1300px|Date pour un tarif]] | ||
| − | * Une fois que vous avez | + | * Une fois que vous avez défini votre conditionnement, vous allez pouvoir retrouver '''une liste''' reprenant tous vos conditionnements. |
| − | |||
[[File:6 Liste condi.png|1150px|Liste conditionnement]] | [[File:6 Liste condi.png|1150px|Liste conditionnement]] | ||
| − | |||
'''''NB : Si vous avez le module multidevise, ce prix correspondra au prix devisé s'il correspond au document (ex : propale en Dollar US, si le prix est définit à 70$ alors c'est ce montant qui viendra alimenter la colonne PU Devisé)''''' | '''''NB : Si vous avez le module multidevise, ce prix correspondra au prix devisé s'il correspond au document (ex : propale en Dollar US, si le prix est définit à 70$ alors c'est ce montant qui viendra alimenter la colonne PU Devisé)''''' | ||
| Ligne 57 : | Ligne 85 : | ||
* Pour notre exemple, le client nous a commandé '''7 kg de chaise'''. Le prix unitaire est donc celui qui a été '''définit dans le conditionnement'''. | * Pour notre exemple, le client nous a commandé '''7 kg de chaise'''. Le prix unitaire est donc celui qui a été '''définit dans le conditionnement'''. | ||
| − | |||
[[File:7 Propale condi.png|1150px|Propale avec contionnement]] | [[File:7 Propale condi.png|1150px|Propale avec contionnement]] | ||
| − | |||
| − | |||
* Si le client nous avait passé une commande pour '''seulement 2 kg''', le prix de vente appliqué aurait été celui vous que avez '''définit dans le prix client'''. | * Si le client nous avait passé une commande pour '''seulement 2 kg''', le prix de vente appliqué aurait été celui vous que avez '''définit dans le prix client'''. | ||
| − | |||
[[File:Propale avec 2.png|1150px|Propale avec 2]] | [[File:Propale avec 2.png|1150px|Propale avec 2]] | ||
| − | |||
| − | |||
* '''''Cette procédure est également valable pour définir un tarif par quantité''''' | * '''''Cette procédure est également valable pour définir un tarif par quantité''''' | ||
| + | |||
| + | * Retour à la documentation [[DoliBTP/Documentation utilisateur|DoliBTP]] | ||
== Historique et Mise à jour == | == Historique et Mise à jour == | ||
| − | * | + | * Dernière mise à jour en novembre 2017 - version 1.0 |
Version actuelle datée du 27 juillet 2018 à 12:33
Ce module vous permettra de gérer un tarif par conditionnement ou par quantité sur chacun de vos produits.
Sommaire
Informations pratiques
- Disponible sur Dolistore
- Retrouvez également le Guide d'installation de module
Utilisation du module
Configuration
Les paramètres disponibles pour ce module sont les suivants :
- Calculer les tarifs par quantité sur la totalité des quantités facturée au client
- Le conditionnement de poids peut se définir ligne à ligne
- Utiliser le niveau de prix précédent si celui-ci est à zéro
- Liaison du module dispatch sur expédition
- Ne pas ajouter la sélection du l'unité
- Conserver le champ conditionnement pour les services
- Utiliser la gestion du métré
- Unité par défaut
- Ne pas récupérer la remise liée au tarif lors de l'édition d'une ligne en changeant sa quantité
Pour créer un tarif par conditionnement ou quantité sur un produit, nous allons partir d'un exemple.
Création d'un tarif
- Depuis la fiche de votre produit/service, rendez-vous sur l'onglet "Tarif"
- En cliquant sur cet onglet, vous accédez à l'écran permettant de créer votre tarif spécifique
Voici les éléments que vous allez pouvoir utiliser pour la gestion de vos tarifs :
- Type de prix : "Prix unitaire", "Pourcentage" ou "Mixte"
- Pays : votre tarif sera appliqué au seul pays sélectionné
- Client : pour définir un tarif spécifique pour un client en particuliers
- Catégorie client : pour appliquer un tarif à une catégorie, donc à une groupe de tiers ayant été tagué au préalable.
- Projet : pour affecter le tarif à un projet en particuliers
- Date de début et de fin d'application du tarif : pour définir une période bornée de l'application de ce tarif
- Prix de vente
- Remise(%)
- Quantité : pour définir un prix par quantité
- Unité
Définition du prix client
- N'oubliez pas de définir le prix du produit pour votre client car si votre produit est vendu à quantité inférieur que celle requise dans le conditionnement, votre prix de vente sera donc le prix inscrit dans cet onglet.
Définir le conditionnement ou la quantité
- Une fois que votre prix client a été défini, vous pouvez maintenant gérer votre tarif par conditionnement ou quantité dans l'onglet Tarif.
- Pour ajouter un nouveau tarif, cliquez sur le bouton Ajouter un tarif.
- Pour cette exemple là, nous allons dire que si mon client m'achète plus de 3 kg de chaise, alors son prix de vente sera de 10€ au lieu de 12€ comme définit dans le prix client.
- Nouveauté : il est possible de saisir à présent une date de début et une date de fin sur un tarif, pour un tarif promotionnel par exemple.
- Une fois que vous avez défini votre conditionnement, vous allez pouvoir retrouver une liste reprenant tous vos conditionnements.
NB : Si vous avez le module multidevise, ce prix correspondra au prix devisé s'il correspond au document (ex : propale en Dollar US, si le prix est définit à 70$ alors c'est ce montant qui viendra alimenter la colonne PU Devisé)
Faire une proposition commerciale avec un tarif par conditionnement
- Lorsque vous faites une proposition commerciale avec un produit comprenant un tarif par conditionnement, vous pouvez voir qu'une case conditionnement a été ajoutée. Vous allez pouvoir renseigner dans celle-ci le poids que votre client vous a commandé.
- Pour notre exemple, le client nous a commandé 7 kg de chaise. Le prix unitaire est donc celui qui a été définit dans le conditionnement.
- Si le client nous avait passé une commande pour seulement 2 kg, le prix de vente appliqué aurait été celui vous que avez définit dans le prix client.
- Cette procédure est également valable pour définir un tarif par quantité
- Retour à la documentation DoliBTP
Historique et Mise à jour
- Dernière mise à jour en novembre 2017 - version 1.0