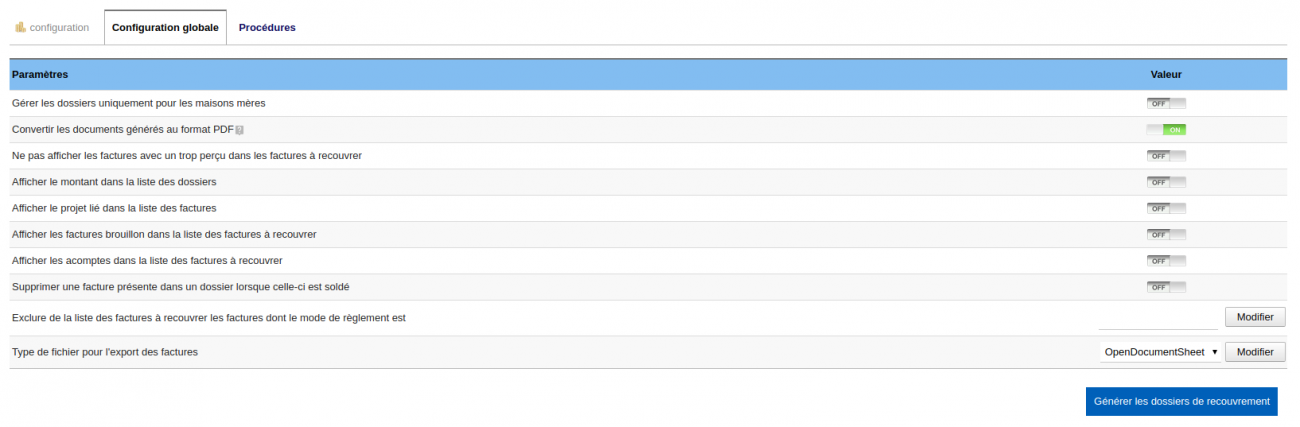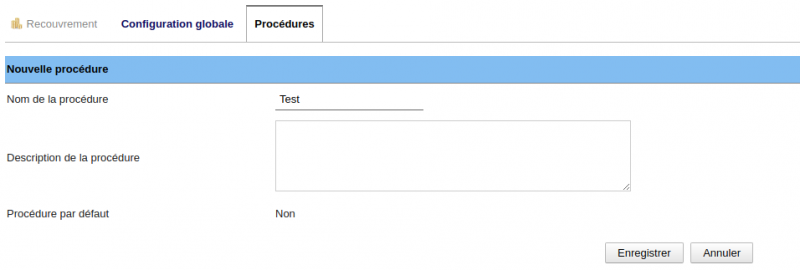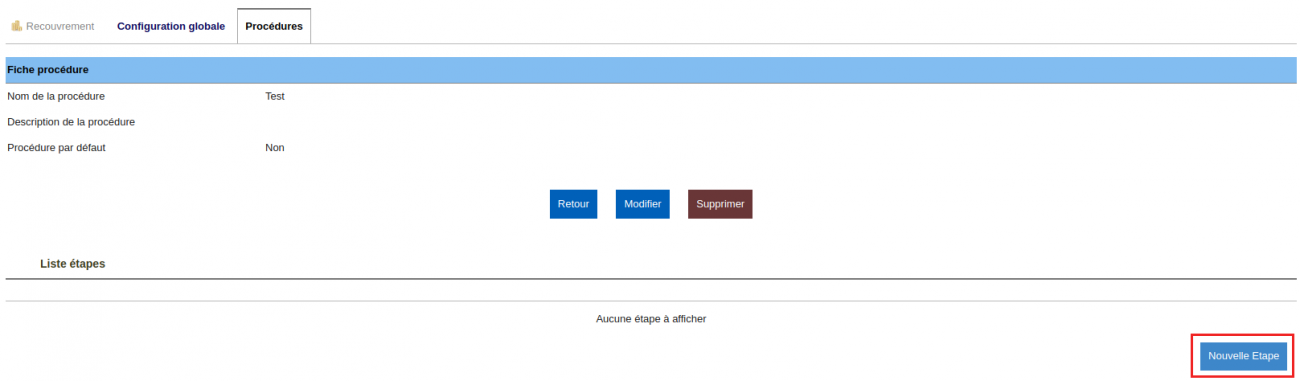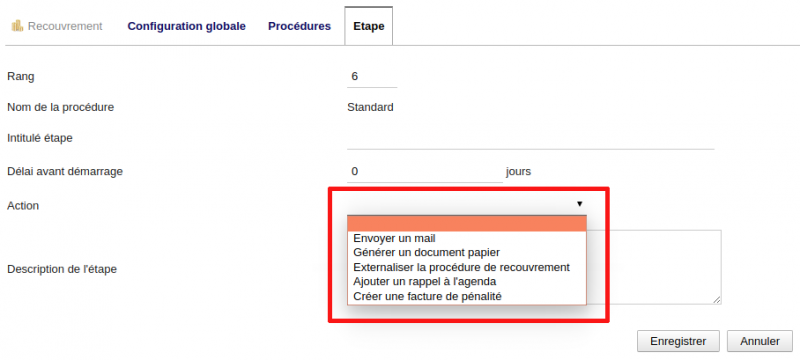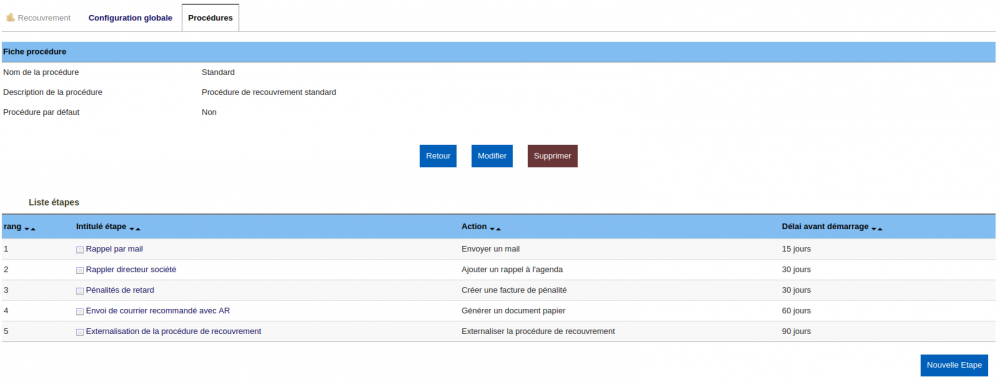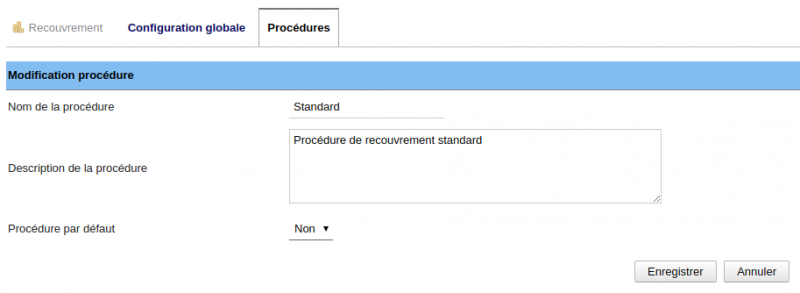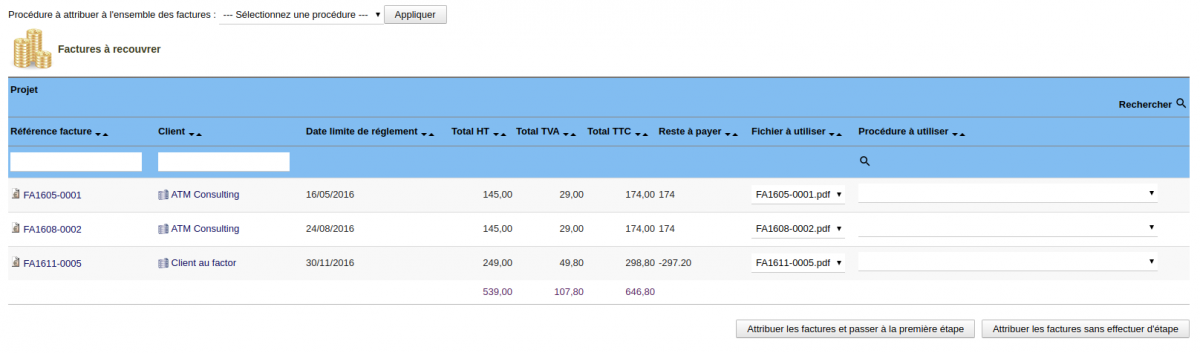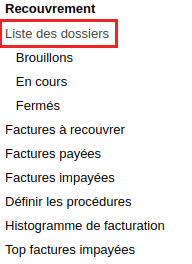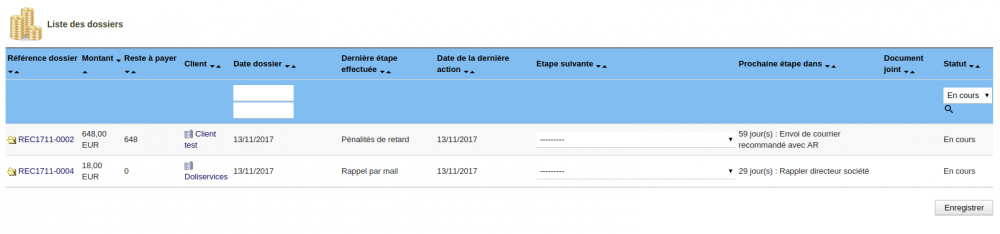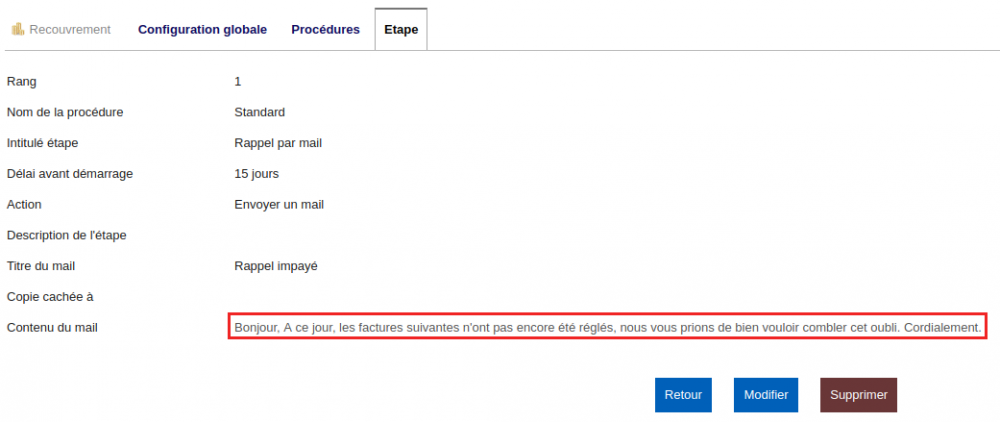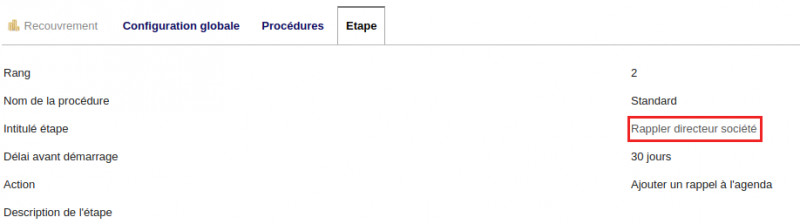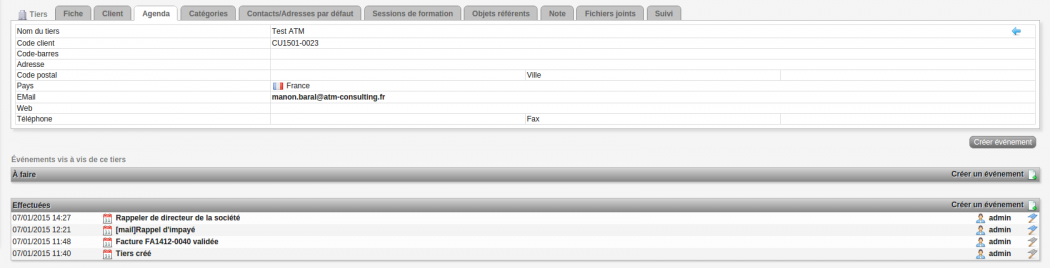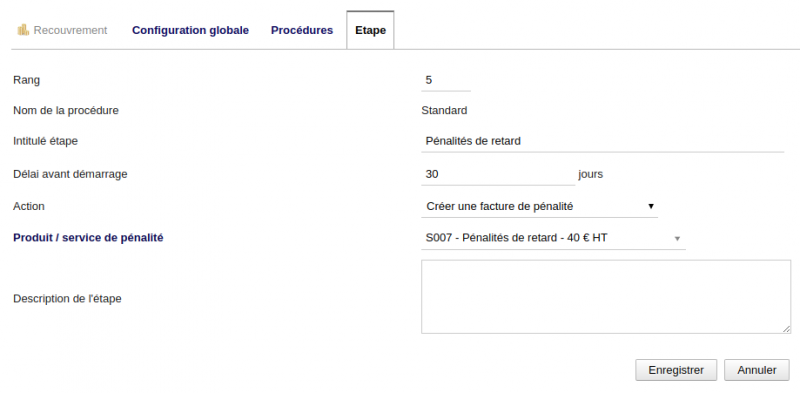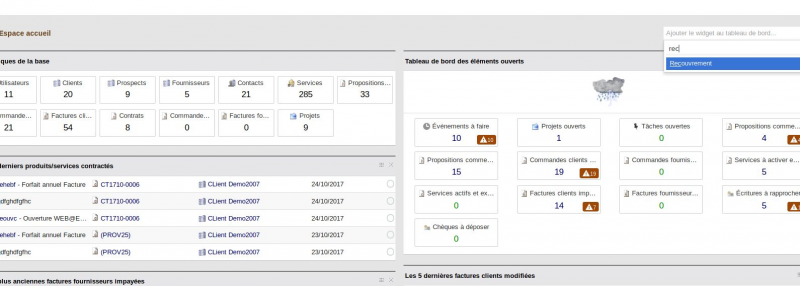Recouvrement facture/Documentation utilisateur : Différence entre versions
| (82 révisions intermédiaires par le même utilisateur non affichées) | |||
| Ligne 1 : | Ligne 1 : | ||
| − | Le module recouvrement vous permettra de définir des procédures de | + | Le module recouvrement vous permettra de définir des procédures de recouvrement avec différentes étapes (envoi d'un mail, appel téléphonique, création de facture de pénalités...) pour vos factures dont la date limite de règlement est dépassée. Ces factures seront donc attribuées à des dossiers de recouvrement. |
| − | Plus généralement, ce module permet d'effectuer un suivi des factures qui ont dépassé la date limite de règlement et d'effectuer des actions de relance suivant la procédure que vous avez | + | Plus généralement, ce module permet d'effectuer un suivi des factures qui ont dépassé la date limite de règlement et d'effectuer des actions de relance suivant la procédure que vous avez déterminée et configurée. |
| + | == Informations pratiques == | ||
| − | + | * Compatible à partir de la version 3.8 de Dolibarr | |
| − | [http://dolibarr.atm-consulting.fr Plateforme de test] | + | * [http://dolibarr.atm-consulting.fr Plateforme de test] |
| − | Disponible sur [https://www.dolistore.com/fr/autres/428-Recouvrement-3-5-3-6.html?search_query=atm&results=21 Dolistore] | + | * Disponible sur [https://www.dolistore.com/fr/autres/428-Recouvrement-3-5-3-6.html?search_query=atm&results=21 Dolistore] |
| − | Nécessite l'installation du module [https://github.com/ATM-Consulting/dolibarr_module_abricot/releases Abricot] (Collection de fonctions et de classes utilisées par certains de nos modules en extension du comportement de base de Dolibarr. A installer comme un module standard). | + | * Nécessite l'installation du module [https://github.com/ATM-Consulting/dolibarr_module_abricot/releases Abricot] (Collection de fonctions et de classes utilisées par certains de nos modules en extension du comportement de base de Dolibarr. A installer comme un module standard). |
| + | * Retrouvez également le [http://wiki.atm-consulting.fr/index.php/Guide_installation_de_module/Guide_installation_de_module Guide d'installation de module] | ||
== Préalable == | == Préalable == | ||
| − | * Pour configurer ce nouveau module, il faut aller dans "'''Accueil'''", puis dans le menu de gauche "'''Configuration'''" -> "'''Modules'''"; recherchez alors le module '''Recouvrement'''. | + | * Pour configurer ce nouveau module, il faut aller dans "'''Accueil'''", puis dans le menu de gauche "'''Configuration'''" -> "'''Modules'''"; recherchez alors le module "'''Recouvrement'''". |
| + | [[Image:Recouv3.png|center|thumb|1300px|Module Recouvrement - Configuration]] | ||
| − | [ | + | * C'est dans la configuration que sera définie votre procédure de recouvrement, cette étape sera détaillée dans [http://wiki.atm-consulting.fr/index.php/Recouvrement_facture/Documentation_utilisateur#D.C3.A9finir_une_proc.C3.A9dure le point 3] |
| + | == Définir une procédure == | ||
| − | + | ===Nouvelle procédure=== | |
| + | * Pour créer une nouvelle procédure, il faut aller dans l'onglet "'''Procédure'''" et cliquez sur "'''Nouvelle procédure'''". Il faut donner un nom à votre procédure, et si vous le souhaitez, vous pouvez faire une description. | ||
| − | + | [[File:Recouv9.png|800px|Module Recouvrement - Nouvelle procédure]] | |
| − | * | + | * Une fois que vous avez rempli le nom et mis une description à votre nouvelle procédure, vous pouvez y ajouter des étapes en cliquant sur "'''Nouvelle étape'''". |
| − | + | [[File:Recouv10.png|1300px|Module Recouvrement - Nouvelle étape]] | |
| − | + | ===Les étapes=== | |
| − | + | * Chaque étape est personnalisable à l'aide des actions proposées par le module : | |
| + | ** '''Envoyer un mail''' | ||
| + | ** '''Générer un document papier''' | ||
| + | ** '''Externaliser la procédure de recouvrement''' | ||
| + | ** '''Ajouter un rappel à l'agenda''' | ||
| + | ** '''Créer une facture de pénalité''' | ||
| − | + | [[File:Recouv7.png|800px|Module Recouvrement - Liste des actions proposées]] | |
| − | + | Nous verrons le fonctionnement avec ses étapes dans le [http://wiki.atm-consulting.fr/index.php/Recouvrement_facture/Documentation_utilisateur#Utilisation_du_module paragraphe Utilisation du module] | |
| − | + | * Lorsque vous avez terminé d'ajouter vos nouvelles étapes à votre procédure, vous pouvez '''visualiser l'ensemble des étapes.''' | |
| + | [[File:Recouv11.png|1000px|Module Recouvrement - Ensemble des étapes]] | ||
| − | * | + | * Vous pouvez créer autant de procédures que vous le souhaitez, et en éditant une procédure vous pouvez la définir comme votre procédure par défaut à l'aide du bouton prévu : |
| − | [[File: | + | [[File:Recouv12.png|800px|Module Recouvrement - Procédure par défaut]] |
| + | * Pour vos factures à recouvrer, vous pouvez maintenant choisir la procédure que vous souhaitez par mis la liste des procédures constituées. | ||
| − | + | [[File:Recouv13.png|1300px|Module Recouvrement - Liste des procédures]] | |
| − | + | == Utilisation du module == | |
| + | * Pour utiliser le module "'''Recouvrement'''", sélectionnez le menu "'''Compta/Tréso'''" et l'onglet "'''Recouvrement'''" à gauche dans votre menu. | ||
| − | * | + | * Le module se compose de 3 parties : |
| − | [ | + | - '''''Définir les procédures''''' : Pour chaque dossier, une procédure peut-être définit. Les procédures sont composées de différents étapes / actions, voir [http://wiki.atm-consulting.fr/index.php/Recouvrement_facture/Documentation_utilisateur#D.C3.A9finir_une_proc.C3.A9dure le point 2 précédemment] |
| + | - '''''Factures à recouvrer''''' : Dans cette partie, vous retrouverez toutes vos factures à recouvrer c'est-à-dire celles qui ont dépassé la date limite de règlement. | ||
| − | + | - '''''Liste des dossiers''''' : Cette liste correspond à tous les dossiers que vous êtes en train de recouvrer. | |
| − | + | === Factures à recouvrer === | |
| − | + | * Pour recouvrer vos factures, allez dans l'onglet "'''Factures à recouvrer'''" qui se trouve dans le menu de votre gauche. | |
| + | [[File:Recouv14.png|1200px|Module Recouvrement - Facture à recouvrer]] | ||
| − | * | + | * Il y a '''différentes procédures''' qui peuvent être associées aux factures, comme nous venons de le voir précédemment (Voir le paragraphe [http://wiki.atm-consulting.fr/index.php/Recouvrement_facture/Documentation_utilisateur#D.C3.A9finir_une_proc.C3.A9dure Définir une procédure] |
| − | [[File: | + | [[File:Standard.png|500px|Module Recouvrement - Procédure standard]] |
| + | * Selon la procédure sélectionnée, le module va exécuter les actions prévues. | ||
| + | === Les différentes actions du module recouvrement === | ||
| − | * | + | * Pour rappel les différentes actions sélectionnables dans la procédure sont : |
| + | ** '''Envoyer un mail''' | ||
| + | ** '''Générer un document papier''' | ||
| + | ** '''Externaliser la procédure de recouvrement''' | ||
| + | ** '''Ajouter un rappel à l'agenda''' | ||
| + | ** '''Créer une facture de pénalité''' | ||
| − | + | * Une fois que votre 1° étape a été mise en œuvre, vos factures se mettront automatiquement dans un '''''Dossier de recouvrement'''''. Vos étapes suivantes, se feront à partir de ce dossier. | |
| + | * Pour retrouver la liste des dossiers, toujours dans le menu '''Compta/tréso''', puis '''Recouvrement''' dans le menu de gauche, sélectionnez '''Liste des dossiers''' : | ||
| + | [[File:Recouv18.png|200px|Module Recouvrement - Liste des dossiers]] | ||
| − | + | [[File:Recouv17.png|1000px|Module Recouvrement - Liste des dossiers]] | |
| − | + | * Nous allons maintenant détailler ce qui se passe pour chacune de ses actions / étapes de votre procédures de recouvrement : | |
| − | + | ====Envoyer un mail==== | |
| − | + | * Cette étape consiste en l'envoi d'un mail de rappel à votre client, l'informant qu'il n'a toujours pas réglé sa facture. | |
| − | |||
| − | + | * Le corps du mail se définit dans la configuration du module, dans l'étape concernée : | |
| − | |||
| + | [[File:Recouv15.png|1000px|Module Recouvrement - Mail de relance]] | ||
| + | * Retrouvez ci-après les variables à utiliser pour la rédaction de votre mail automatique: | ||
| − | + | Variables utilisables dans le mail : | |
| + | [nom] : nom de votre société | ||
| + | [address] : adresse de votre société | ||
| + | [address2] : code postal de votre société | ||
| + | [ville] : ville de votre société | ||
| + | [tel] : téléphone de votre société | ||
| + | [email] : email par défaut de votre société | ||
| + | [nomSoc] : nom de la société | ||
| + | [addressSoc1] : adresse de la société | ||
| + | [addressSoc2] : code postal et ville de la société | ||
| + | [telSoc] : téléphone de la société | ||
| + | [emailSoc] : email de la société | ||
| + | [dateDuJour] : date du jour | ||
| + | [factures] : liste des factures | ||
| + | [total_ttc_restant] : montant restant à payer | ||
| + | [montant] : montant total | ||
| + | [contact] : informations du contact | ||
| + | [total_reste_a_payer] : total du reste à payer | ||
| − | + | * Suite à l'envoi du mail automatique, un événement viendra s'ajouter dans votre agenda en tant que ''Rappel impayés'' et visible depuis la liste des événements associés à votre client : | |
| + | [[File:Recouv16.png|1300px|Module Recouvrement - Tâche envoi du Mail "Rappel relance impayés"]] | ||
| + | ====Générer un document papier==== | ||
| − | + | * Cette étape vous permet de générer un document que vous pourrez alors éditer, comme par exemple pour l'envoi d'un courrier en Accusé/réception. | |
| − | + | Une fois l'étape saisie, l'icône permettant le téléchargement apparaît sur la ligne concernée, il n'y a plus qu'à cliquer pour récupérer le document. | |
| − | + | [[File:Recouv20.png|1300px|Module Recouvrement - Téléchargement de document à envoyer]] | |
| − | [[File: | ||
| + | ====Externaliser la procédure de recouvrement==== | ||
| − | + | * Cette action vous permet de télécharger un fichier zip dans lequel se trouveront tous les documents liés à votre dossier de recouvrement (les PDF de vos factures, les mails envoyés, etc...) | |
| − | + | * Comme pour la génération des documents vous retrouvez un lien sur la ligne concernée | |
| + | * Le dossier est prêt pour être transmis à un tiers pour la suite de la procédure de recouvrement. | ||
| − | + | ====Ajouter un rappel à l'agenda==== | |
| − | + | * Cette étape permet de créer un rappel agenda pour une tâche à effectuer : par exemple contacter par téléphone le directeur de la société; l'événement portera l'intitulé de votre étape, apparaîtra dans les événements à effectuer, et sera associé au tiers concerné. | |
| + | [[File:Recouv19.png|800px|Module Recouvrement - Tâche envoi du Mail "Rappel relance impayés"]] | ||
| − | + | * Événement créé dans l'agenda | |
| − | + | [[File:Étape 2 agenda.png|1050px|Module Recouvrement - Action Rappel agenda]] | |
| − | + | ====Créer une facture de pénalités==== | |
| − | '' | + | * Lorsque cette action s'exécute, une facture est créée avec le service associé (celui qui aura été indiqué dans la configuration/création de l'étape), et cette nouvelle facture est ajoutée au dossier de recouvrement. |
| − | |||
| − | + | * Ci-joint un exemple de cette étape, avec la saisie du service correspondant. | |
| − | + | [[File:Recouv4.png|800px|Module Recouvrement - Action Rappel agenda]] | |
| − | |||
| + | * Facture ajoutée au dossier de recouvrement : | ||
| − | + | [[File:Recouv21.png|800px|Module Recouvrement - Facture de pénalités ajoutée au dossier de recouvrement]] | |
| − | |||
| − | |||
| − | |||
| − | |||
| − | |||
| − | |||
| − | |||
| − | |||
| − | |||
| − | |||
| − | |||
| − | |||
| − | |||
| − | |||
| − | |||
| − | |||
| − | |||
== Affichage sur la page d'accueil == | == Affichage sur la page d'accueil == | ||
| − | Le module recouvrement permet d'afficher un widget sur la page d'accueil, ce widget indique les clients étant | + | Le module recouvrement permet d'afficher un widget sur la page d'accueil, ce widget indique les clients étant les plus en retard dans leur paiement. |
| − | [[ | + | [[File:Recouv2.png|800px|Widget Recouvrement]] |
| − | |||
| + | [[File:Recouv1.png|800px|Widget Recouvrement]] | ||
| − | == | + | ==FAQ== |
| − | * le | + | * Quels sont les variables utilisables dans le mail automatique ? Vous trouverez les variables dans [http://wiki.atm-consulting.fr/index.php/Recouvrement_facture/Documentation_utilisateur#Envoyer_un_mail le paragraphe relatif à l'envoi de mail] |
| − | + | == Mise à jour et historique == | |
| − | |||
| − | |||
| − | * | + | * Dernière mise à jour en Juillet 2018 - Version 1.7.2 |
| − | * | + | * 13/11/2017 : version 1.6.0 - nouvelle action : [http://wiki.atm-consulting.fr/index.php/Recouvrement_facture/Documentation_utilisateur#Cr.C3.A9er_une_facture_de_p.C3.A9nalit.C3.A9 gestion des pénalités], avec création automatique de la facture correspondante. |
| − | |||
| − | |||
| − | |||
| − | |||
* 6/11/2017 : version 1.5.0 - nouvelle fonctionnalité : [http://wiki.atm-consulting.fr/index.php/Recouvrement_facture/Documentation_utilisateur#Affichage_sur_la_page_d.27accueil ajout d'un widget sur la page d'accueil pour indiquer les clients étant le plus en retard dans leur paiement] | * 6/11/2017 : version 1.5.0 - nouvelle fonctionnalité : [http://wiki.atm-consulting.fr/index.php/Recouvrement_facture/Documentation_utilisateur#Affichage_sur_la_page_d.27accueil ajout d'un widget sur la page d'accueil pour indiquer les clients étant le plus en retard dans leur paiement] | ||
| − | |||
| − | |||
| − | |||
| − | |||
Version actuelle datée du 27 juillet 2018 à 10:31
Le module recouvrement vous permettra de définir des procédures de recouvrement avec différentes étapes (envoi d'un mail, appel téléphonique, création de facture de pénalités...) pour vos factures dont la date limite de règlement est dépassée. Ces factures seront donc attribuées à des dossiers de recouvrement.
Plus généralement, ce module permet d'effectuer un suivi des factures qui ont dépassé la date limite de règlement et d'effectuer des actions de relance suivant la procédure que vous avez déterminée et configurée.
Sommaire
Informations pratiques
- Compatible à partir de la version 3.8 de Dolibarr
- Disponible sur Dolistore
- Nécessite l'installation du module Abricot (Collection de fonctions et de classes utilisées par certains de nos modules en extension du comportement de base de Dolibarr. A installer comme un module standard).
- Retrouvez également le Guide d'installation de module
Préalable
- Pour configurer ce nouveau module, il faut aller dans "Accueil", puis dans le menu de gauche "Configuration" -> "Modules"; recherchez alors le module "Recouvrement".
- C'est dans la configuration que sera définie votre procédure de recouvrement, cette étape sera détaillée dans le point 3
Définir une procédure
Nouvelle procédure
- Pour créer une nouvelle procédure, il faut aller dans l'onglet "Procédure" et cliquez sur "Nouvelle procédure". Il faut donner un nom à votre procédure, et si vous le souhaitez, vous pouvez faire une description.
- Une fois que vous avez rempli le nom et mis une description à votre nouvelle procédure, vous pouvez y ajouter des étapes en cliquant sur "Nouvelle étape".
Les étapes
- Chaque étape est personnalisable à l'aide des actions proposées par le module :
- Envoyer un mail
- Générer un document papier
- Externaliser la procédure de recouvrement
- Ajouter un rappel à l'agenda
- Créer une facture de pénalité
Nous verrons le fonctionnement avec ses étapes dans le paragraphe Utilisation du module
- Lorsque vous avez terminé d'ajouter vos nouvelles étapes à votre procédure, vous pouvez visualiser l'ensemble des étapes.
- Vous pouvez créer autant de procédures que vous le souhaitez, et en éditant une procédure vous pouvez la définir comme votre procédure par défaut à l'aide du bouton prévu :
- Pour vos factures à recouvrer, vous pouvez maintenant choisir la procédure que vous souhaitez par mis la liste des procédures constituées.
Utilisation du module
- Pour utiliser le module "Recouvrement", sélectionnez le menu "Compta/Tréso" et l'onglet "Recouvrement" à gauche dans votre menu.
- Le module se compose de 3 parties :
- Définir les procédures : Pour chaque dossier, une procédure peut-être définit. Les procédures sont composées de différents étapes / actions, voir le point 2 précédemment
- Factures à recouvrer : Dans cette partie, vous retrouverez toutes vos factures à recouvrer c'est-à-dire celles qui ont dépassé la date limite de règlement.
- Liste des dossiers : Cette liste correspond à tous les dossiers que vous êtes en train de recouvrer.
Factures à recouvrer
- Pour recouvrer vos factures, allez dans l'onglet "Factures à recouvrer" qui se trouve dans le menu de votre gauche.
- Il y a différentes procédures qui peuvent être associées aux factures, comme nous venons de le voir précédemment (Voir le paragraphe Définir une procédure
- Selon la procédure sélectionnée, le module va exécuter les actions prévues.
Les différentes actions du module recouvrement
- Pour rappel les différentes actions sélectionnables dans la procédure sont :
- Envoyer un mail
- Générer un document papier
- Externaliser la procédure de recouvrement
- Ajouter un rappel à l'agenda
- Créer une facture de pénalité
- Une fois que votre 1° étape a été mise en œuvre, vos factures se mettront automatiquement dans un Dossier de recouvrement. Vos étapes suivantes, se feront à partir de ce dossier.
- Pour retrouver la liste des dossiers, toujours dans le menu Compta/tréso, puis Recouvrement dans le menu de gauche, sélectionnez Liste des dossiers :
- Nous allons maintenant détailler ce qui se passe pour chacune de ses actions / étapes de votre procédures de recouvrement :
Envoyer un mail
- Cette étape consiste en l'envoi d'un mail de rappel à votre client, l'informant qu'il n'a toujours pas réglé sa facture.
- Le corps du mail se définit dans la configuration du module, dans l'étape concernée :
- Retrouvez ci-après les variables à utiliser pour la rédaction de votre mail automatique:
Variables utilisables dans le mail : [nom] : nom de votre société [address] : adresse de votre société [address2] : code postal de votre société [ville] : ville de votre société [tel] : téléphone de votre société [email] : email par défaut de votre société [nomSoc] : nom de la société [addressSoc1] : adresse de la société [addressSoc2] : code postal et ville de la société [telSoc] : téléphone de la société [emailSoc] : email de la société [dateDuJour] : date du jour [factures] : liste des factures [total_ttc_restant] : montant restant à payer [montant] : montant total [contact] : informations du contact [total_reste_a_payer] : total du reste à payer
- Suite à l'envoi du mail automatique, un événement viendra s'ajouter dans votre agenda en tant que Rappel impayés et visible depuis la liste des événements associés à votre client :
Générer un document papier
- Cette étape vous permet de générer un document que vous pourrez alors éditer, comme par exemple pour l'envoi d'un courrier en Accusé/réception.
Une fois l'étape saisie, l'icône permettant le téléchargement apparaît sur la ligne concernée, il n'y a plus qu'à cliquer pour récupérer le document.
Externaliser la procédure de recouvrement
- Cette action vous permet de télécharger un fichier zip dans lequel se trouveront tous les documents liés à votre dossier de recouvrement (les PDF de vos factures, les mails envoyés, etc...)
- Comme pour la génération des documents vous retrouvez un lien sur la ligne concernée
- Le dossier est prêt pour être transmis à un tiers pour la suite de la procédure de recouvrement.
Ajouter un rappel à l'agenda
- Cette étape permet de créer un rappel agenda pour une tâche à effectuer : par exemple contacter par téléphone le directeur de la société; l'événement portera l'intitulé de votre étape, apparaîtra dans les événements à effectuer, et sera associé au tiers concerné.
- Événement créé dans l'agenda
Créer une facture de pénalités
- Lorsque cette action s'exécute, une facture est créée avec le service associé (celui qui aura été indiqué dans la configuration/création de l'étape), et cette nouvelle facture est ajoutée au dossier de recouvrement.
- Ci-joint un exemple de cette étape, avec la saisie du service correspondant.
- Facture ajoutée au dossier de recouvrement :
Affichage sur la page d'accueil
Le module recouvrement permet d'afficher un widget sur la page d'accueil, ce widget indique les clients étant les plus en retard dans leur paiement.
FAQ
- Quels sont les variables utilisables dans le mail automatique ? Vous trouverez les variables dans le paragraphe relatif à l'envoi de mail
Mise à jour et historique
- Dernière mise à jour en Juillet 2018 - Version 1.7.2
- 13/11/2017 : version 1.6.0 - nouvelle action : gestion des pénalités, avec création automatique de la facture correspondante.
- 6/11/2017 : version 1.5.0 - nouvelle fonctionnalité : ajout d'un widget sur la page d'accueil pour indiquer les clients étant le plus en retard dans leur paiement