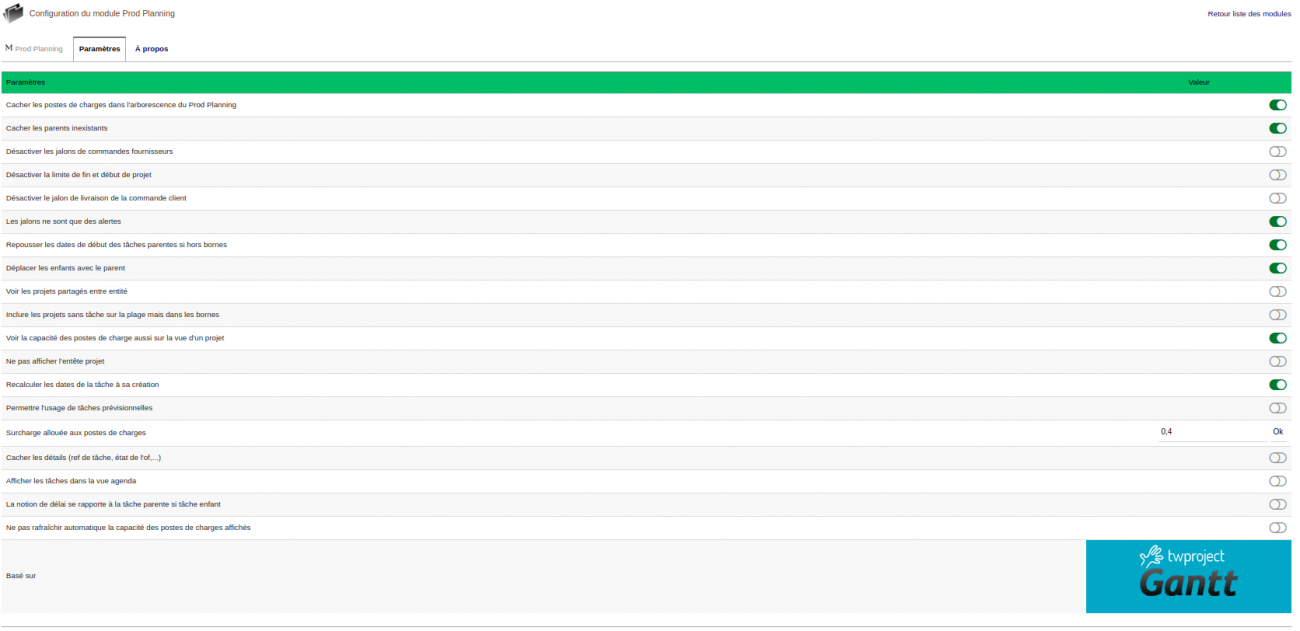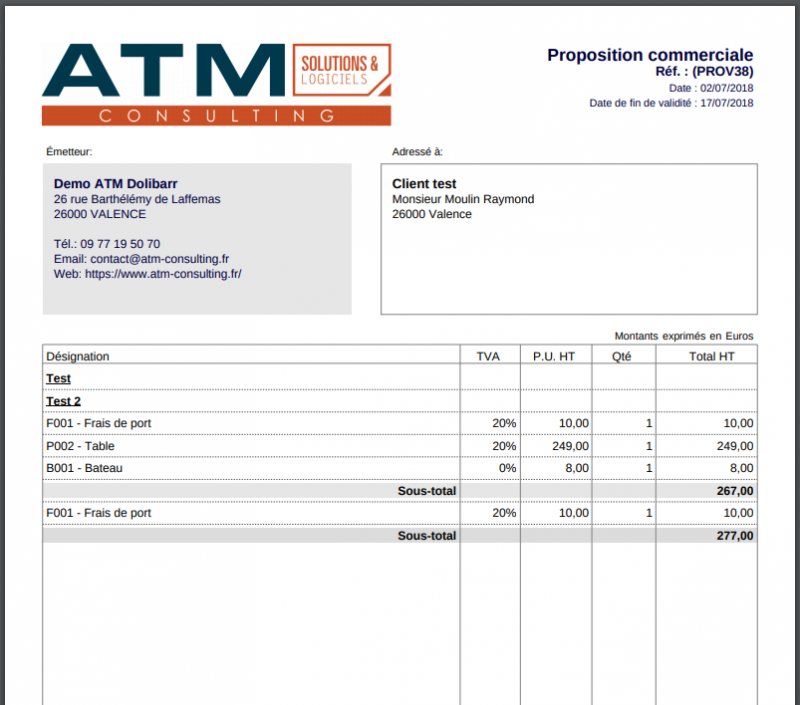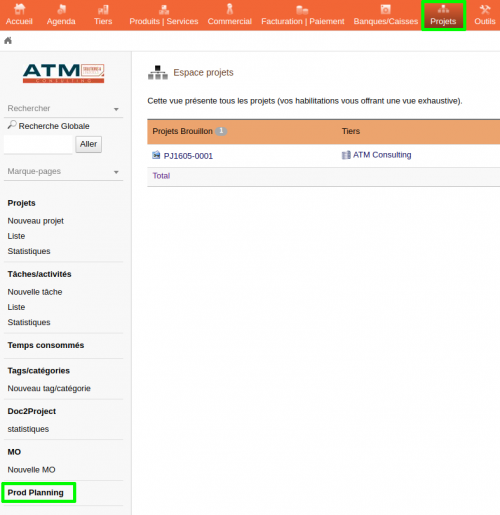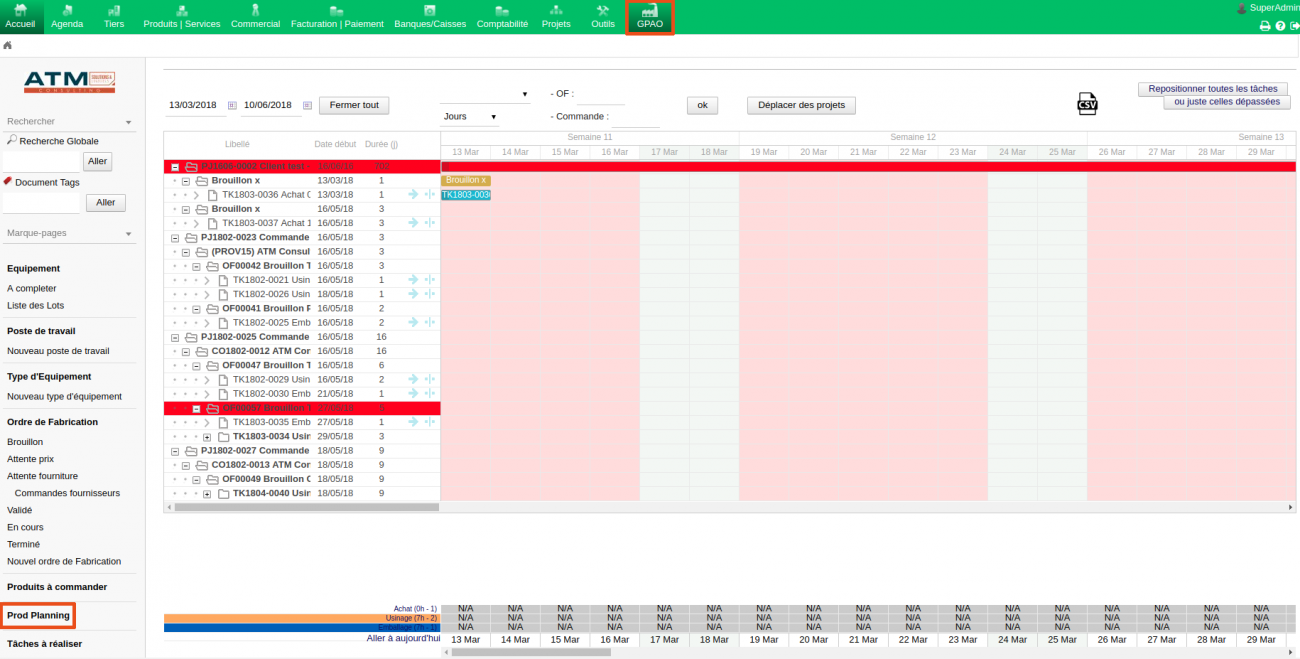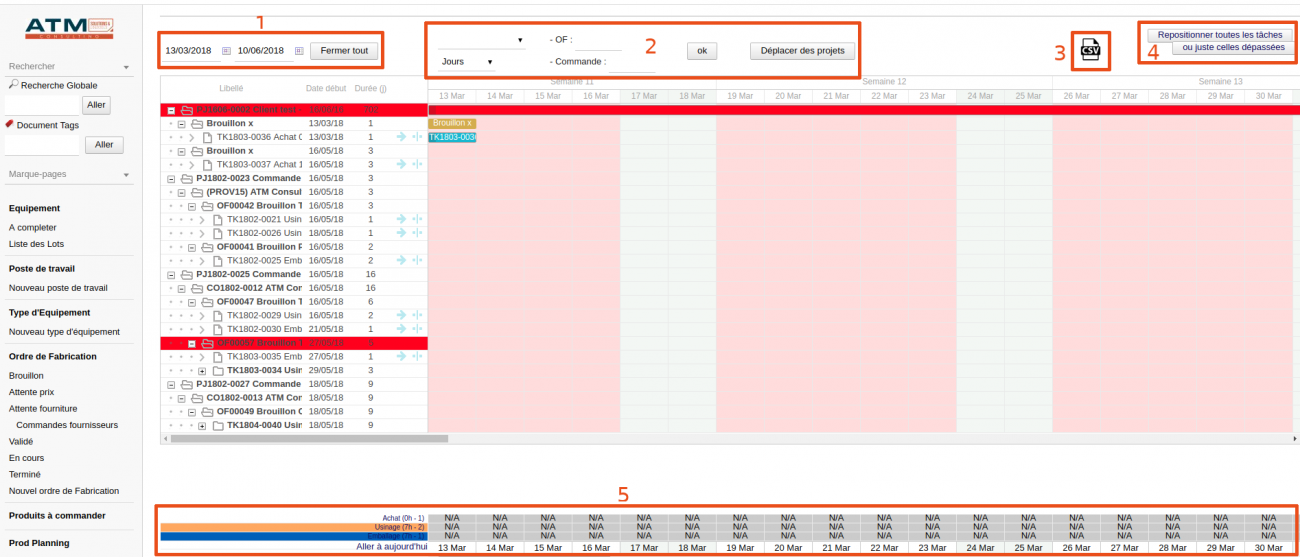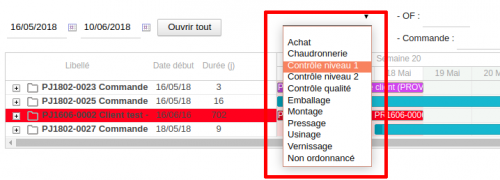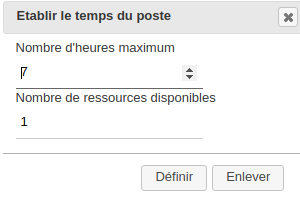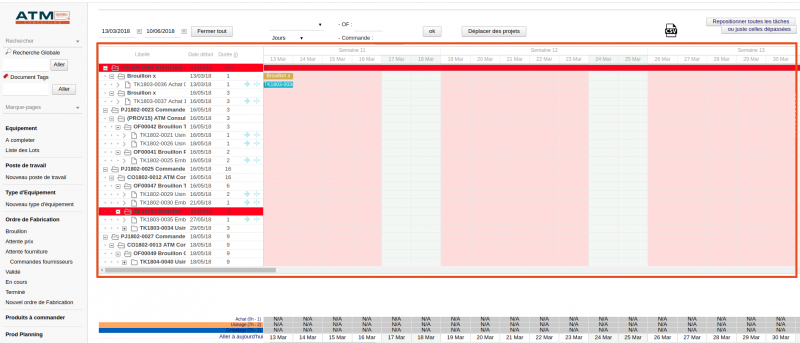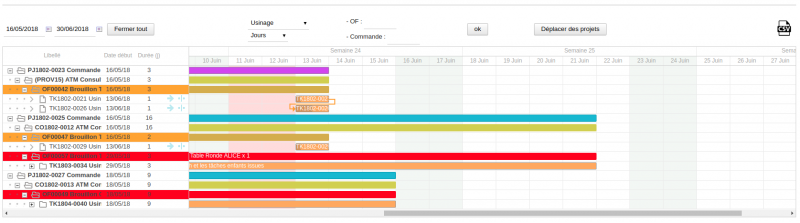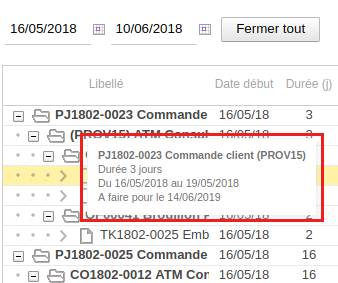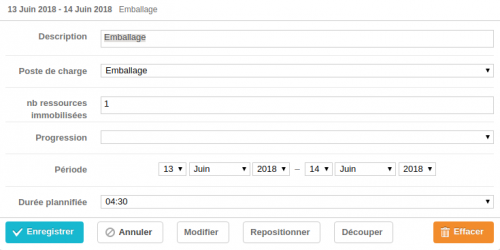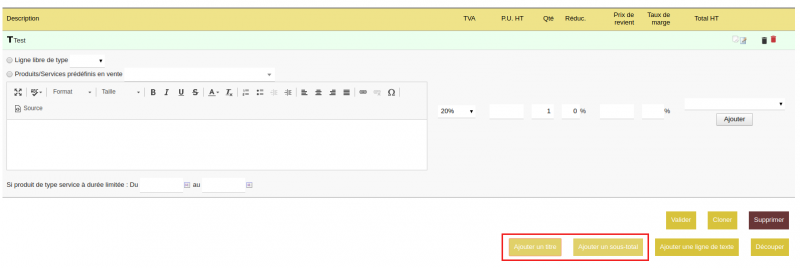Prod Planning/Documentation utilisateur : Différence entre versions
Sauter à la navigation
Sauter à la recherche
| (24 révisions intermédiaires par 2 utilisateurs non affichées) | |||
| Ligne 8 : | Ligne 8 : | ||
* Ce module fonctionne à partir de la version 6.0 de Dolibarr | * Ce module fonctionne à partir de la version 6.0 de Dolibarr | ||
| − | * [https:// | + | * Plateforme de test : Aucune |
| − | + | * '''Module disponible seulement dans le cadre de projets chez ATM''' : [https://www.atm-consulting.fr/ nous consulter]. | |
| − | |||
| − | |||
* Une demie journée de formation est préconisée pour la prise en main de ce module. | * Une demie journée de formation est préconisée pour la prise en main de ce module. | ||
| Ligne 24 : | Ligne 22 : | ||
[[Image:Sélection_688.png|center|thumb|1300px|Configuration Prod Planning]] | [[Image:Sélection_688.png|center|thumb|1300px|Configuration Prod Planning]] | ||
| − | + | * En cliquant en bout de ligne sur l'icône [[Fichier:Sélection_690.png]], vous accédez aux paramètres du module. | |
| − | * En cliquant en bout de ligne sur l'icône [[Fichier:Sélection_690.png]], vous accédez | ||
[[Image:Sélection_689.png|center|thumb|1300px|Configuration Prod Planning]] | [[Image:Sélection_689.png|center|thumb|1300px|Configuration Prod Planning]] | ||
| Ligne 54 : | Ligne 51 : | ||
== Aller sur la vue Prod Planning == | == Aller sur la vue Prod Planning == | ||
| − | Voici un exemple de la vue proposée par le module - | + | *Voici un exemple de la vue proposée par le module - |
| − | + | **Vue standard[[Image:Sélection_760.png|center|thumb|800px|Prod Planning]] | |
| − | [[Image:Sélection_743.png|center|thumb|800px|Prod Planning]] | + | **Vue avec le Pack GPAO [[Image:Sélection_743.png|center|thumb|800px|Prod Planning]] |
''Cette vue correspond à une utilisation conjointe du module GPAO pour Dolibarr''. Selon les modules avec lesquels le module va interagir, la vue sera adaptée. [http://wiki.atm-consulting.fr/index.php/Prod_Planning/Documentation_utilisateur#Liste_des_modules_compatibles Voir la liste des modules compatibles] | ''Cette vue correspond à une utilisation conjointe du module GPAO pour Dolibarr''. Selon les modules avec lesquels le module va interagir, la vue sera adaptée. [http://wiki.atm-consulting.fr/index.php/Prod_Planning/Documentation_utilisateur#Liste_des_modules_compatibles Voir la liste des modules compatibles] | ||
| Ligne 65 : | Ligne 62 : | ||
[[Image:Sélection_695.png|center|thumb|800px|Prod Planning]] | [[Image:Sélection_695.png|center|thumb|800px|Prod Planning]] | ||
| − | |||
=== Depuis le menu Projet === | === Depuis le menu Projet === | ||
| Ligne 90 : | Ligne 86 : | ||
*'''Zone 2''' | *'''Zone 2''' | ||
| − | ** 1° Box : pour une sélection par poste de travail ''(dans le cas d'une utilisation conjointe des modules poste de travail, ordre de fabrication, nomenclature, GPAO pour Dolibarr ou DoliBTP)'' | + | ** 1° Box : pour une sélection par poste de travail ''(dans le cas d'une utilisation conjointe des modules poste de travail, ordre de fabrication, nomenclature, GPAO pour Dolibarr ou DoliBTP)'' [[Image:Selection_12.png|center|thumb|500px|Prod Planning]] |
| − | [[Image:Selection_12.png|center|thumb|500px|Prod Planning]] | ||
| − | |||
** 2° Box : mettre en vue jour ou en vue semaine | ** 2° Box : mettre en vue jour ou en vue semaine | ||
** 3° Box '''-OF''' : pour rechercher un ordre de fabrication à afficher par sa référence ''(dans le cas d'une utilisation conjointe des modules ordre de fabrication ou GPAO pour Dolibarr)'' | ** 3° Box '''-OF''' : pour rechercher un ordre de fabrication à afficher par sa référence ''(dans le cas d'une utilisation conjointe des modules ordre de fabrication ou GPAO pour Dolibarr)'' | ||
| Ligne 100 : | Ligne 94 : | ||
[[Image:Sélection_736.png|center|thumb|1300px|Prod Planning]] | [[Image:Sélection_736.png|center|thumb|1300px|Prod Planning]] | ||
| − | |||
*'''Zone 3''' - Bouton pour exporter la vue au format CSV. | *'''Zone 3''' - Bouton pour exporter la vue au format CSV. | ||
| Ligne 122 : | Ligne 115 : | ||
[[Image:Sélection_72223.png|center|thumb|800px|Prod Planning]] | [[Image:Sélection_72223.png|center|thumb|800px|Prod Planning]] | ||
| − | * Les jours apparaissent en rouge pale lorsque la date est dépassée, légèrement | + | * Les colonnes des jours apparaissent en rouge pale lorsque la date est dépassée, légèrement grisées lorsque ce sont des jours non travaillés, et blanches lorsque ce sont des jours disponibles pour la réalisation des tâches. |
[[Image:Sélection_750.png|center|thumb|800px|Prod Planning]] | [[Image:Sélection_750.png|center|thumb|800px|Prod Planning]] | ||
| − | |||
* Dans '''la première colonne''', apparaissent les projets en cours. À l'aide du bouton qui se trouve devant la référence de votre projet, vous pouvez ouvrir le détail du projet, en cliquant sur le '''"+"'''' pour consulter les commandes, OF, tâches, etc.; ou au contraire réduire la vue détaillée en cliquant sur '''"-"''' pour alléger la vue. Au survol des projets, tâches, commandes, etc., une fenêtre apparaît qui vous donne un rapide détail sur les temps et éventuellement ressources/postes de travail affectés. [[Image:Sélection_7388.png|center|thumb|1300px|Prod Planning]] | * Dans '''la première colonne''', apparaissent les projets en cours. À l'aide du bouton qui se trouve devant la référence de votre projet, vous pouvez ouvrir le détail du projet, en cliquant sur le '''"+"'''' pour consulter les commandes, OF, tâches, etc.; ou au contraire réduire la vue détaillée en cliquant sur '''"-"''' pour alléger la vue. Au survol des projets, tâches, commandes, etc., une fenêtre apparaît qui vous donne un rapide détail sur les temps et éventuellement ressources/postes de travail affectés. [[Image:Sélection_7388.png|center|thumb|1300px|Prod Planning]] | ||
** Les projets qui apparaissent en rouge, sont les projets dont les tâches sont en retard [[Image:Sélection_753.png]] | ** Les projets qui apparaissent en rouge, sont les projets dont les tâches sont en retard [[Image:Sélection_753.png]] | ||
| − | ** | + | ** Une ligne orange concerne un objet qui est proche du retard |
| + | ** Une ligne en jaune pour les tâches : si le jaune est situé sur la gauche, c'est trop tôt; s'il est situé vers la droite c'est trop tard. | ||
** Si vous double-cliquez sur la référence d'un(e) projet/commande/OF, une page s'ouvre sur la fiche Dolibarr de l'objet concerné. | ** Si vous double-cliquez sur la référence d'un(e) projet/commande/OF, une page s'ouvre sur la fiche Dolibarr de l'objet concerné. | ||
** Si vous double-cliquez sur une tâche, vous accédez au détail de cette tâche avec la possibilité de la modifier depuis la fenêtre qui s'ouvre : [[Image:Sélection_752.png|center|thumb|500px|Prod Planning]] Vous pouvez alors modifier la description, le nombre de ressources utilisées, la progression de la tâche, les dates de début et de fin, la durée, découper ou repositionner la tâche; enfin, en cliquant sur modifier vous accédez directement à la fiche Dolibarr de votre tâche. | ** Si vous double-cliquez sur une tâche, vous accédez au détail de cette tâche avec la possibilité de la modifier depuis la fenêtre qui s'ouvre : [[Image:Sélection_752.png|center|thumb|500px|Prod Planning]] Vous pouvez alors modifier la description, le nombre de ressources utilisées, la progression de la tâche, les dates de début et de fin, la durée, découper ou repositionner la tâche; enfin, en cliquant sur modifier vous accédez directement à la fiche Dolibarr de votre tâche. | ||
| − | |||
* La '''seconde colonne''' vous indique la date de démarrage du projet et des différentes tâches présentes dans le projet. | * La '''seconde colonne''' vous indique la date de démarrage du projet et des différentes tâches présentes dans le projet. | ||
| Ligne 143 : | Ligne 135 : | ||
* Dans '''la partie de droite, sur le calendrier''', vous visualisez les différents objets. | * Dans '''la partie de droite, sur le calendrier''', vous visualisez les différents objets. | ||
| − | ** Pour déplacer un projet/commande/OF, il faut déplacer la/les tâches | + | ** En double-cliquant sur un(e) projet/commande/OF, vous accédez à la fiche Dolibarr de cet objet. |
| − | ** Depuis cette tâche en double-cliquant, une fenêtre s'ouvre et permet d'accéder au détail de la tâche avec la possibilité de la modifier depuis la fenêtre qui s'ouvre : [[Image:Sélection_752.png|center|thumb|500px|Prod Planning]] Vous pouvez alors modifier la description, le nombre de ressources utilisées, la progression de la tâche, les dates de début et de fin, la durée, découper ou repositionner la tâche; enfin, en cliquant sur modifier vous accédez directement à la fiche Dolibarr de votre tâche. | + | ** Pour déplacer un projet/commande/OF, il faut déplacer la/les tâches correspondante(s) [[Image:Sélection_754.png]] |
| − | ** Directement depuis le visuel vous pouvez également déplacer votre tâche par glisser-déposer, | + | ** Depuis cette tâche, en double-cliquant, une fenêtre s'ouvre et permet d'accéder au détail de la tâche avec la possibilité de la modifier depuis la fenêtre qui s'ouvre : [[Image:Sélection_752.png|center|thumb|500px|Prod Planning]] Vous pouvez alors modifier la description, le nombre de ressources utilisées, la progression de la tâche, les dates de début et de fin, la durée, découper ou repositionner la tâche; enfin, en cliquant sur modifier vous accédez directement à la fiche Dolibarr de votre tâche. |
| + | ** Directement depuis le visuel vous pouvez également déplacer votre tâche par glisser-déposer, allonger la durée de la tâche à l'aide des bouton de part et d'autre de la tâche [[Image:Sélection_7544.png]], et également indiquer l'avancement à l'aide du curseur présent sur la tâche (option à activer) [[Image:Sélection_75444.png]] | ||
| + | ** '''Les règles de couleur''' des lignes : | ||
| + | ***si vous avez attribué une couleur à votre projet cette couleur apparaîtra par défaut. | ||
| + | ***pour les Projets (sans couleur attitrée)/Commandes/OF/Tâches : le jaune veut dire "Trop tôt", le vert "Dans les temps", le bleu "En cours", le orange "Très proche d'un retard", le rouge "Retard". | ||
| + | ***si un poste de travail(ou main d'œuvre) est associé à la tâche, c'est la couleur du poste de travail (ou main d'œuvre) qui prime. | ||
= Retour à la documentation [[GPAO/Documentation utilisateur|GPAO]]= | = Retour à la documentation [[GPAO/Documentation utilisateur|GPAO]]= | ||
| Ligne 160 : | Ligne 157 : | ||
= Historique du module = | = Historique du module = | ||
| − | * Mis en ligne sur Dolistore | + | * Mis en ligne sur Dolistore en Juin 2018 - Version 1.0 |
Version actuelle datée du 12 juillet 2021 à 07:56
Sommaire
Présentation du module
Prod Planning pour Dolibarr est un module permettant d'organiser et réordonnancer vos tâches projets avec une vue Gantt dans Dolibarr. Pour le bon déroulement de vos tâches, vous visualisez facilement les ajustements à effectuer et éventuellement les ressources disponibles/manquantes (dans le cadre d'une utilisation conjointe des modules BTP ou GPAO). Le module Prod Planning est inclus dans le pack GPAO pour Dolibarr
Informations pratiques
- Ce module fonctionne à partir de la version 6.0 de Dolibarr
- Plateforme de test : Aucune
- Module disponible seulement dans le cadre de projets chez ATM : nous consulter.
- Une demie journée de formation est préconisée pour la prise en main de ce module.
- Nécessite l'installation du module Abricot (Collection de fonctions et de classes utilisées par certains de nos modules en extension du comportement de base de Dolibarr. À installer comme un module standard, il ne requiert pas son activation pour fonctionner et n'a aucun impact fonctionnel et structurel sur Dolibarr. Celui-ci contient un ensemble de programmes et fonctions indispensables au bon fonctionnement de certains de nos modules. Il doit être placer dans le répertoire htdocs de Dolibarr.
- Retrouvez également le Guide d'installation de module
Configuration du module
- Pour configurer ce nouveau module, il faut aller dans "Accueil", puis dans le menu de gauche "Configuration" -> "Modules/Applications"; recherchez alors le module Prod Planning.
- Voici les différents paramétrages possibles :
- Cacher les postes de charges dans l'arborescence du Prod Planning
- Cacher les parents inexistants
- Désactiver les jalons de commandes fournisseurs
- Désactiver la limite de fin et début de projet
- Désactiver le jalon de livraison de la commande client
- Les jalons ne sont que des alertes
- Repousser les dates de début des tâches parentes si hors bornes
- Déplacer les enfants avec le parent
- Voir les projets partagés entre entité
- Inclure les projets sans tâche sur la plage mais dans les bornes
- Voir la capacité des postes de charge aussi sur la vue d'un projet
- Ne pas afficher l'entête projet
- Recalculer les dates de la tâche à sa création
- Permettre l'usage de tâches prévisionnelles
- Surcharge allouée aux postes de charge
- Cacher les détails (ref de tâche, état de l'of,...)
- Afficher les tâches dans la vue agenda
- La notion de délai se rapporte à la tâche parente si tâche enfant
- Ne pas rafraîchir automatique la capacité des postes de charges affichés
Utilisation du module
Aller sur la vue Prod Planning
- Voici un exemple de la vue proposée par le module -
- Vue standard
- Vue avec le Pack GPAO
Cette vue correspond à une utilisation conjointe du module GPAO pour Dolibarr. Selon les modules avec lesquels le module va interagir, la vue sera adaptée. Voir la liste des modules compatibles
Depuis un projet
- Lorsque vous vous trouvez sur une fiche projet, rendez-vous sur l'onglet Prod Planning. Vous accédez alors à la vue Gantt du projet concerné.
- Il faut se rendre sur l'onglet Projet du menu principal, puis cliquer sur Prod Planning dans le menu secondaire. Vous accédez alors à la vue Gantt de tous vos projets.
- Dans le cadre de l'utilisation conjointe avec le module GPAO, une entrée menu est disponible depuis l'onglet GPAO du menu principal, puis en cliquant sur Prod Planning dans le menu secondaire. Vous accédez alors à la vue Gantt de tous vos projets.
Utilisation de la vue Prod Planning
Informations en haut et en bas de la vue
- Dans un premier temps, nous allons détailler les informations disponibles autour de cette vue.
- Zone 1 - Sélectionnez ici de la période pendant laquelle vous souhaitez consulter et gérer vos tâches; à l'aide du bouton Ouvrir tout / Fermer Tout vous pouvez afficher la liste par Projet sans le détail (Fermer tout), ou avec le détail (Ouvrir tout)
- Zone 2
- 1° Box : pour une sélection par poste de travail (dans le cas d'une utilisation conjointe des modules poste de travail, ordre de fabrication, nomenclature, GPAO pour Dolibarr ou DoliBTP)
- 2° Box : mettre en vue jour ou en vue semaine
- 3° Box -OF : pour rechercher un ordre de fabrication à afficher par sa référence (dans le cas d'une utilisation conjointe des modules ordre de fabrication ou GPAO pour Dolibarr)
- 4° Box - Commande : indiquer la référence de la commande à afficher.
- OK : pour valider la sélection faite dans les box précédentes.
- Déplacer les projets : réduit la vue par projet (sans le détail) et permet un déplacement facile de vos projets.
- Zone 3 - Bouton pour exporter la vue au format CSV.
- Zone 4 - Boutons pour repositionner toutes les tâches en fonction des modifications faites ou seulement les tâches dont les dates sont dépassées.
- Zone 5 - Dans le cas de l'utilisation du module Poste de travail (présent dans DoliBTP, GPAO pour Dolibarr, Nomenclature et Ordre de fabrication), une vue supplémentaire apparaît au bas, et vous indique les ressources disponibles pour la période concernée.
- L'affichage se fait par poste de travail, et chaque poste de travail est repérable par une couleur (couleur que vous déterminez au préalable sur votre poste de travail, Voir la documentation du module Poste de travail)
- Case grisée "N/A" : pas de ressource, ce n'est pas un jour travaillé; ceci se définit dans les paramètre de vos postes de travail
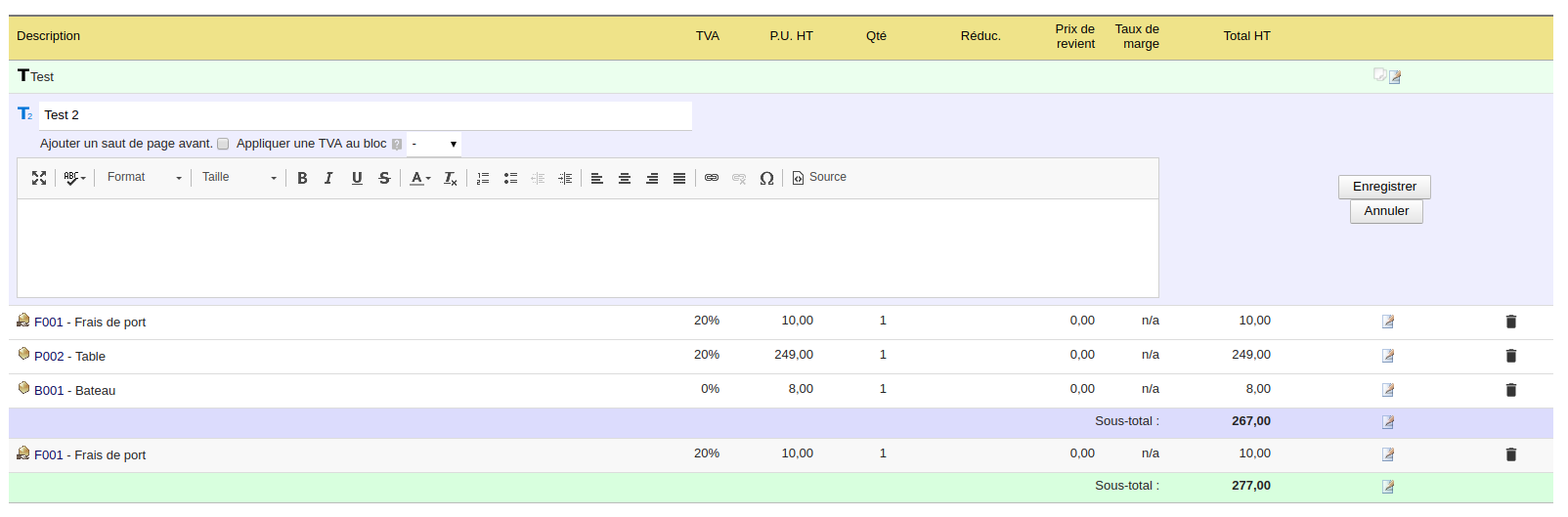
- Case rouge : il n'y a pas assez de ressources

- Case verte : il y a suffisament de ressources pour effectuée la tâche

- Pour modifier les information de vos ressources, il suffit de double-cliquer sur la case concernée et de procéder à l'ajustement; une étoile apparaît alors sur la zone pour indiquer qu'une modification manuelle a été faite

- Case grisée "N/A" : pas de ressource, ce n'est pas un jour travaillé; ceci se définit dans les paramètre de vos postes de travail
Vue Gantt
- Dans un second temps, nous allons observer la vue gantt à proprement parlé, c'est-à-dire celle qui est visible au centre de l'écran du module Prod Planning.
- Les colonnes des jours apparaissent en rouge pale lorsque la date est dépassée, légèrement grisées lorsque ce sont des jours non travaillés, et blanches lorsque ce sont des jours disponibles pour la réalisation des tâches.
- Dans la première colonne, apparaissent les projets en cours. À l'aide du bouton qui se trouve devant la référence de votre projet, vous pouvez ouvrir le détail du projet, en cliquant sur le "+"' pour consulter les commandes, OF, tâches, etc.; ou au contraire réduire la vue détaillée en cliquant sur "-" pour alléger la vue. Au survol des projets, tâches, commandes, etc., une fenêtre apparaît qui vous donne un rapide détail sur les temps et éventuellement ressources/postes de travail affectés.
- Les projets qui apparaissent en rouge, sont les projets dont les tâches sont en retard

- Une ligne orange concerne un objet qui est proche du retard
- Une ligne en jaune pour les tâches : si le jaune est situé sur la gauche, c'est trop tôt; s'il est situé vers la droite c'est trop tard.
- Si vous double-cliquez sur la référence d'un(e) projet/commande/OF, une page s'ouvre sur la fiche Dolibarr de l'objet concerné.
- Si vous double-cliquez sur une tâche, vous accédez au détail de cette tâche avec la possibilité de la modifier depuis la fenêtre qui s'ouvre : Vous pouvez alors modifier la description, le nombre de ressources utilisées, la progression de la tâche, les dates de début et de fin, la durée, découper ou repositionner la tâche; enfin, en cliquant sur modifier vous accédez directement à la fiche Dolibarr de votre tâche.
- Les projets qui apparaissent en rouge, sont les projets dont les tâches sont en retard
- La seconde colonne vous indique la date de démarrage du projet et des différentes tâches présentes dans le projet.
- La troisième colonne vous indique la durée de réalisation du projet et des différentes tâches présentes dans le projet.
- La quatrième colonne va vous permettre d'agir sur les tâches de votre projet
Une fois la tâche scindée, elle apparaîtra ainsi :
Il est alors possible de bouger les deux parties séparément.
- Dans la partie de droite, sur le calendrier, vous visualisez les différents objets.
- En double-cliquant sur un(e) projet/commande/OF, vous accédez à la fiche Dolibarr de cet objet.
- Pour déplacer un projet/commande/OF, il faut déplacer la/les tâches correspondante(s)

- Depuis cette tâche, en double-cliquant, une fenêtre s'ouvre et permet d'accéder au détail de la tâche avec la possibilité de la modifier depuis la fenêtre qui s'ouvre : Vous pouvez alors modifier la description, le nombre de ressources utilisées, la progression de la tâche, les dates de début et de fin, la durée, découper ou repositionner la tâche; enfin, en cliquant sur modifier vous accédez directement à la fiche Dolibarr de votre tâche.
- Directement depuis le visuel vous pouvez également déplacer votre tâche par glisser-déposer, allonger la durée de la tâche à l'aide des bouton de part et d'autre de la tâche
 , et également indiquer l'avancement à l'aide du curseur présent sur la tâche (option à activer)
, et également indiquer l'avancement à l'aide du curseur présent sur la tâche (option à activer) 
- Les règles de couleur des lignes :
- si vous avez attribué une couleur à votre projet cette couleur apparaîtra par défaut.
- pour les Projets (sans couleur attitrée)/Commandes/OF/Tâches : le jaune veut dire "Trop tôt", le vert "Dans les temps", le bleu "En cours", le orange "Très proche d'un retard", le rouge "Retard".
- si un poste de travail(ou main d'œuvre) est associé à la tâche, c'est la couleur du poste de travail (ou main d'œuvre) qui prime.
Retour à la documentation GPAO
Liste des modules compatibles
- Cette liste est non exhaustive.
Historique du module
- Mis en ligne sur Dolistore en Juin 2018 - Version 1.0