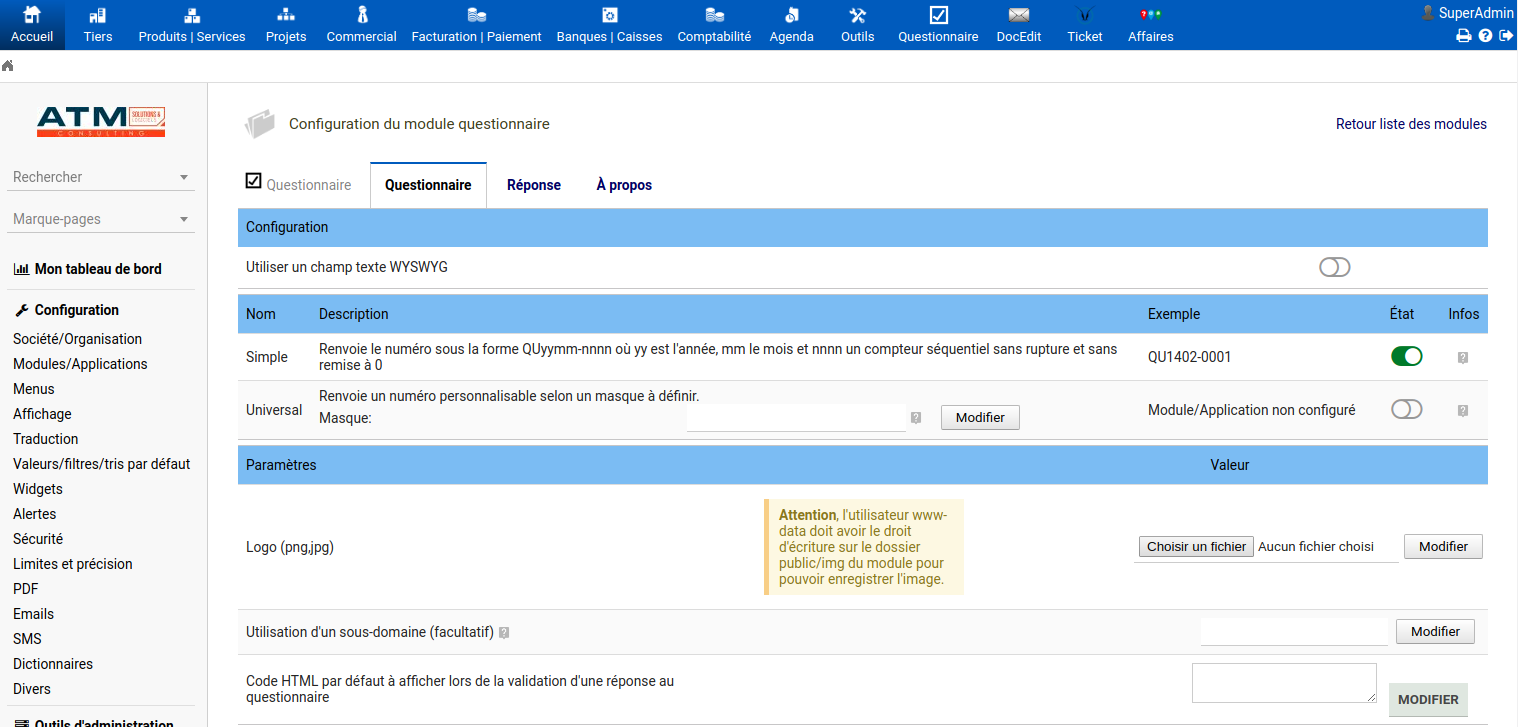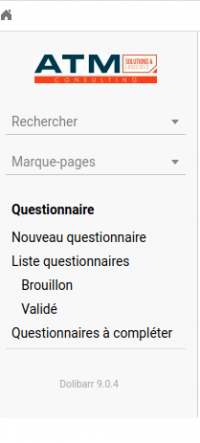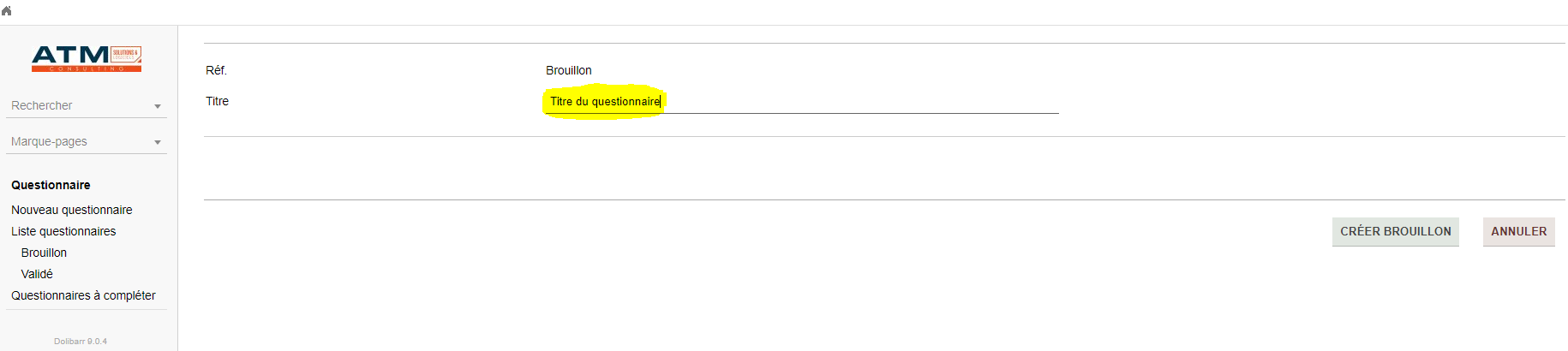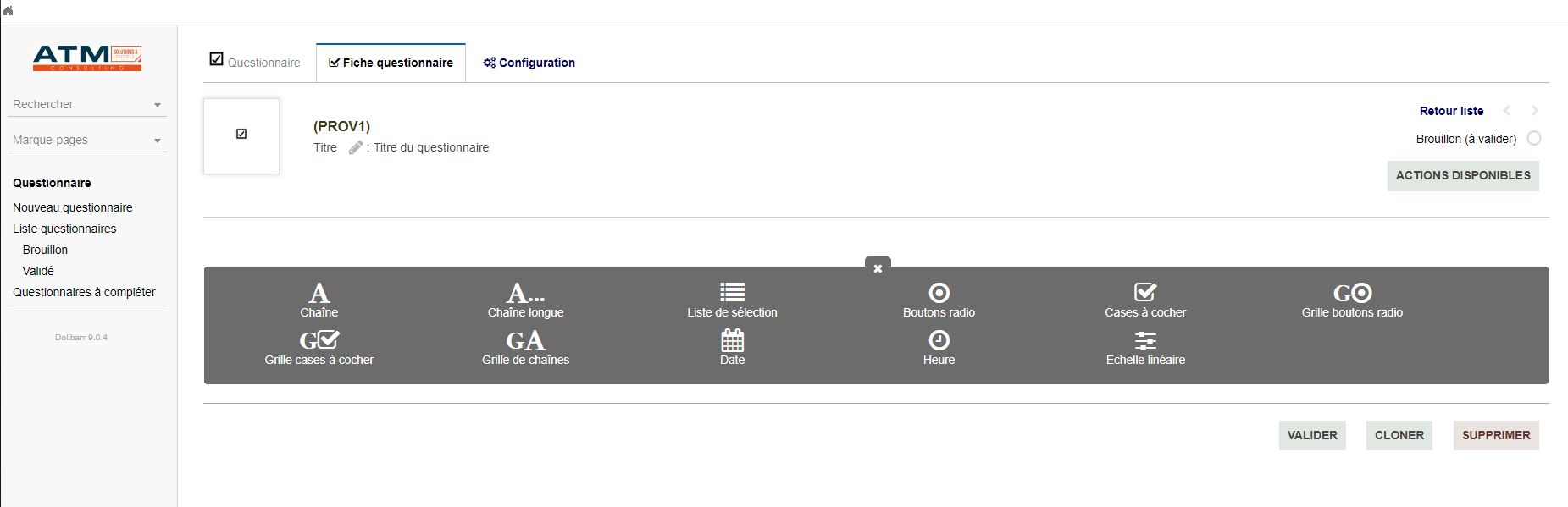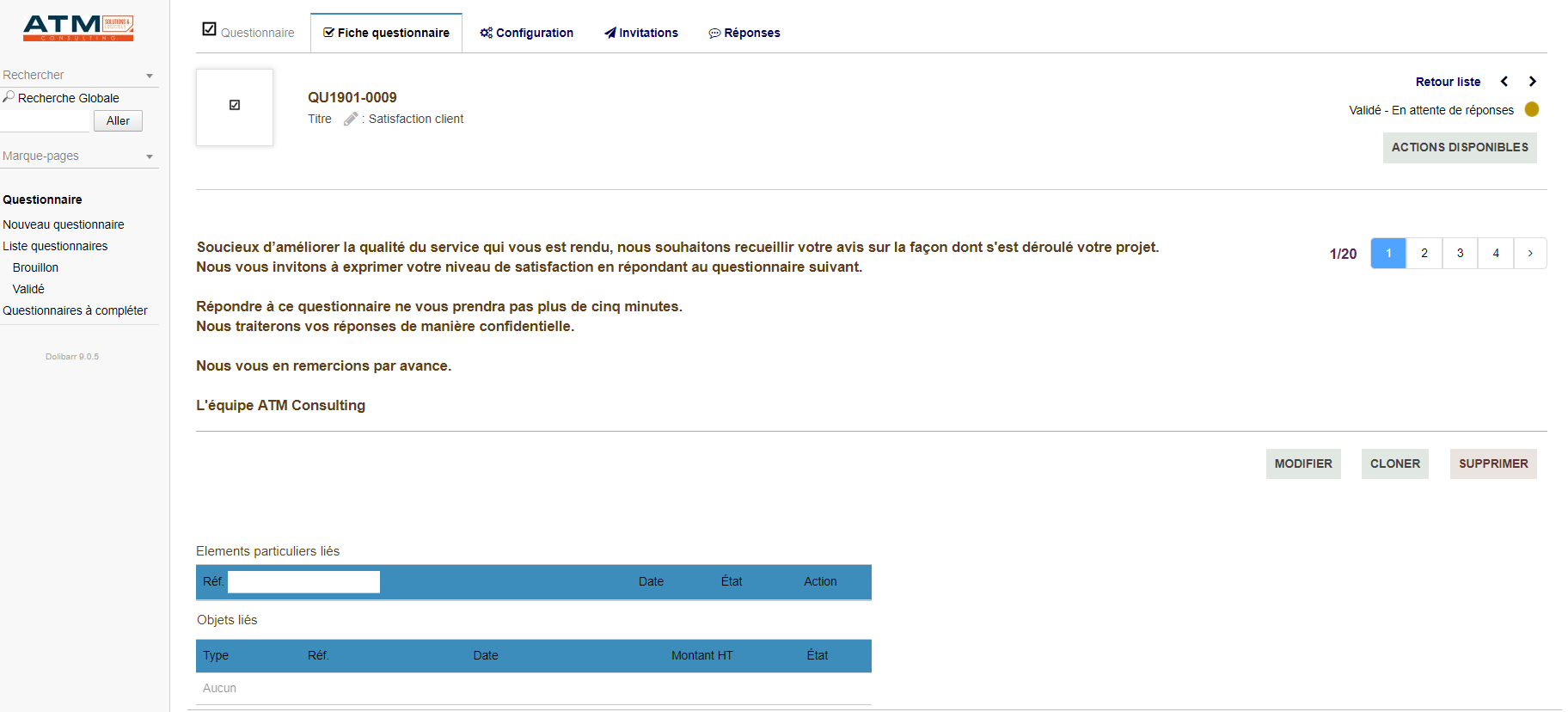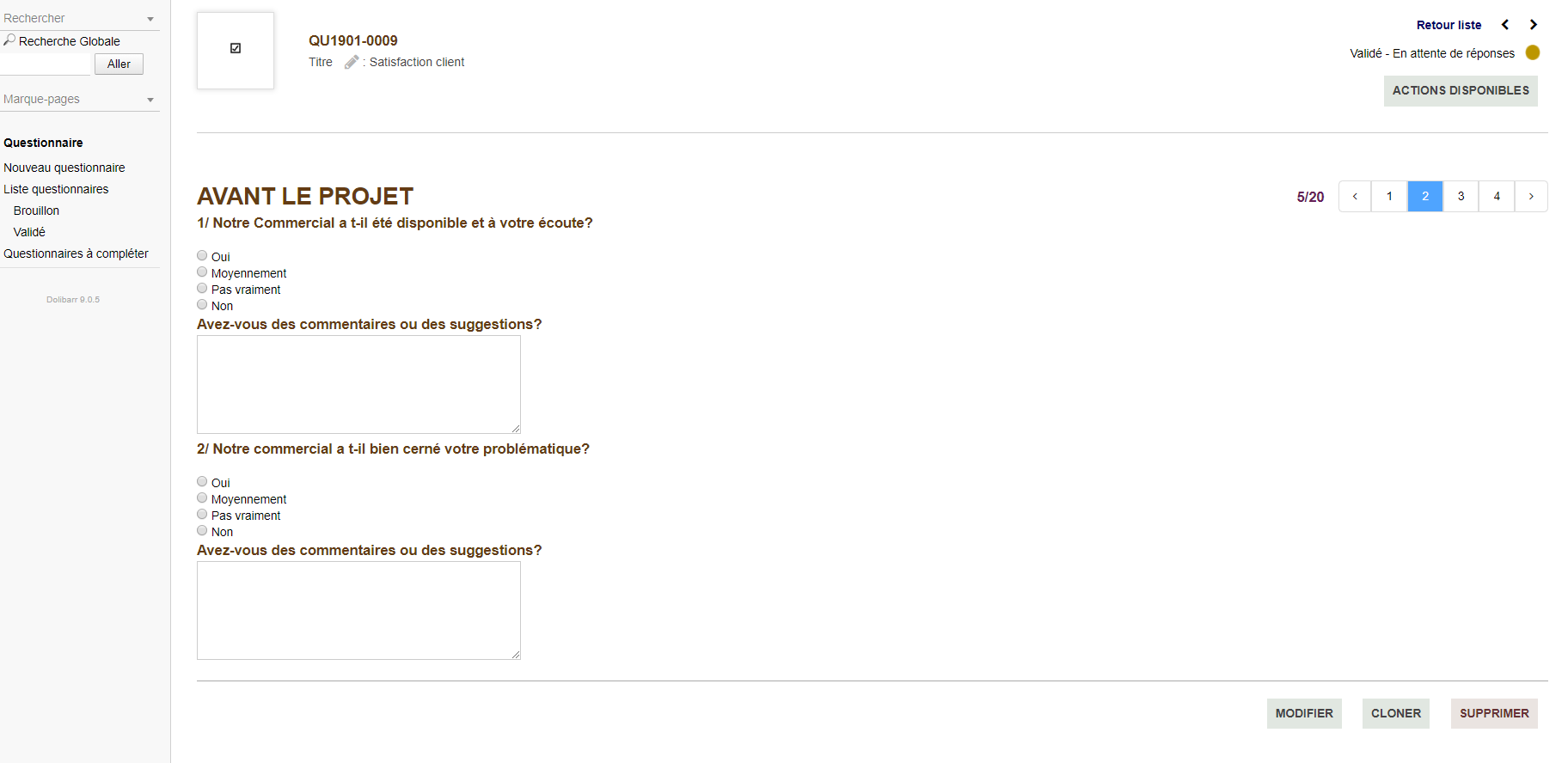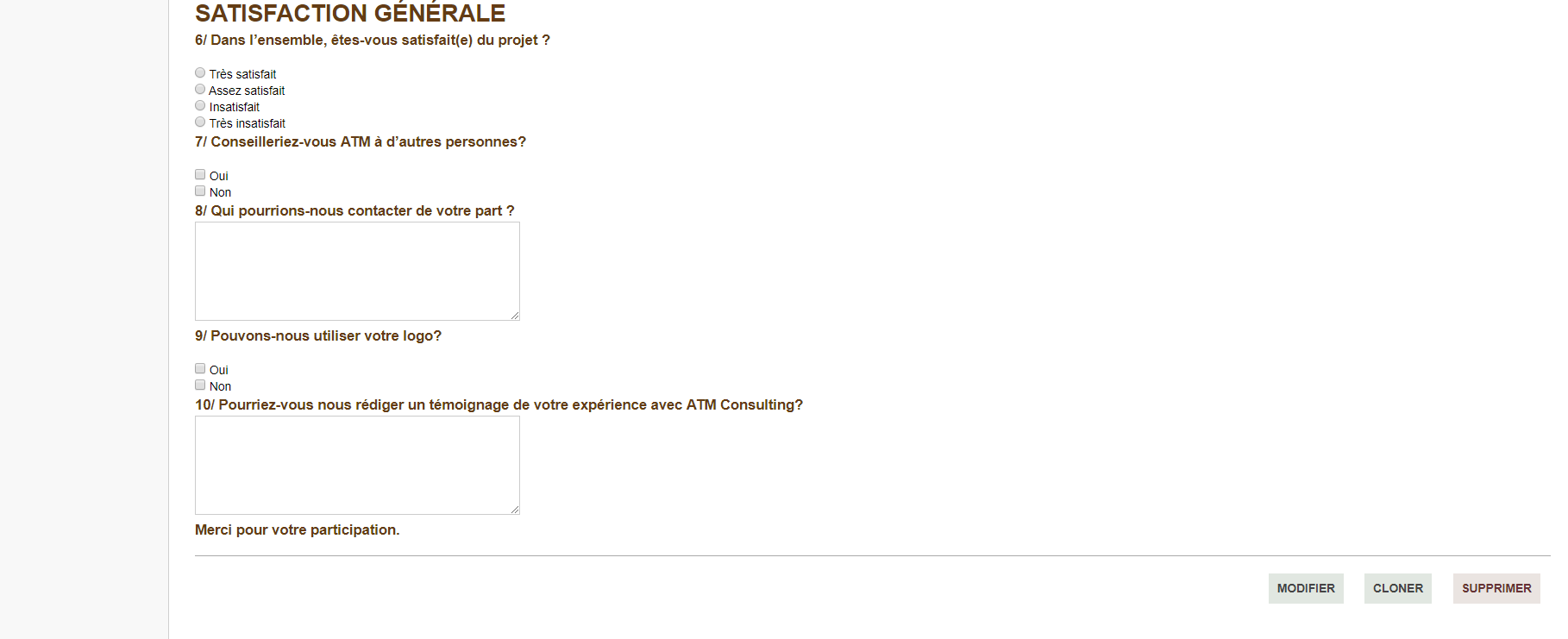Questionnaire/Documentation utilisateur : Différence entre versions
Sauter à la navigation
Sauter à la recherche
| (8 révisions intermédiaires par le même utilisateur non affichées) | |||
| Ligne 1 : | Ligne 1 : | ||
| − | |||
| − | |||
| − | |||
| − | |||
= Présentation du module = | = Présentation du module = | ||
| − | Ce module vous permet de créer des questionnaires | + | Ce module vous permet de créer des questionnaires à adresser à vos contacts et/ou vos salariés. Facilitez-vous la vie avec vos questionnaires de satisfaction, entretiens individuels, sondages internes etc... Cet outil est adapté pour recueillir des informations précises auprès des participants. |
= Informations pratiques = | = Informations pratiques = | ||
| Ligne 11 : | Ligne 7 : | ||
* Ce module fonctionne à partir de la version 6.0 de Dolibarr | * Ce module fonctionne à partir de la version 6.0 de Dolibarr | ||
| − | * Disponible sur [https://www.dolistore.com/fr | + | * Disponible sur [https://www.dolistore.com/fr Dolistore] |
* Nécessite l'installation du module [https://github.com/ATM-Consulting/dolibarr_module_abricot/releases Abricot] (Collection de fonctions et de classes utilisées par certains de nos modules en extension du comportement de base de Dolibarr. À installer comme un module standard, il ne requiert pas son activation pour fonctionner et n'a aucun impact fonctionnel et structurel sur Dolibarr. Celui-ci contient un ensemble de programmes et fonctions indispensables au bon fonctionnement de certains de nos modules. Il doit être placé dans le répertoire htdocs de Dolibarr. | * Nécessite l'installation du module [https://github.com/ATM-Consulting/dolibarr_module_abricot/releases Abricot] (Collection de fonctions et de classes utilisées par certains de nos modules en extension du comportement de base de Dolibarr. À installer comme un module standard, il ne requiert pas son activation pour fonctionner et n'a aucun impact fonctionnel et structurel sur Dolibarr. Celui-ci contient un ensemble de programmes et fonctions indispensables au bon fonctionnement de certains de nos modules. Il doit être placé dans le répertoire htdocs de Dolibarr. | ||
| Ligne 46 : | Ligne 42 : | ||
** Visionner la liste des questionnaires à compléter par l’utilisateur en ligne en cliquant sur "'''Questionnaires à compléter'''". | ** Visionner la liste des questionnaires à compléter par l’utilisateur en ligne en cliquant sur "'''Questionnaires à compléter'''". | ||
| − | [[Fichier:333.png| | + | [[Fichier:333.png|200px|center|Menu module questionnaire]] |
| + | |||
| + | * Pour créer un nouveau questionnaire, cliquez sur “Nouveau questionnaire” dans le menu principal puis donnez un titre à votre (ce titre sera visible uniquement sur votre Dolibarr) et cliquez sur : “créer brouillon”. Vous pourrez par la suite éditer le nom/titre sur la petite icône en forme de crayon à côté du titre. | ||
| + | |||
| + | [[Fichier:Capture 22.PNG|1300p|center|Module questionnaire]] | ||
| + | |||
| + | * Commencez par indiquer un titre (celui-ci sera visible par les personnes qui recevront le questionnaire) et un paragraphe descriptif du questionnaire pour introduire celui-ci. | ||
| + | |||
| + | * Vous pouvez ensuite sélectionner différents types de questions. Pour en ajouter plusieurs à la suite cliquez sur “ajouter un élément”. Vous trouverez ci-dessous les différents formats de questions : | ||
| + | |||
| + | |||
| + | * '''Chaîne''' : Vous indiquez votre question et la personne qui reçoit le questionnaire peut répondre par une phrase courte | ||
| + | * '''Chaîne longue''': Vous indiquez votre question et la personne qui reçoit le questionnaire peut répondre par une phrase longue | ||
| + | * '''Liste de sélection''': Vous indiquez votre question et créer des listes de réponses en cliquant sur “ ajouter une ligne” et la personne qui reçoit le questionnaire répond en sélectionnant une réponse dans la liste du menu déroulant | ||
| + | * '''Bouton radio''': Même principe que le précédent sauf qu’au lieu d’un menu déroulant, la personne qui répond sélectionne une réponse en cliquant sur un bouton. | ||
| + | * '''Cases à cocher''': Même principe que les deux précédent sauf qu’au lieu d’un menu déroulant, la personne qui répond sélectionne une réponse en cochant une case. | ||
| + | * '''Grille de bouton radio''': Même principe que “ bouton radio “ mais avec la possibilité d’ajouter des colonnes | ||
| + | * '''Grille cases à cocher''' : Même principe que “ cases à cocher ” mais avec la possibilité d’ajouter des colonnes également | ||
| + | * '''Grille de chaînes''': Vous posez votre question et pouvez indiquer plusieurs réponses possibles ainsi que des colonnes | ||
| + | * '''Grille de date''': Vous posez votre question dont la réponse est une date | ||
| + | * '''Heure''': Vous posez votre question dont la réponse est une heure | ||
| + | * '''Échelle linéaire''': Vous permet de poser une question dont la réponse devra être sélectionnée dans une valeur. ''Par exemple: Indiquez votre niveau de satisfaction sur une échelle de 1 à 10, sachant que 1: équivaut à insatisfait, 5: moyennement satisfait et 10: très satisfait.'' | ||
| + | |||
| + | |||
| + | [[Fichier:Capture23.PNG|1300p|center|Types de questions]] | ||
| + | |||
| + | |||
| + | * Vous pouvez également structurer votre questionnaire en ajoutant des sauts de pages pour qu’il soit séparé sur plusieurs pages des séparateurs pour séparer des thèmes par exemple. | ||
| + | |||
| + | * Une fois le questionnaire terminé, cliquez sur '''"Valider"'''. | ||
| + | * Pour l’envoyer à vos contacts, cliquez ensuite sur l’onglet '''“Invitations”'''. | ||
| + | |||
| + | * Vous avez deux façons d’inviter des participants à répondre à votre questionnaire, vous pouvez : | ||
| + | |||
| + | # soit inviter des tiers/contacts depuis Dolibarr | ||
| + | # soit inviter des utilisateurs/emails | ||
| + | |||
| + | * '''Pour inviter des tiers/contacts''': commencez par indiquer la date limite de réponse souhaitée du questionnaire, faites votre sélection en filtrant en fonction des propositions indiquées et cliquez sur “ajouter les e-mails selon les critères sélectionnés”. | ||
| + | |||
| + | * '''Pour inviter des utilisateurs/emails''': vous pouvez soit sélectionner des groupes, des utilisateurs, des adresses emails (en les séparant par une virgule s’il y en a plusieurs) et n’oubliez pas d’indiquer la date limite de réponse souhaitée du questionnaire puis enregistrez | ||
| + | |||
| + | *Enfin, dans l’onglet réponses, vous pouvez visualiser les réponses des participants à vos questionnaires et faire soit un aperçu pdf soit télécharger le pdf avec les réponses. | ||
| + | |||
| + | |||
| + | |||
| + | * '''EXEMPLE D'UN QUESTIONNAIRE DE SATISFACTION CLIENT''' | ||
| + | |||
| + | [[Fichier:2019-07-24 10 38 31-Window.png|1300p|center|Exemple de questionnaire de satisfaction]] | ||
| + | |||
| + | [[Fichier:2019-07-24 10 36 42-Window.png|1300p|center|Exemple de questionnaire de satisfaction]] | ||
| + | |||
| + | [[Fichier:2019-07-24 10 47 56-Window.png|1300p|center|Exemple de questionnaire de satisfaction]] | ||
Version actuelle datée du 24 juillet 2019 à 08:50
Sommaire
Présentation du module
Ce module vous permet de créer des questionnaires à adresser à vos contacts et/ou vos salariés. Facilitez-vous la vie avec vos questionnaires de satisfaction, entretiens individuels, sondages internes etc... Cet outil est adapté pour recueillir des informations précises auprès des participants.
Informations pratiques
- Ce module fonctionne à partir de la version 6.0 de Dolibarr
- Disponible sur Dolistore
- Nécessite l'installation du module Abricot (Collection de fonctions et de classes utilisées par certains de nos modules en extension du comportement de base de Dolibarr. À installer comme un module standard, il ne requiert pas son activation pour fonctionner et n'a aucun impact fonctionnel et structurel sur Dolibarr. Celui-ci contient un ensemble de programmes et fonctions indispensables au bon fonctionnement de certains de nos modules. Il doit être placé dans le répertoire htdocs de Dolibarr.
- Retrouvez également le Guide d'installation de module
Configuration du module
- Pour configurer ce nouveau module, il faut aller dans "Accueil", puis dans le menu de gauche "Configuration" -> "Modules"; recherchez alors le module Questionnaire.
- Vous pouvez personnaliser la description de votre questionnaire, ajouter le logo de votre entreprise, indiquer un sous-domaine et également mettre un Code HTML par défaut qui s'affichera lors de la validation d'une réponse au questionnaire.
- Vous pouvez également exporter les données brut des réponses aux questionnaires au format CSV en allant dans "Outils" puis "Nouvel export".
- Pour activer le module il vous faut aller dans "Configuration" sur la page d’accueil puis cliquer sur "Modules/Application" et il vous faudra activer le module sur le bouton vert à droite.
- Lorsque le module est activé vous le retrouvez sur le menu principal en haut de votre écran.
Utilisation du module
- Sur le menu principal du module à gauche vous pouvez:
- Créer un nouveau questionnaire en cliquant sur "Nouveau questionnaire"
- Visionner la liste des questionnaires créés en cliquant sur "Liste des questionnaires"
- Visionner la liste des questionnaires non validés en cliquant sur "Brouillon" Visionner la liste des questionnaires non validés en cliquant sur "Validé"
- Visionner la liste des questionnaires à compléter par l’utilisateur en ligne en cliquant sur "Questionnaires à compléter".
- Pour créer un nouveau questionnaire, cliquez sur “Nouveau questionnaire” dans le menu principal puis donnez un titre à votre (ce titre sera visible uniquement sur votre Dolibarr) et cliquez sur : “créer brouillon”. Vous pourrez par la suite éditer le nom/titre sur la petite icône en forme de crayon à côté du titre.
- Commencez par indiquer un titre (celui-ci sera visible par les personnes qui recevront le questionnaire) et un paragraphe descriptif du questionnaire pour introduire celui-ci.
- Vous pouvez ensuite sélectionner différents types de questions. Pour en ajouter plusieurs à la suite cliquez sur “ajouter un élément”. Vous trouverez ci-dessous les différents formats de questions :
- Chaîne : Vous indiquez votre question et la personne qui reçoit le questionnaire peut répondre par une phrase courte
- Chaîne longue: Vous indiquez votre question et la personne qui reçoit le questionnaire peut répondre par une phrase longue
- Liste de sélection: Vous indiquez votre question et créer des listes de réponses en cliquant sur “ ajouter une ligne” et la personne qui reçoit le questionnaire répond en sélectionnant une réponse dans la liste du menu déroulant
- Bouton radio: Même principe que le précédent sauf qu’au lieu d’un menu déroulant, la personne qui répond sélectionne une réponse en cliquant sur un bouton.
- Cases à cocher: Même principe que les deux précédent sauf qu’au lieu d’un menu déroulant, la personne qui répond sélectionne une réponse en cochant une case.
- Grille de bouton radio: Même principe que “ bouton radio “ mais avec la possibilité d’ajouter des colonnes
- Grille cases à cocher : Même principe que “ cases à cocher ” mais avec la possibilité d’ajouter des colonnes également
- Grille de chaînes: Vous posez votre question et pouvez indiquer plusieurs réponses possibles ainsi que des colonnes
- Grille de date: Vous posez votre question dont la réponse est une date
- Heure: Vous posez votre question dont la réponse est une heure
- Échelle linéaire: Vous permet de poser une question dont la réponse devra être sélectionnée dans une valeur. Par exemple: Indiquez votre niveau de satisfaction sur une échelle de 1 à 10, sachant que 1: équivaut à insatisfait, 5: moyennement satisfait et 10: très satisfait.
- Vous pouvez également structurer votre questionnaire en ajoutant des sauts de pages pour qu’il soit séparé sur plusieurs pages des séparateurs pour séparer des thèmes par exemple.
- Une fois le questionnaire terminé, cliquez sur "Valider".
- Pour l’envoyer à vos contacts, cliquez ensuite sur l’onglet “Invitations”.
- Vous avez deux façons d’inviter des participants à répondre à votre questionnaire, vous pouvez :
- soit inviter des tiers/contacts depuis Dolibarr
- soit inviter des utilisateurs/emails
- Pour inviter des tiers/contacts: commencez par indiquer la date limite de réponse souhaitée du questionnaire, faites votre sélection en filtrant en fonction des propositions indiquées et cliquez sur “ajouter les e-mails selon les critères sélectionnés”.
- Pour inviter des utilisateurs/emails: vous pouvez soit sélectionner des groupes, des utilisateurs, des adresses emails (en les séparant par une virgule s’il y en a plusieurs) et n’oubliez pas d’indiquer la date limite de réponse souhaitée du questionnaire puis enregistrez
- Enfin, dans l’onglet réponses, vous pouvez visualiser les réponses des participants à vos questionnaires et faire soit un aperçu pdf soit télécharger le pdf avec les réponses.
- EXEMPLE D'UN QUESTIONNAIRE DE SATISFACTION CLIENT