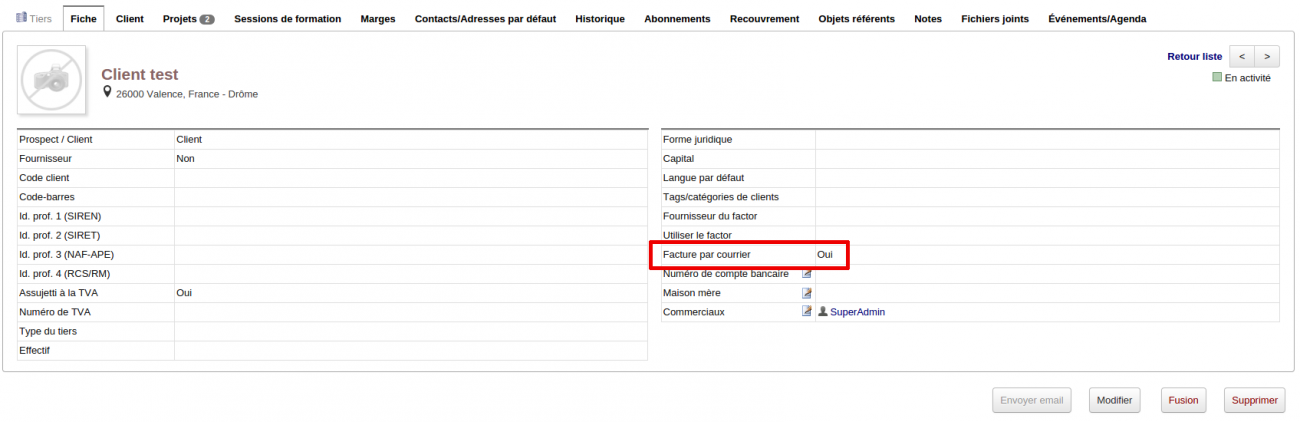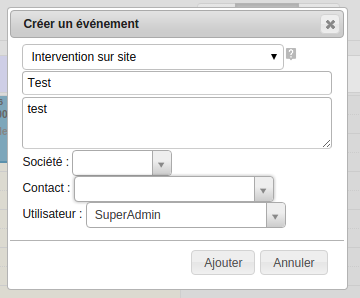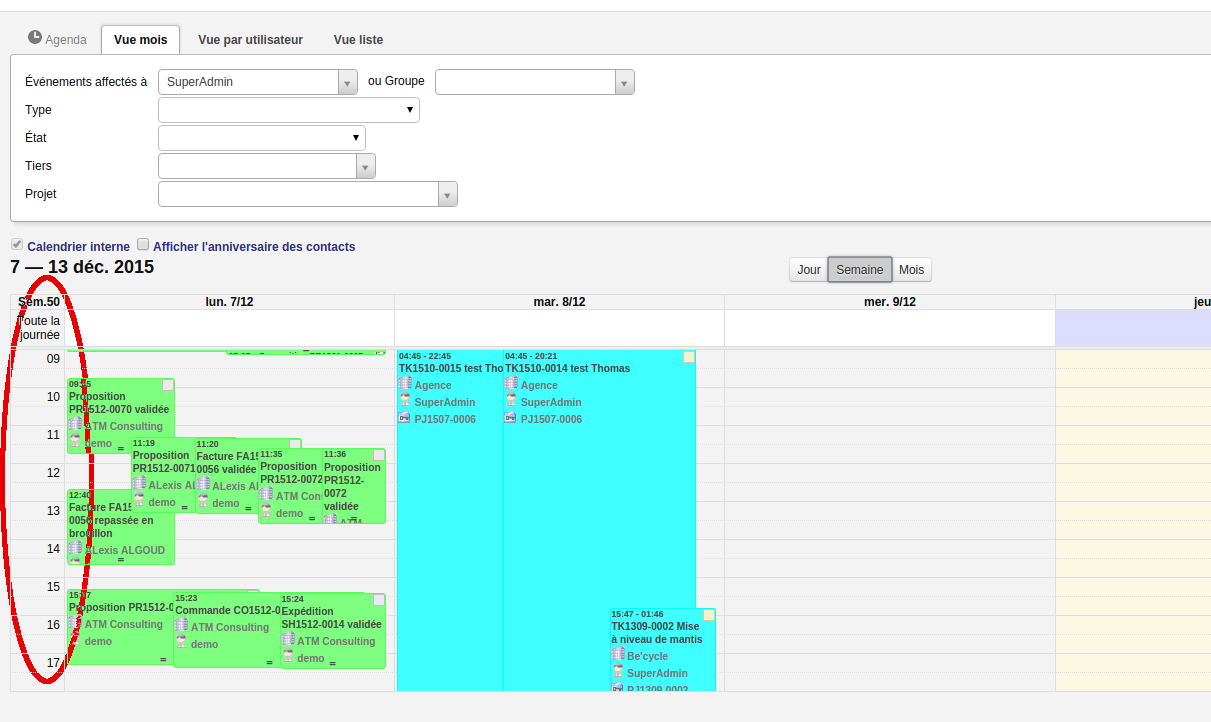Full calendar/Documentation utilisateur : Différence entre versions
Sauter à la navigation
Sauter à la recherche
| Ligne 18 : | Ligne 18 : | ||
| − | * | + | * Pour configurer ce nouveau module, on va dans "Accueil" puis dans le menu de gauche "Configuration" -> "Modules"; recherchez alors le module "Full Calendar" dans la liste de vos modules. En bout de ligne cliquer sur l'icône outil. |
| + | |||
| + | [[Image:Configfullc.png|center|thumb|1300px|Full Calendar]] | ||
| + | |||
| + | * Les paramètres indiqués permettent: | ||
| + | |||
** Voir l'utilisateur affecté à l'événement: on voit le nom de l'utilisateur dans l'info-bulle de l'événement. | ** Voir l'utilisateur affecté à l'événement: on voit le nom de l'utilisateur dans l'info-bulle de l'événement. | ||
** Voir le projet concerné par l'événement. | ** Voir le projet concerné par l'événement. | ||
| Ligne 24 : | Ligne 29 : | ||
** Afficher uniquement les heures travaillées, par exemple n'afficher que les événements de 9h à 19h. | ** Afficher uniquement les heures travaillées, par exemple n'afficher que les événements de 9h à 19h. | ||
| − | |||
| − | |||
Version du 10 décembre 2015 à 09:10
Full calendar remplace l'agenda standard de Dolibarr vous offrant une vue plus ergonomique, la lecture est plus facile et les modifications d'événement simplifiées.
Informations pratiques
Disponible sur [Dolistore]
Configuration du module
- Prérequis: Il faut que le module agenda soit activé.
- Le visuel Full calendar viendra en remplacement du visuel de l'agenda standard Dolibarr.
- Pour configurer ce nouveau module, on va dans "Accueil" puis dans le menu de gauche "Configuration" -> "Modules"; recherchez alors le module "Full Calendar" dans la liste de vos modules. En bout de ligne cliquer sur l'icône outil.
- Les paramètres indiqués permettent:
- Voir l'utilisateur affecté à l'événement: on voit le nom de l'utilisateur dans l'info-bulle de l'événement.
- Voir le projet concerné par l'événement.
- Cacher les jours non travaillés, par exemple faire en sorte que le samedi et le dimanche n'apparaissent pas.
- Afficher uniquement les heures travaillées, par exemple n'afficher que les événements de 9h à 19h.
Utilisation du module
- Tout d'abord vous remarquerez une nouvelle organisation des onglets:
En haut on retrouve la "Vue mois", la "Vue utilisateur" et la "Vue liste". Au centre, on retrouve un bouton pour naviguer entre l'affichage au jour, à la semaine ou au mois.
- Pour créer un événement, un simple clic dans la zone souhaitée suffit et une fenêtre de saisie apparaît. On peut alors sélectionner le type de rendez-vous (intervention, rendez-vous, appel téléphonique,...), le titre, un commentaire, la société concernée, le nom du contact et quel est l'utilisateur concerné. On clique sur ajouter et l'événement apparaît sur l'agenda.
- Voici un exemple d'événement venant d'être créé sur une vue semaine. Vous remarquerez également sur le côté le découpage par heure qui rend la lecture de l'agenda plus aisée.
- Par défaut la durée de l'événement est de 2 heures. Il est tout à fait possible de réduire ou allonger la plage horaire: il faut pour cela se positionner sur le bas de l'événement pour qu'apparaisse une flèche blanche permettant d'ajuster la durée souhaitée. De même, vous pouvez par simple "glisser-déposer" déplacer votre événement sur un autre jour et/ou une autre plage horaire.
- Voici enfin un affichage en vue semaine: