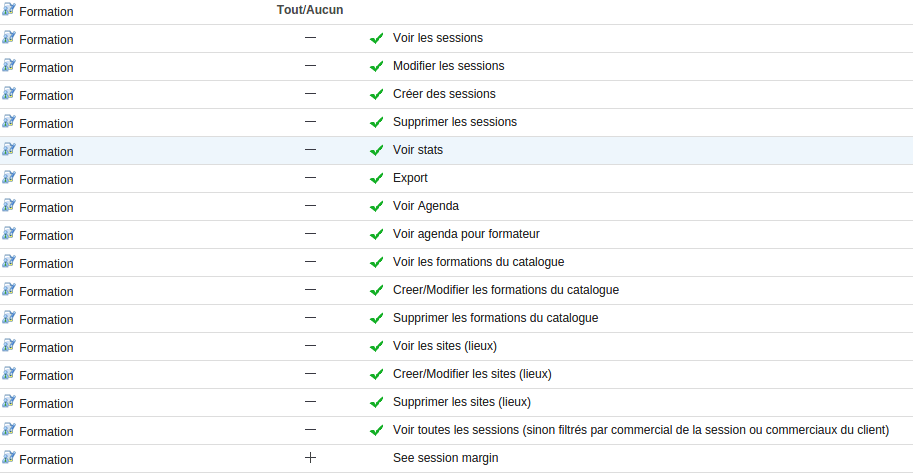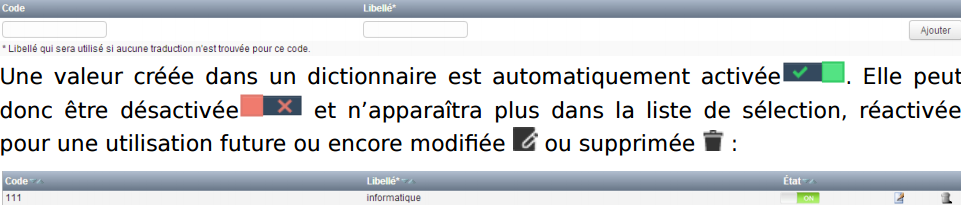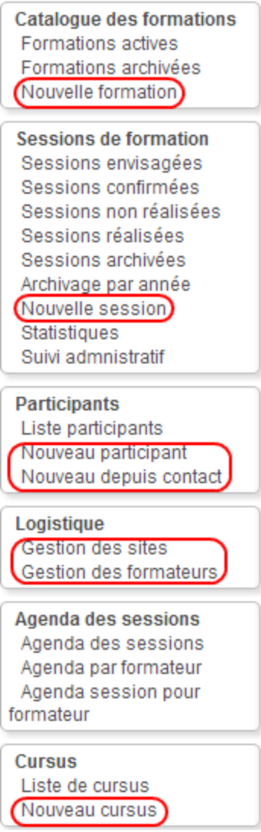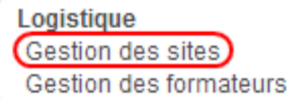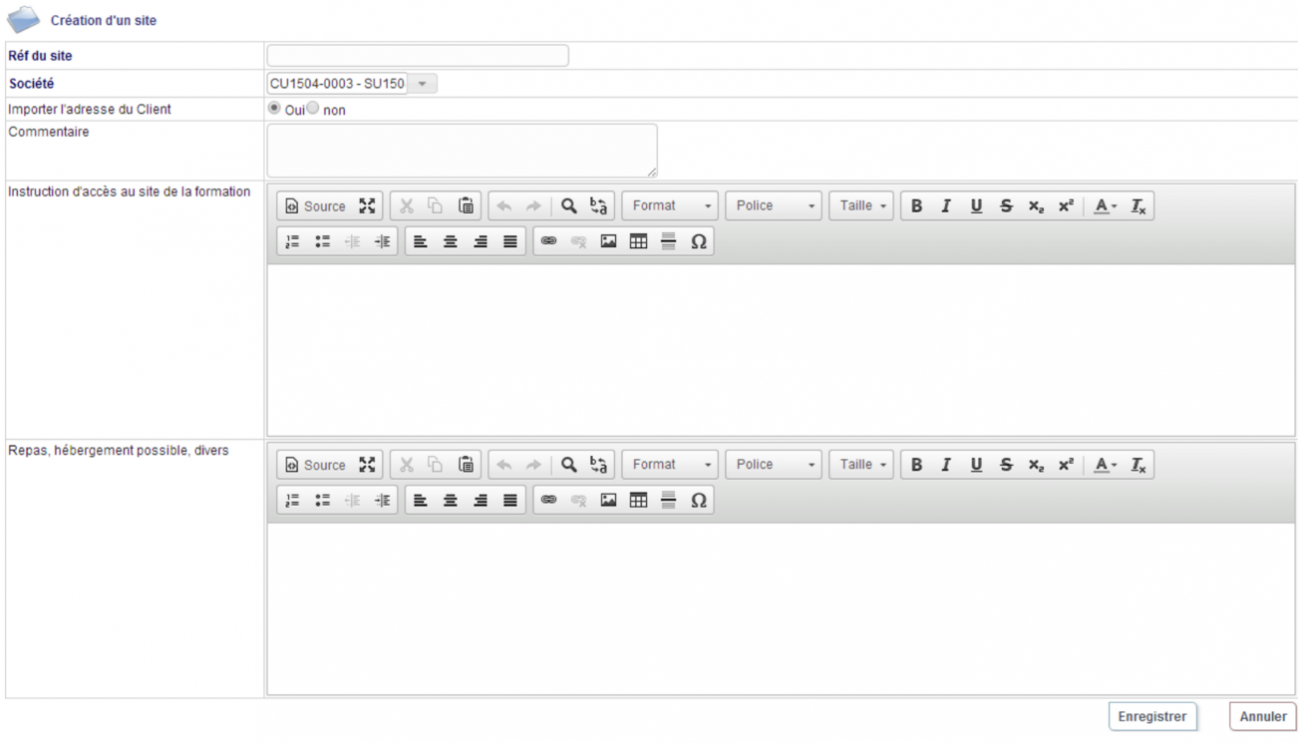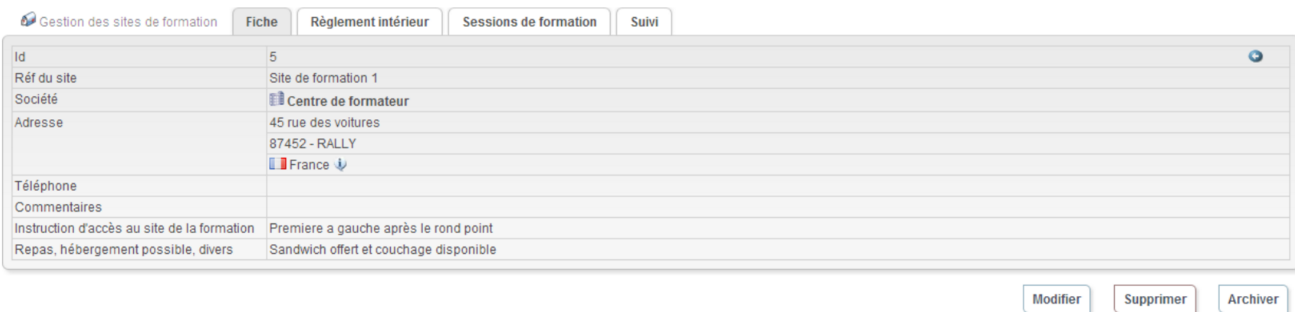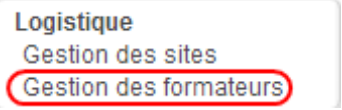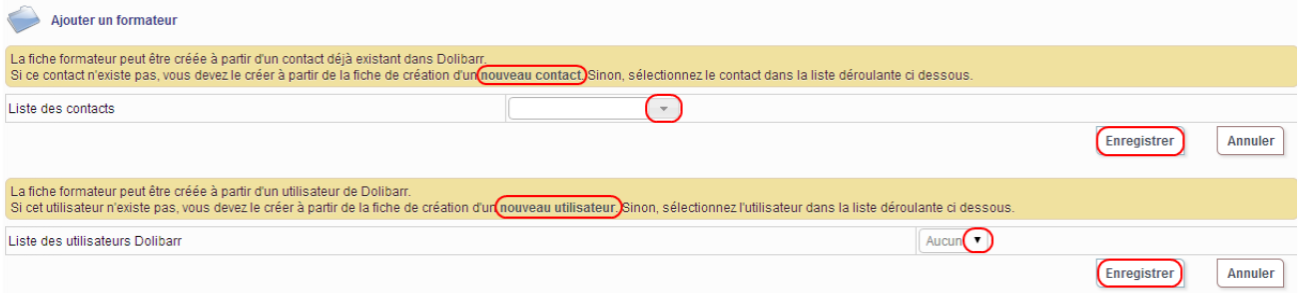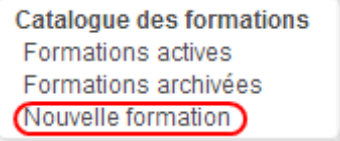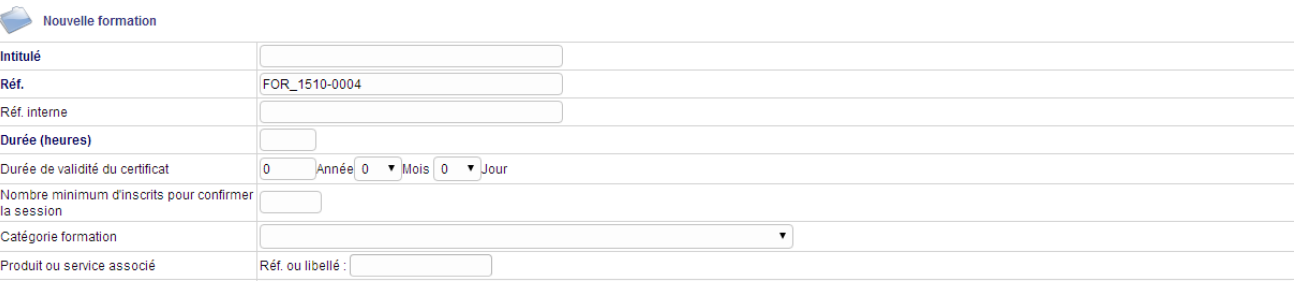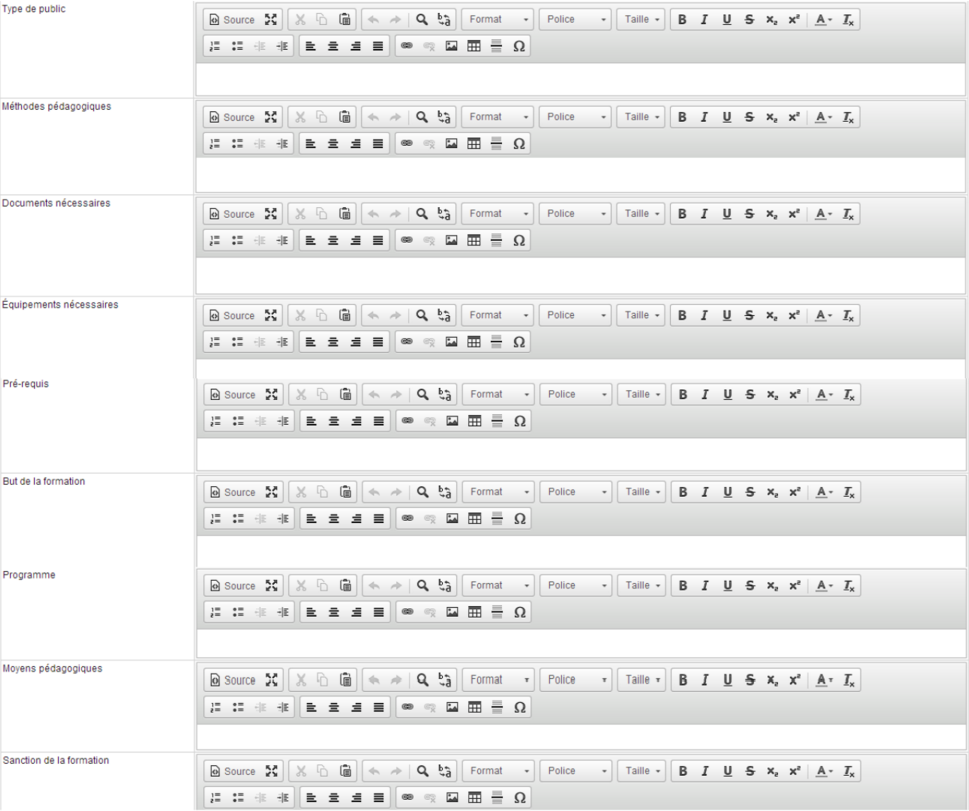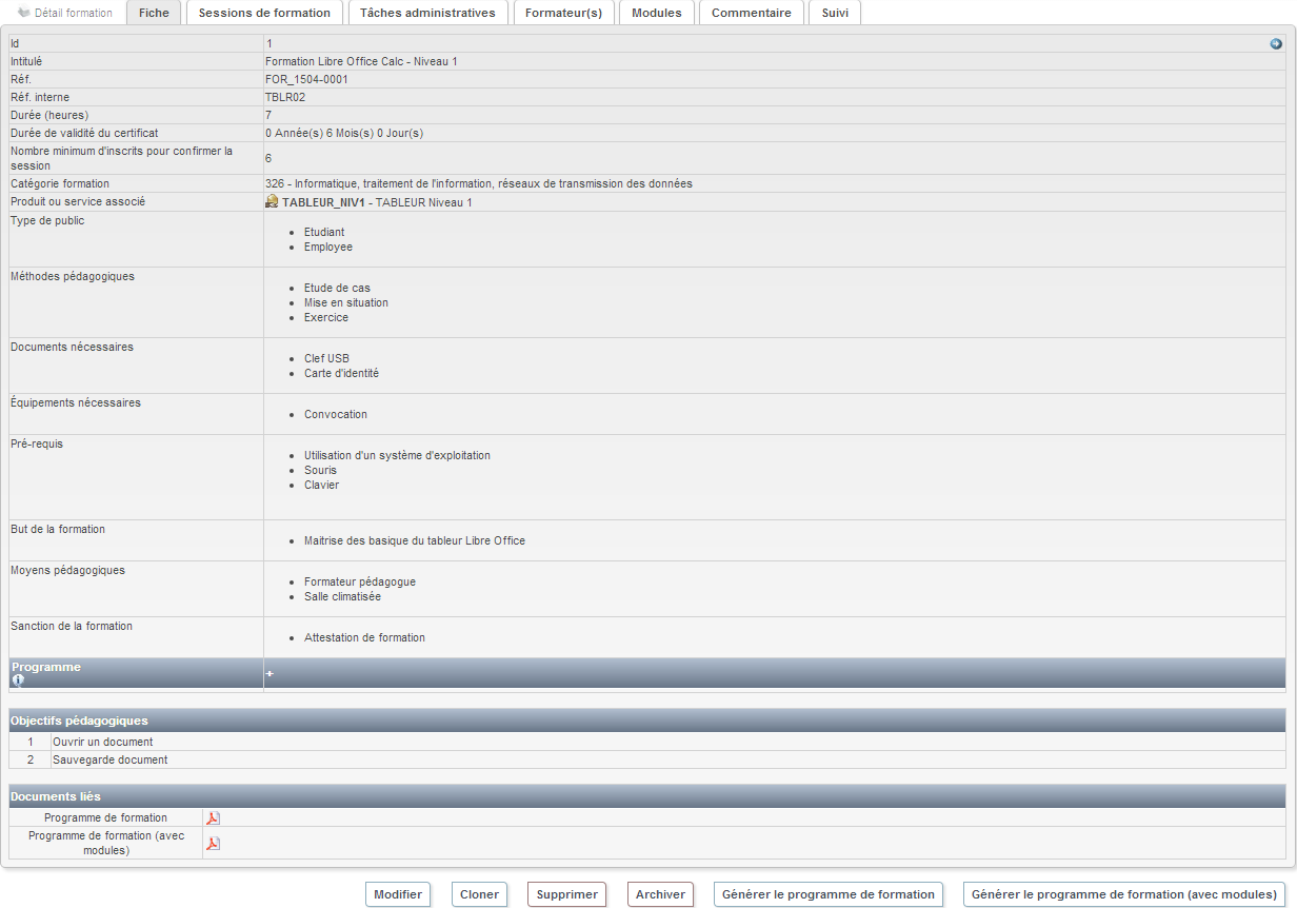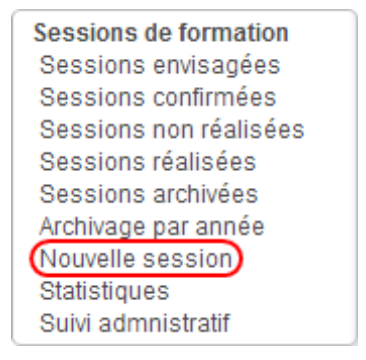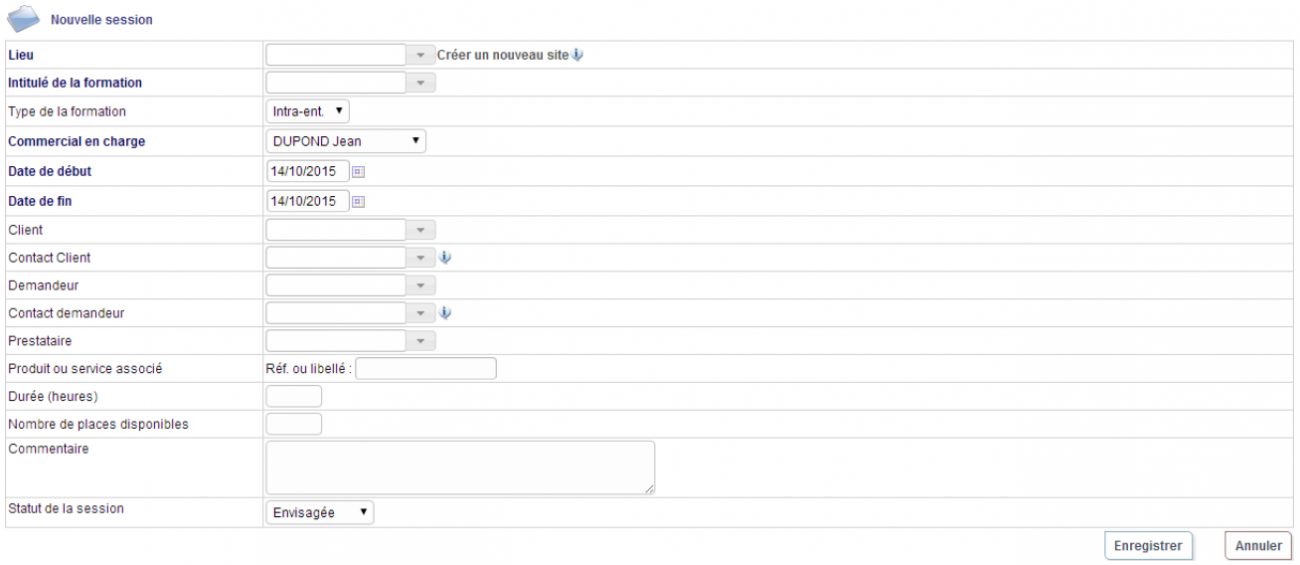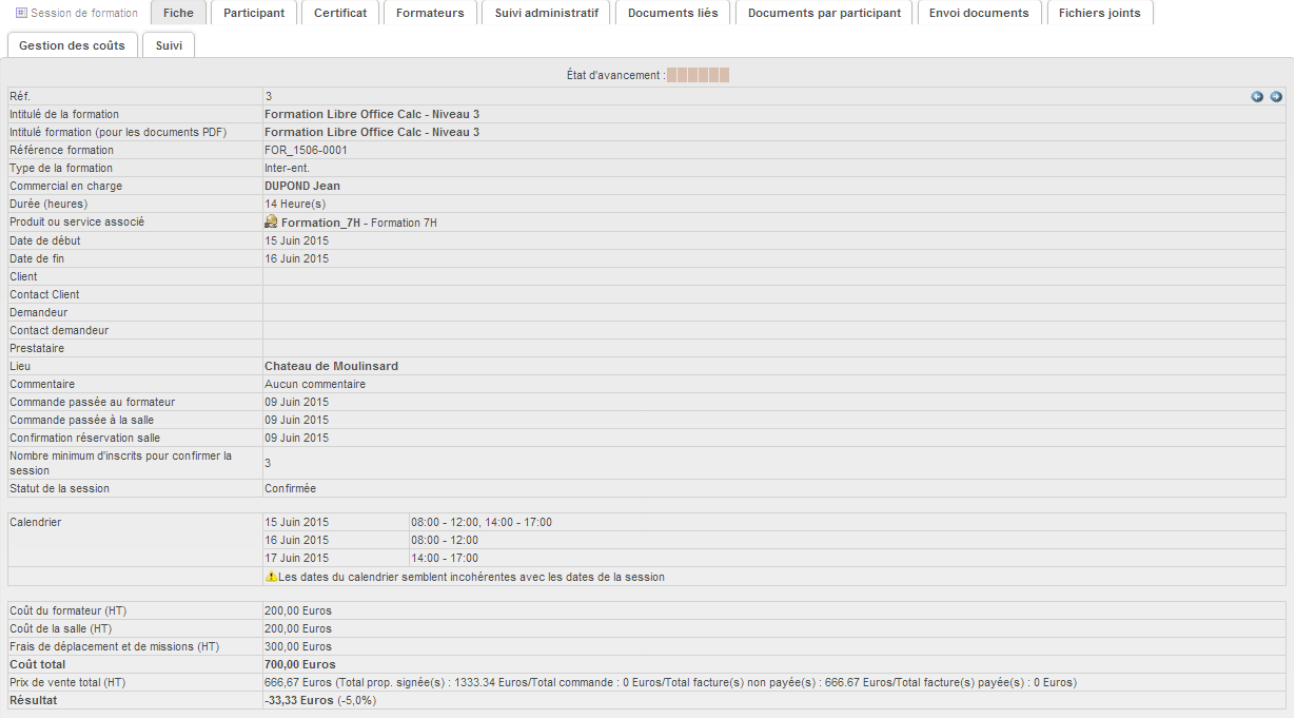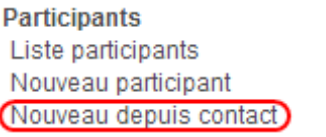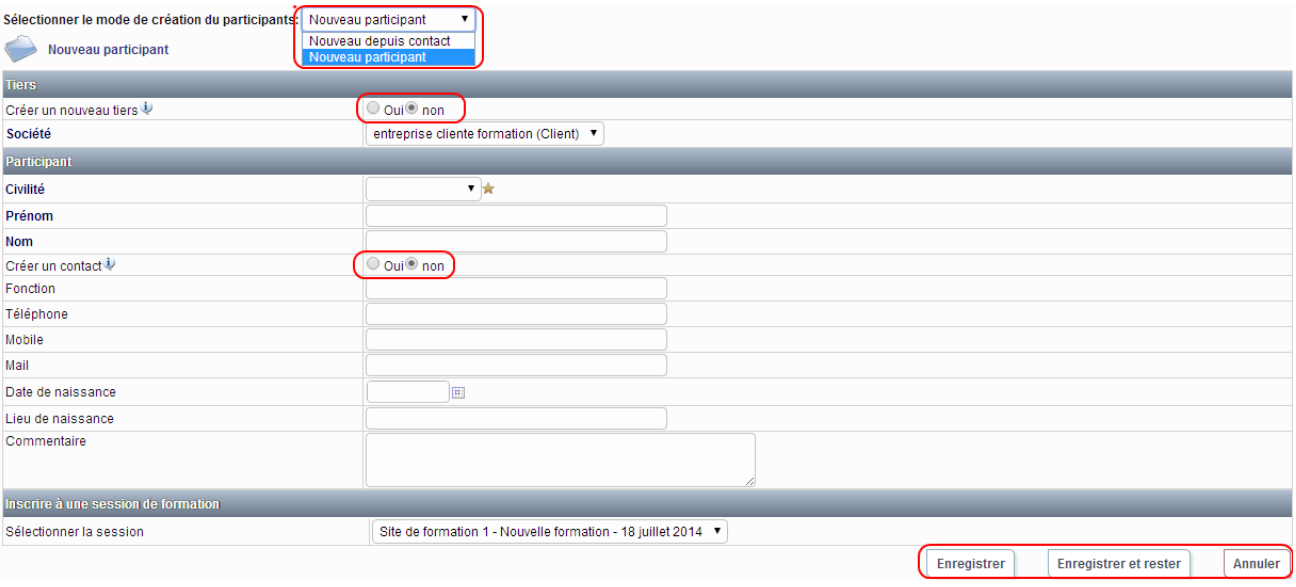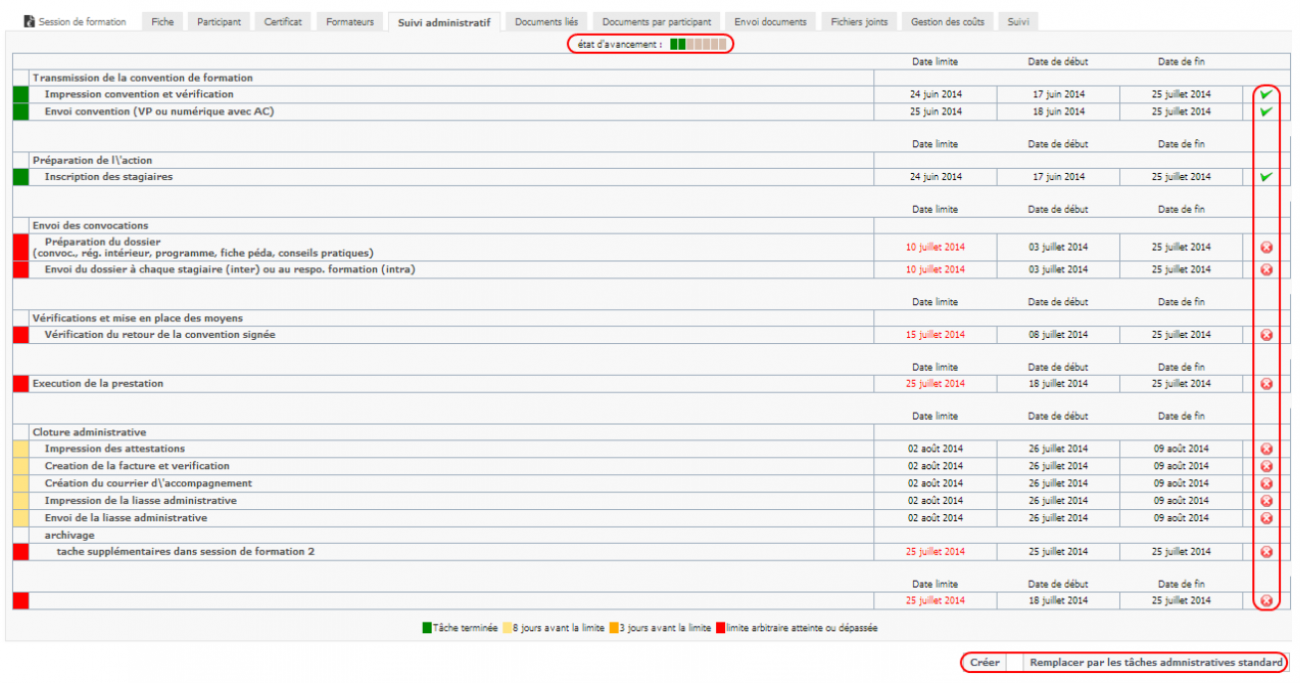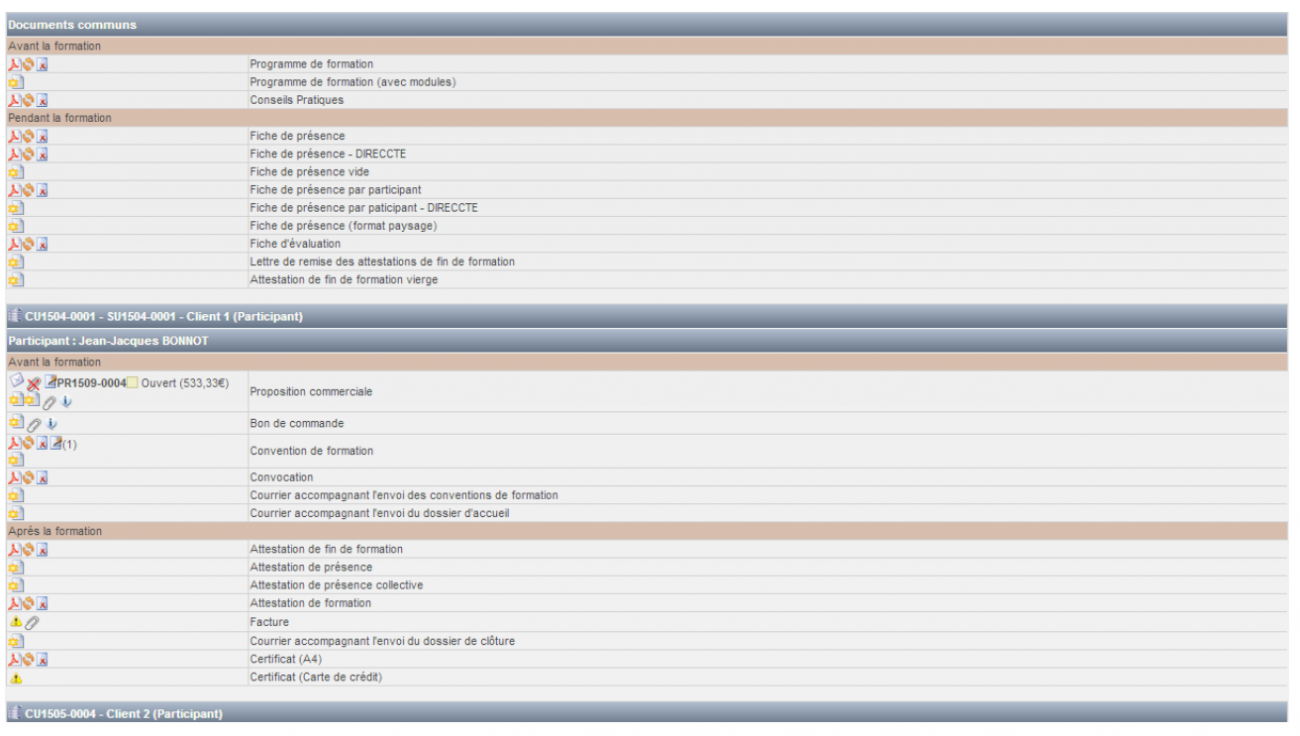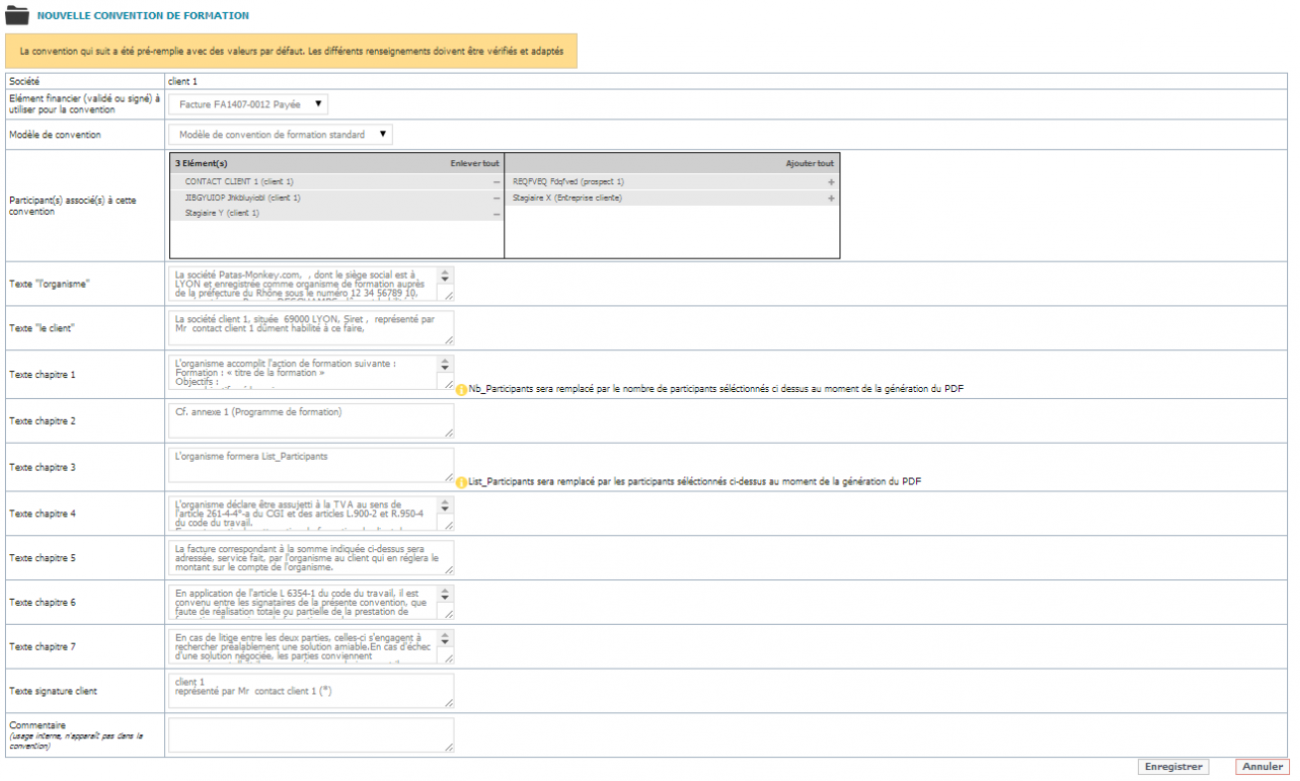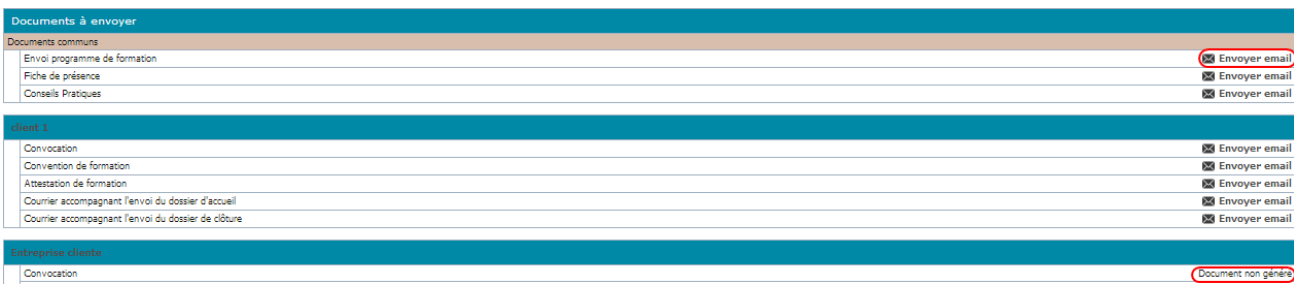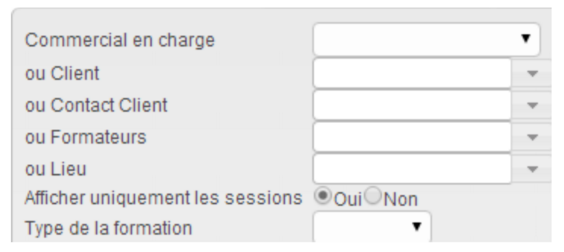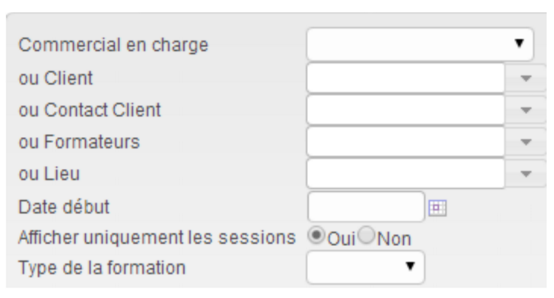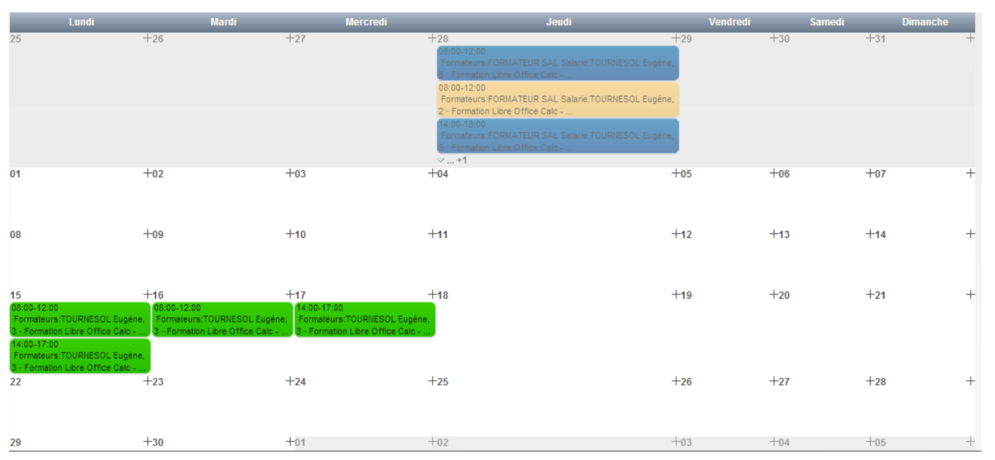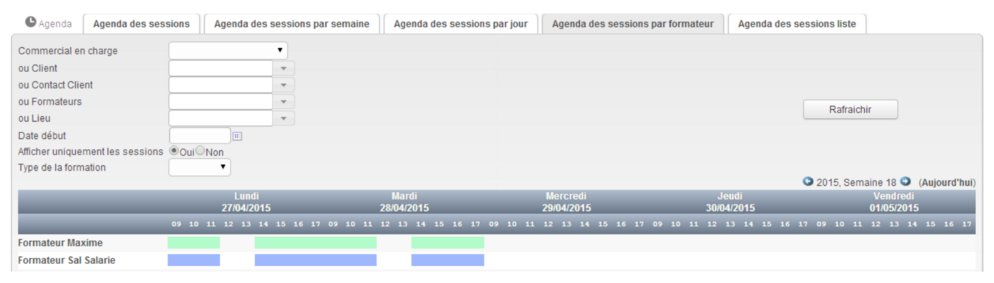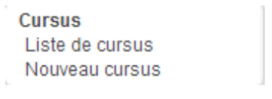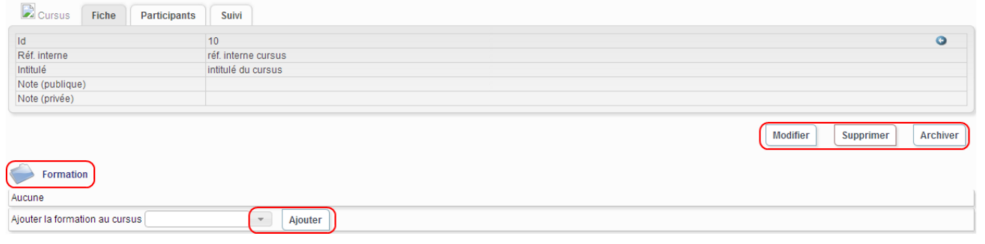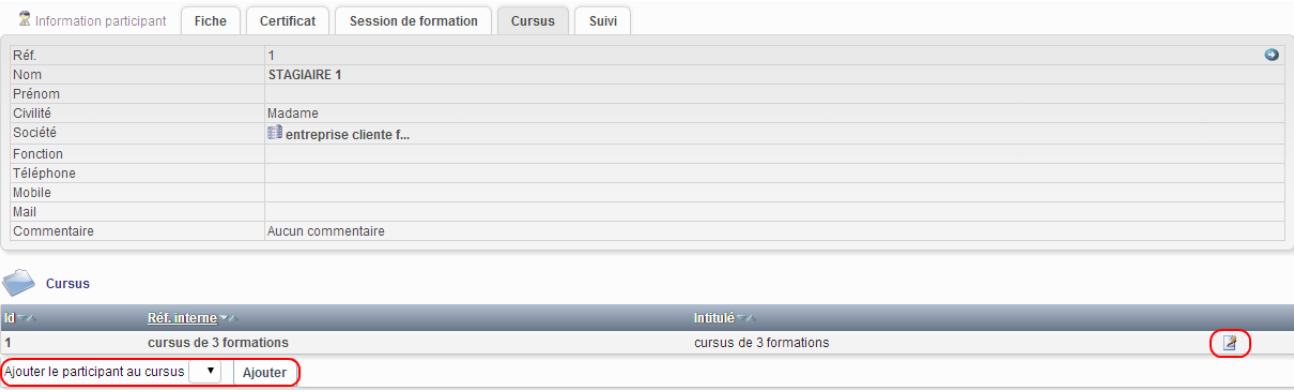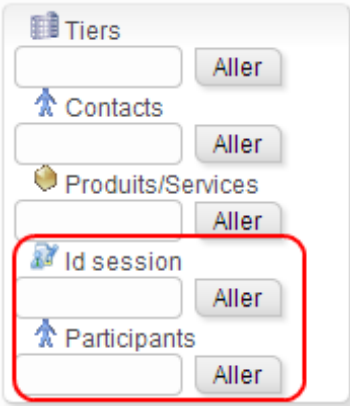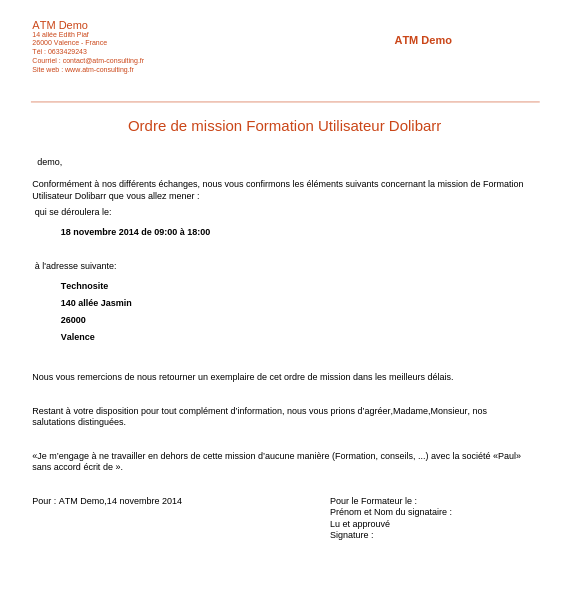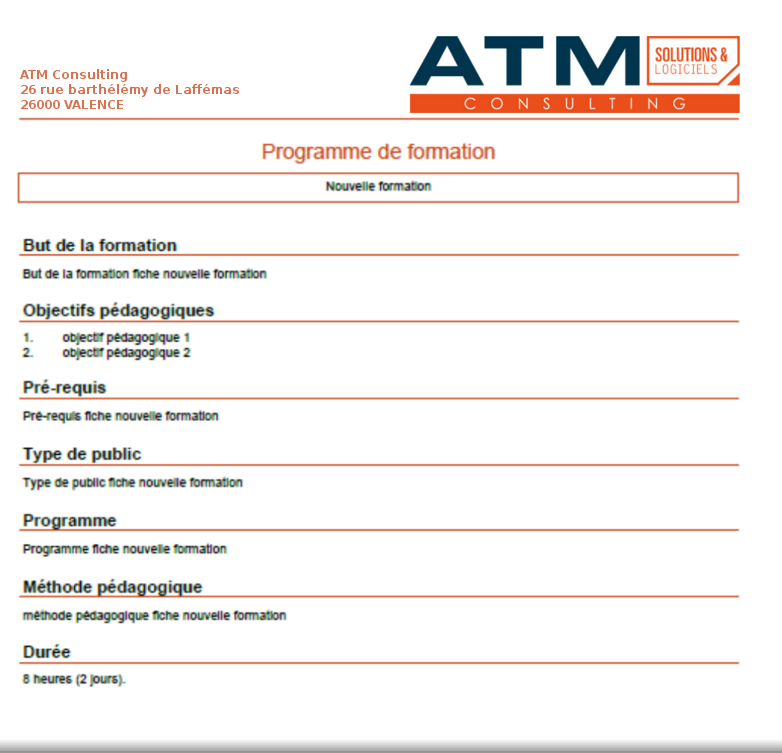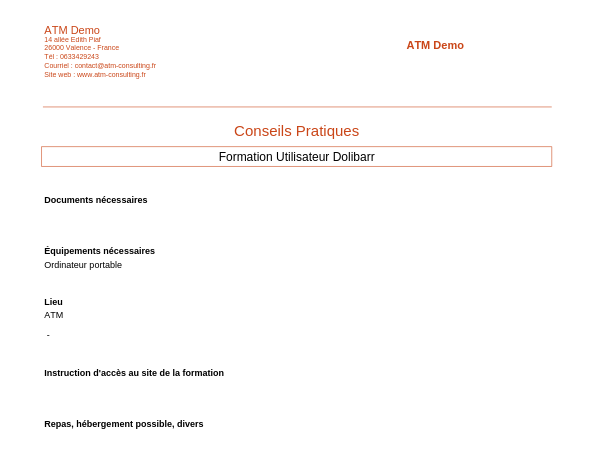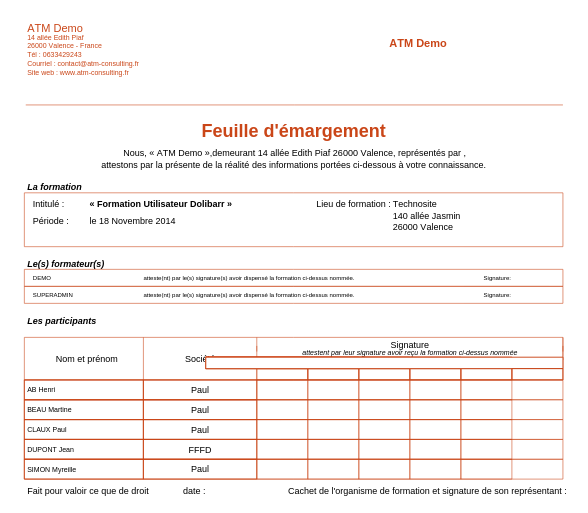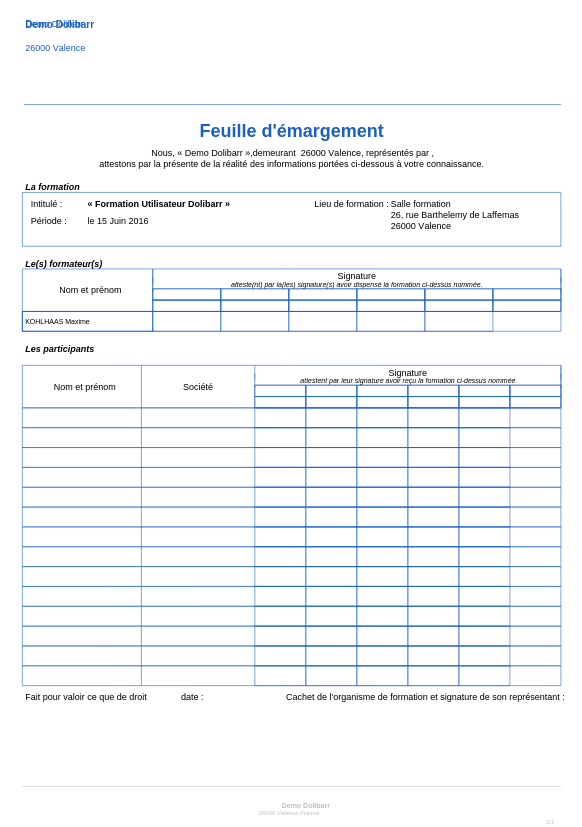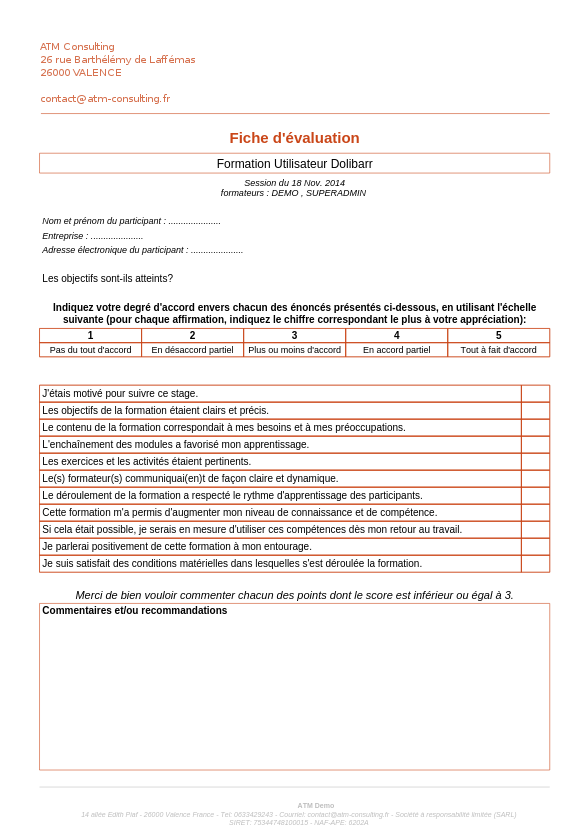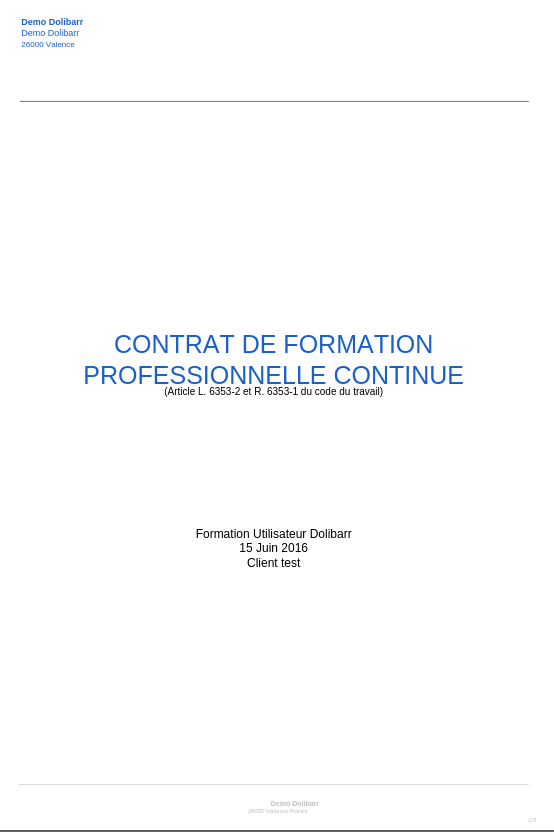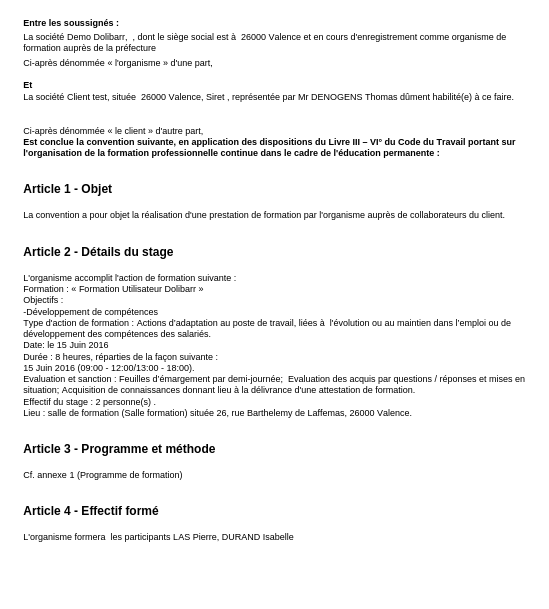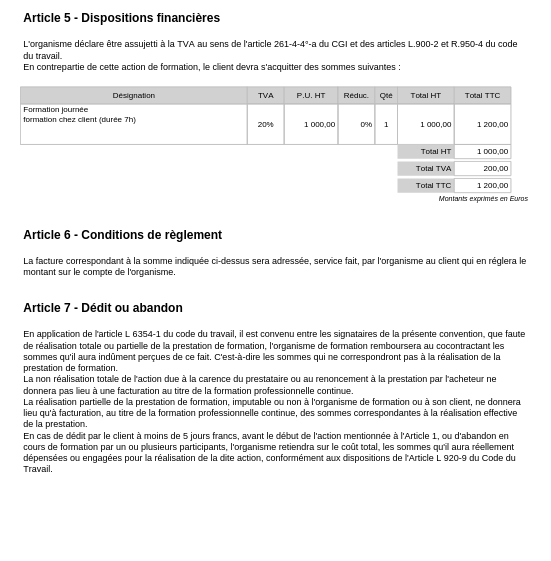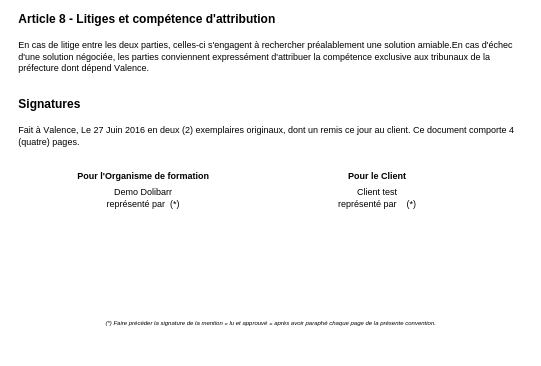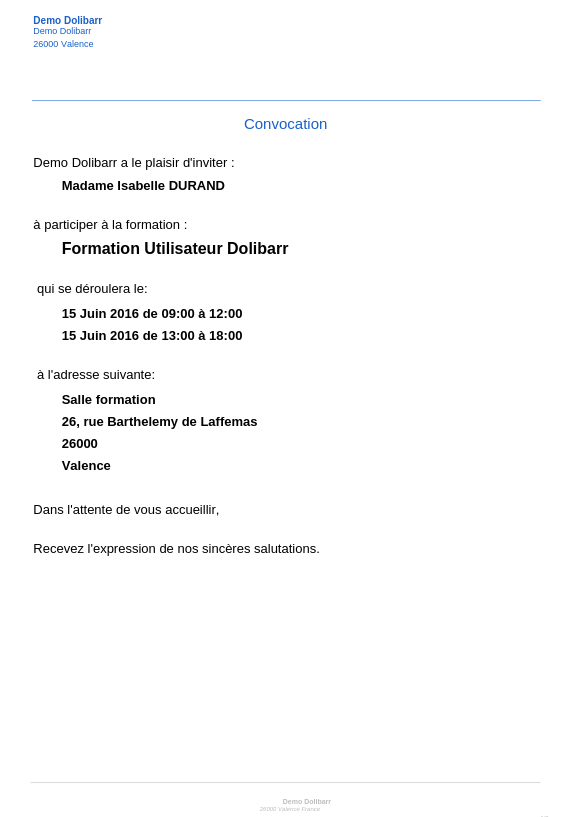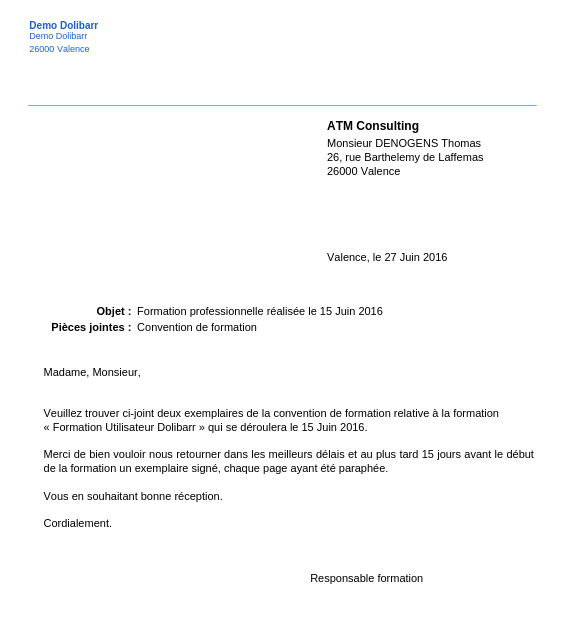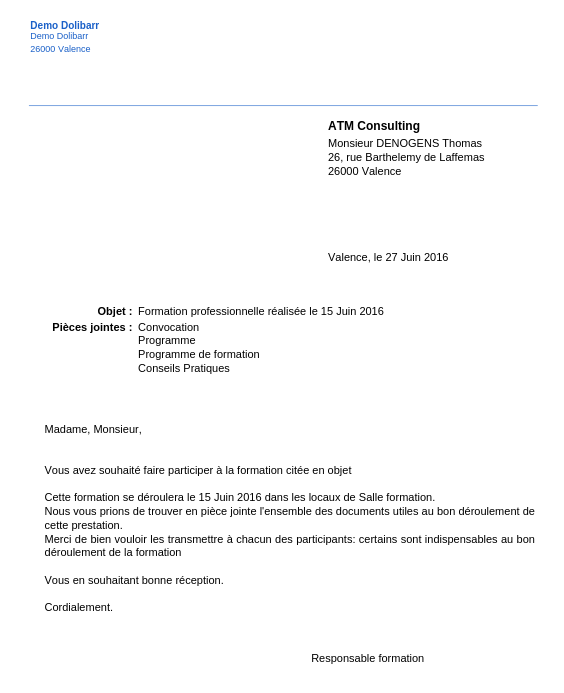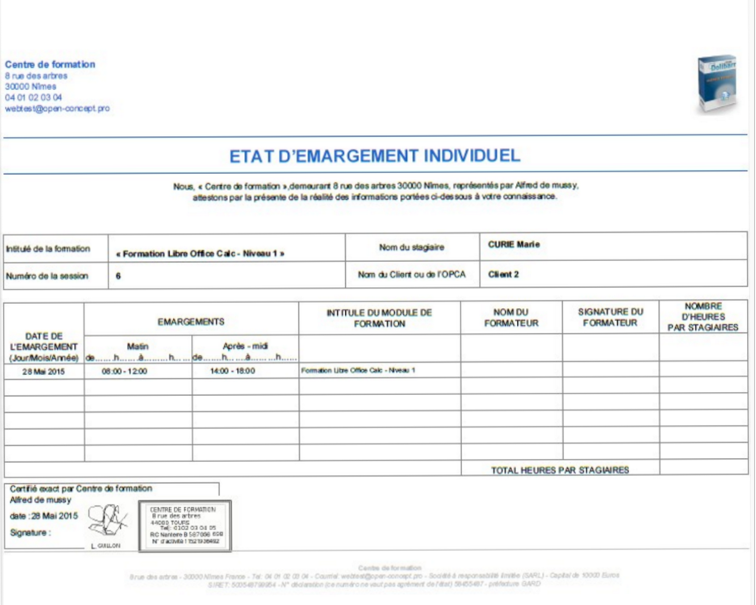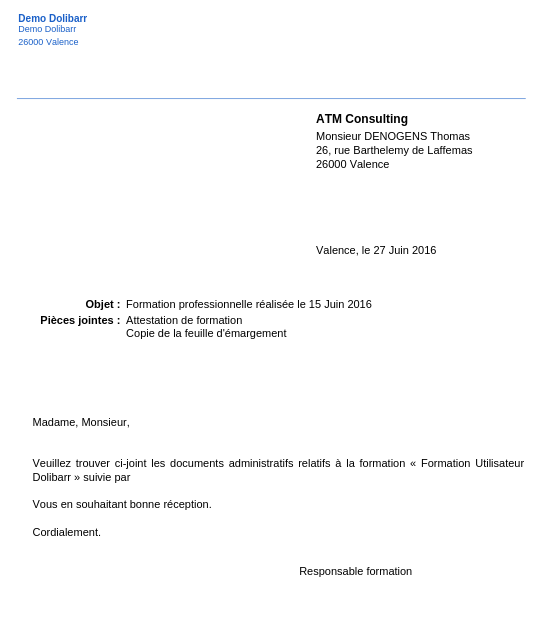Agefodd V2/Documentation utilisateur : Différence entre versions
| Ligne 7 : | Ligne 7 : | ||
Remarque : Agefodd existe en version démo et en version complète. La version démo ne permet pas la génération des documents administratifs. La démo Agefodd V2 sera disponible prochainement. | Remarque : Agefodd existe en version démo et en version complète. La version démo ne permet pas la génération des documents administratifs. La démo Agefodd V2 sera disponible prochainement. | ||
| − | === Ce que sait faire Agefodd === | + | === Ce que sait faire Agefodd V2 === |
* Gérer un catalogue de formation, | * Gérer un catalogue de formation, | ||
| Ligne 16 : | Ligne 16 : | ||
* Produire de façon automatisée les documents administratifs, | * Produire de façon automatisée les documents administratifs, | ||
* Afficher des statistiques dynamiques sur l'état de la formation. | * Afficher des statistiques dynamiques sur l'état de la formation. | ||
| + | * Générer le Bilan Pédagogique et Financier | ||
== Informations pratiques == | == Informations pratiques == | ||
Version du 7 décembre 2016 à 09:31
Sommaire
- 1 Présentation du module
- 2 Informations pratiques
- 3 Installation
- 4 Permissions d'accès des utilisateurs aux fonctionnalités d'Agefodd
- 5 Configuration / Paramétrages
- 6 Menu, liens de menu et page d'accueil du module
- 7 Création des éléments préalables à la création du catalogue et des sessions de formation
- 8 Création du catalogue de formation
- 9 Gestion des certificats
- 10 Création d'une session de formation
- 11 Menu « agenda des sessions »
- 12 Menu « cursus »
- 13 Données financières des sessions de formation
- 14 Synthèse simplifiée du workflow du module Agefodd
- 15 Autres fonctionnalités
- 16 Annexes
Présentation du module
Agefodd est un module destiné à la gestion d'un centre de formation. L’utilisation du module Agefodd complète Dolibarr en permettant la gestion administrative et logistique des sessions de formations, des formateurs, des participants et des lieux de formation. Il permet également la création d’un catalogue de formation, de leurs sessions, gère les tiers associés à une session de formation (formateurs et stagiaires) et leur état (confirmé, présent…), les lieux de formation et les plannings. Il génère les documents nécessaires tout au long de la préparation (programme de formation, convention de formation, convocation, lettre de mission formateur) et à l’issue de la formation (feuille de présence et attestation de formation – avec dispositions selon la DIRRECTE). Voir le chapitre Annexes. Agefodd apporte une assistance administrative en présentant la liste des tâches afférentes à une formation avec leur état d’avancement. Des dictionnaires sont personnalisables afin d’adapter Agefodd à l’utilisation nécessaire.
Agefodd V2 permet entre autre d'avoir un Bilan pédagogique et Financier (BPF)
Remarque : Agefodd existe en version démo et en version complète. La version démo ne permet pas la génération des documents administratifs. La démo Agefodd V2 sera disponible prochainement.
Ce que sait faire Agefodd V2
- Gérer un catalogue de formation,
- Gérer un annuaire de contacts tiers (stagiaires, formateurs, correspondants, formations, structures),
- Gérer le planning et simplifier l'organisation de sessions de formations (intra ou inter entreprise et multi-formateurs),
- Gérer des tâches administratives liées à l'organisation de sessions de formation,
- Automatiser la classification des tâches par ordre de priorités réelles,
- Produire de façon automatisée les documents administratifs,
- Afficher des statistiques dynamiques sur l'état de la formation.
- Générer le Bilan Pédagogique et Financier
Informations pratiques
- Agefodd V2 fonctionne à partir de la version 4.0
- Plateforme de test (Rappel : la version démo ne permet pas la génération des documents administratifs)
- Disponible prochainement sur [Dolistore]
- Une version de démo Agefodd V2 sera prochainement disponible sur Dolistore, la démo Agefodd "V1" est toujours disponible sur Dolistore
Installation
Installation initiale
- Télécharger le fichier archive du module (.zip) depuis le site web DoliStore.com.
- Décompresser le fichier .zip en le plaçant dans le répertoire racine de Dolibarr.
- Toujours vérifier les autres opérations d'installation dans le fichier README-FR.
Remarque : L’installation du module Agefodd V2 nécessite la présence d’un dossier « custom » dans le dossier « htdocs ».
- Le répertoire « custom », initialement, a été créé pour différencier les modules natifs de Dolibarr des modules ajoutés par les utilisateurs. Tous les modules additionnels n’utilisent pas ce répertoire et peuvent être installés dans le répertoire racine. Dans le cas où le répertoire « custom » est nécessaire pour le déploiement de modules, suivre la procédure suivante :
- Attention : la réalisation de la procédure suivante nécessite des compétences en programmation malgré la simplicité de la procédure expliquée ci-après.
- Dans votre répertoire d'installation de Dolibarr ouvrir le fichier htdocs/conf/conf.php.
- Trouver les lignes :
//$dolibarr_main_url_root_alt=… et //$dolibarr_main_document_root_alt=…
Ou
#$dolibarr_main_url_root_alt=… et #$dolibarr_main_document_root_alt=…
- Supprimez les "//" (ou le "#") de ces lignes et affectez une valeur cohérente par rapport à votre installation de Dolibarr en vous référant aux lignes :
$dolibarr_main_url_root=… et $dolibarr_main_document_root=…
- Par exemple pour un système UNIX/Linux/MacOS X, à partir de Dolibarr 3.5 :
$dolibarr_main_url_root = 'http://localhost/Dolibarr/htdocs';
$dolibarr_main_document_root = '/var/www/Dolibarr/htdocs';
$dolibarr_main_url_root_alt = '/custom';
$dolibarr_main_document_root_alt = '/var/www/Dolibarr/htdocs/custom';
- Par exemple pour un système Microsoft Windows, à partir de Dolibarr 3.5 :
$dolibarr_main_url_root = 'http://localhost/Dolibarr/htdocs';
$dolibarr_main_document_root = 'C:/votre_site /Dolibarr/htdocs';
$dolibarr_main_url_root_alt = '/custom';
$dolibarr_main_document_root_alt = 'C:/votre_sites/Dolibarr/htdocs/custom';
Installation de mise à jour
- Télécharger le fichier archive du module (.zip) depuis le site web DoliStore.com.
- Désactiver le module de l’environnement Dolibarr à mettre à jour.
- Décompresser le fichier archive (.zip) contenant la nouvelle version dans le dossier « \htdocs\agefodd ».
- Rafraîchir la page de configuration des modules dans le navigateur.
- Réactiver le module mis à jour.
Activation
- L’activation du module, qu’elle soit initiale ou de mise à jour, se fait en cliquant sur l’icône à droite en bout de ligne dans la page de configuration des modules : accueil/ configuration/ modules/
- Il est parfois nécessaire de répéter l’opération de désactivation/ réactivation afin de s’assurer de la bonne installation d’un module.
Permissions d'accès des utilisateurs aux fonctionnalités d'Agefodd
- Le module Agefodd gère les autorisations en fonction des utilisateurs ou groupes d’utilisateurs. Il est possible de limiter les droits des utilisateurs individuellement ou par groupe en autorisant (avec le +) ou interdisant (avec le -) les droits suivants sur la fiche utilisateur ou groupe :
Configuration / Paramétrages
Paramétrage des variables du modules
La page de configuration du module Agefodd vient en complément du paramétrage de Dolibarr spécialement pour l’activité de formation. On enregistre dans Dolibarr les données de l’entreprise et dans Agefodd les données du centre de formation. Cette page permet d’enregistrer les informations de fonctionnement et les données qui apparaîtront sur pieds de page et en-tête des documents générés, tels que le numéro de déclaration d’activité de centre de formation auprès de la préfecture et le département de la préfecture dont dépend l’organisme de formation.
Remarque : Le logo dans l’en-tête des documents générés par Agefodd sera le logo enregistré dans la configuration de la société/institution de Dolibarr. Le logo demandé dans la configuration du module Agefodd est le « tampon » qui apparaîtra dans les signatures des documents.
Le statut par défaut des sessions de formation à leur création peut être modifié ici.
Cette même page de configuration propose l’activation de différents paramètres permettant de personnaliser le module tels que :
- Afficher le logo du commanditaire sur les documents.
- Possibilité de lier une facture sans nécessité de bon de commande.
- Afficher dans la liste des contacts (création de session) les contacts Dolibarr (plutôt que les correspondants Agefodd).
- Utiliser une liste améliorée de recherche pour le choix d'une formation (plutôt qu'une liste déroulante).
- Utiliser une liste améliorée de recherche pour le choix d'un formateur (plutôt qu'une liste déroulante).
- Utiliser une liste améliorée de recherche pour le choix d'un participant (plutôt qu'une liste déroulante).
- Utiliser une liste améliorée de recherche pour le choix d'un lieu (site) (plutôt qu'une liste déroulante).
- Utiliser une liste améliorée de recherche pour le choix d'un contact Agefodd (plutôt qu'une liste déroulante).
- Création d'un événement dans l'agenda Dolibarr lié avec les créneaux horaire des sessions.
- Activer la gestion du temps des formateurs : cette variable est nécessaire pour l’affichage des agendas.
- Activer la variable Dolibarr global MAIN_USE_COMPANY_NAME_OF_CONTACT : cette variable de Dolibarr sert dans les devis/ commande, facture à modifier le tiers destinataire dans le document. (paramètre à activer en cas de gestion des subrogations mais sans comptabilité dans Dolibarr : la facture sera liée au client dans Dolibarr alors que le document PDF sera affecté à un autre tiers).
- Gestion des certificats. Les certificats sont des justificatifs de formation à durée de validité limitée.
- Crée les certificats par défaut lors de l'inscription d’un participant.
- Gérer les OPCA.
- Afficher l'adresse du contact OPCA plutôt que celle de l'OPCA.
- Utiliser un éditeur WISIWYG pour le catalogue de formation.
- Les statuts d'inscription des participants sont calculés automatiquement.
- Ajouter le nom des participants dans les propositions commerciales / commandes.
- Activer la gestion des cursus.
- Utiliser la gestion des coûts avancés dans la session (facture fournisseurs).
- Le contact client d'une session n'est pas obligatoire.
- Filtre les formateurs dans les sessions
Paramétrage des actions de base des formations
Une liste d’actions par défaut du worklfow administratif de l’activité de centre de formation est définie dans Agefodd et est arborisée comme suit :
- Transmission de la convention : envoi convention (Voie postale ou numérique avec accusé de réception)
- Préparation de l’action : inscription des stagiaires
- Envoi des convocations : préparation du dossier (convocation, règlement intérieur, programme de formation, conseils pratiques) ; envoi du dossier à chaque stagiaire (formation interentreprises) ou responsable de formation (formation intra-entreprise)
- Vérification et mise en place des moyens : vérification du retour de la convention de formation signée
- Exécution de la prestation
- Clôture administrative : impression des attestations, création de la facture et vérification, création du courrier d’accompagnement, impression de la liasse administrative, envoi de la liasse administrative.
La succession des tâches peut être modifiée en cliquant sur les flèches de gauche :
- Pour modifier l’intitulé d’une tâche, sa catégorie ou le délai d’alerte, entrer le texte de remplacement et cliquer sur l’icône d'enregistrement.
- Pour ajouter une tâche dont la catégorie parente existe, en dessous de la liste des enregistrements, remplir son intitulé dans les champs disponibles, sélectionner la catégorie parent, entrer le délai puis cliquer sur le +.
- Pour créer une catégorie, créer d’abord une tache. Une tâche créée apparaît ensuite dans la liste déroulante des « niveaux parents » et peut donc être enregistrée en tant que catégorie de la dernière tâche créée.
- Des tâches spécifiques à une formation ou session de formation pourront aussi être créées au cas par cas dans l’onglet « suivi administratif » des sessions de formation. Elles ne s’afficheront que dans les formations et session dans lesquelles elles auront été ajoutées.
Paramétrage des horaires des sessions de formation
- Les horaires des sessions de formation peuvent être préenregistrés pour une sélection rapide à l’usage. Par défaut sont définis 2 jours de formation découpés en 2 demies journées de 8h à 12h et de 14h à 18h. Ces plages sont modifiables à l’enregistrement du calendrier lors de la création de sessions de formation.
- Pour ajouter une plage horaire, sélectionner le jour correspondant, l’heure de début et l’heure de fin de la plage et cliquer sur le +.
- Vous pouvez aussi, dans le page de configuration du module, enregistrer des plages de date pour les sessions de formation en indiquant les jours et horaires :
Paramétrage des attributs supplémentaires
Formations, Sessions et Cursus
Des champs supplémentaires peuvent être créés directement dans la configuration d’Agefodd.
La page de configuration permet d’enregistrer de nouveaux champs supplémentaires directement sur les fiches formation, session et cursus selon l’onglet sélectionné.
La création de champs supplémentaires dans Agefodd reprend la méthode native de Dolibarr.
Paramétrage des dictionnaires
Des dictionnaires sont disponibles pour personnaliser votre module Agefodd. Ils sont accessibles via Accueil/ Configuration/ Configuration des dictionnaires/ lignes Agefodd
- Dictionnaire des catégories de formation
- Dictionnaire des types de participants
- Dictionnaire des types de certificats
- Dictionnaires des diplômes/compétences
Le paramétrage des trois dictionnaires est réalisé de la même manière : il suffit d’enregistrer au futur type de participant, type de certificat ou catégorie de formation un intitulé, son ordre d’affichage (« sort ») (en plus d’un code interne au centre de formation pour la catégorie) et de terminer avec le bouton « Ajouter ».
Menu principal
Le module Agefodd créé dans le menu principal de Dolibarr un onglet « Formation » :
Catalogue des formations : affiche la liste des formations actives.
- Formations actives : affiche également la liste des formations actives.
- Formations archivées : affiche la liste des formations archivées.
- Nouvelle formation : affiche la page de création d’une nouvelle formation dans le catalogue.
Sessions de formation : affiche la liste de toutes les sessions de formation enregistrées.
- Sessions envisagées : affiche la liste des sessions au statut « envisagé ».
- Sessions confirmées : affiche la liste des sessions au statut « confirmé ».
- Sessions non réalisées : affiche la liste des formations au statut « non réalisées ».
- Sessions réalisées : affiche la liste des formations au statut « réalisées ».
- Sessions archivées : affiche la liste des sessions au statut « archivé ».
- Archivage par année : permet un archivage des sessions de formation en masse.
- Nouvelle session : affiche la page de création d’une session d’une formation présente au catalogue.
- Statistiques : affiche un tableau de bord filtrable par tiers, formation, formateur ou utilisateur et année avec graphique.
- Suivi administratif : affiche la liste des formations dont les tâchesadministratives ne sont pas toutes effectuées en totalité. Un code couleur permet de gérer les urgences.
Participants : affiche la liste de tous les contacts participants activés.
- Liste participants : affiche la liste de tous les participants activés.
- Nouveau participant : affiche la page de création d’un participant encore inconnu.
- Nouveau depuis contact : affiche la page d’enregistrement d’un contact connu dans Dolibarr en tant que participant à une session de formation.
Logistique : affiche la liste des sites de formation avec différentes options de filtrage.
- Gestion des sites : affiche la liste des sites de formation actifs et lien vers les sites archivés et bouton de création d’un nouveau site de formation.
- Gestion de formateurs : affiche la liste des formateurs actifs et lien vers les formateurs archivés et bouton de création d’un nouveau formateur.
Agenda par session
- Agenda des sessions : affiche un agenda global du centre de formation sur lequel figurent toutes les sessions de formations enregistrées.
- Agenda par formateur : affiche l’agenda d’un formateur sélectionné sur lequel figurent toutes les formations qui lui incombent.
- Agenda session pour formateur : affiche l’agenda d’un formateur utilisateur de Dolibarr.
Cursus
- Liste des cursus : affiche la liste des cursus enregistrés.
- Nouveau cursus : affiche la page de création d'un nouveau cursus.
Page d'accueil du module
La page d’accueil du module affiche le suivi de l’activité de formation professionnelle avec des tableaux permettant de visualiser :
- Les statistiques.
- Un tableau de bord de travail global.
- Les cinq dernières sessions de formation réalisées.
- Le top 5 des formations réalisées.
- La liste des clients dont la certification expire dans 6 mois.
Création des éléments préalables à la création du catalogue et des sessions de formation
Il est plus pratique de créer d’abord tous les éléments nécessaires à l’enregistrement d’une nouvelle formation dans le catalogue. Ces éléments pourront bien sûr être modifiés et d’autres ajoutés au fil de l’utilisation et de l’enregistrement de nouvelles sessions de formation, lieux et tiers associés.
Les pages de création sont accessibles à partir du menu du module Agefodd et des liens de menu associés :
Remarque : les listes déroulantes proposées dans les fiches de création peuvent être remplacées par une liste améliorée de recherche. Cette fonctionnalité est paramétrable dans le chapitre « Paramétrage des variables du module » page 9.
Création de services dans Dolibarr
Il peut être intéressant d’utiliser le module « Services » de Dolibarr en complément du module Agefodd. Utiliser cette fonctionnalité permet d’associer à une formation un service qui pourra apparaître sur les factures et permettre une analyse statistique plus précise et une génération de la liasse administrative complète.
Cette information sera utilisée à la création d’une formation : Agefodd propose l’association d’un produit enregistré dans Dolibarr à la formation ou session créée dans Agefodd.
Exemple de services Dolibarr utiles et pertinents dans Agefodd :
- Heure de formation inter-entreprise,
- Heure de formation intra-entreprise,
- Formation Excel niveau 1,
- Formation Excel niveau 2.
Aussi, lors de l'édition d'une proposition commerciale, il sera alors possible d'éditer un PDF comprenant le devis et le programme de la formation en utilisant l'onglet « session de formation » de la fiche proposition commerciale :
Sélectionnez d'abord le programme de formation à ajouter à la proposition commerciale avec la liste déroulante.
Revenez sur la fiche de la proposition commerciale. Dans le tableau de génération de document, cocher la ligne correspondant à la proposition commerciale pour l'ajouter au PDF généré :
Création de tiers dans Dolibarr
En fonction des paramétrages définis, notamment « Affiche dans la liste des contacts (création de session) les contacts Dolibarr (plutôt que les correspondant Agefodd) », les tiers de Dolibarr peuvent être nécessaires à certaines utilisations du module Agefodd pour un enregistrement simplifié des formateurs et des participants aux sessions de formation, mais aussi, dans le cas de subrogation avec prise en charge du financement total ou en partie par un OPCA.
- OPCA : création d’un tiers client avec contact(s),
- Participant : création d’un tiers client avec contact(s) ou d’un contact sans tiers,
- Formateur : création d’un tiers fournisseur avec contact(s) ou d’un contact sans tiers,
- Site de formation : création d’un tiers fournisseur avec contact(s).
Ces données seront nécessaires pour l’enregistrement des subrogations et l’édition des documents qui devront être adressés à chacun des tiers et/ ou contacts, que ce soit les documents liés à la formation ou les documents commerciaux tels que les devis et factures.
Voir dans les chapitres suivants pour l’affichage dans Agefodd des données Dolibarr.
Création des catégories de formation
La création de catégories de formation est effectuée par le paramétrage du dictionnaire « type de formation » (voir le chapitre « Paramétrage des dictionnaires ». Elles peuvent être, par exemple :
- Linguistique
- Informatique
- Gestion
La création de catégories et l’enregistrement de formations au sein de celles-ci permet une sélection plus rapide et un tri plus pertinent dans les statistiques et l’affichage.
Création des sites de formation
Création
Un site de formation peut être lié à un tiers fournisseur dans Dolibarr. De la même façon que la création de services dans Dolibarr, cette entrée permet de lier des charges afférentes aux sessions de formation par la facturation fournisseurs de location de locaux.
Lors de la création d’un site de formation, la fiche de création propose la sélection d’une entreprise tierce à lier au site de formation.
Il est possible d'importer directement l'adresse du tiers ou de saisir une autre adresse lors de la procédure de création.
L'adresse et l'intitulé du site seront utilisés sur les documents « Convocation » et « Conseils pratiques ».
Remarque : Si le centre de formation possède un lieu de formation, il est pertinent de créer l’organisme de formation lui-même en tant que tiers « ni prospect, ni client » mais « fournisseur ».
L’accès à la page de création d’un site de formation s’effectue depuis le menu principal « Formation », lien de menu secondaire « logistique », lien « gestion des sites » :
La page affichera la liste des sites enregistrés. Un clic sur le bouton « créer » ouvre la page de création :
- Réf du site : Le nom du site sera aussi affiché sur les documents.
- Société : Sélectionner un tiers dans la liste déroulante pour lier un site à un fournisseur.
- Importer l'adresse du client : Remplissage automatique depuis la fiche tiers créée dans Dolibarr.
- Commentaire : Commentaire privé qui n'apparaît pas sur les documents.
- Instructions d'accès au site de la formation : Conseils pratiques
- Repas, hébergement possible, divers : Options incluses dans le prix de la formation.
Terminer la procédure de création d’un site en cliquant sur le bouton « Enregistrer ».
Fiche récapitulative d'un site de formation
Une fois le site de formation créé, la fiche du site de formation s’affiche. Cette fiche sera désormais accessible depuis la liste des sites de formation en cliquant sur le lien de menu « gestion des sites ».
La fiche du site affiche les onglets « fiches », « règlement intérieur » et « sessions de formation ».
L’onglet « Fiche » est le récapitulatif des informations générales enregistrées sur le site de formation. Sur cet onglet, des boutons sont accessibles :
- Le bouton « modifier » ré-ouvre la fiche et permet de corriger, ajouter ou supprimer des informations.
- Le bouton « supprimer » effacera le site de la base de données. Il n’apparaîtra plus dans aucune liste et ne pourra plus être utilisé. Il restera lié aux formations qui s’y seront déroulées sans que sa fiche ne soit accessible puisque supprimée.
- Le bouton « archiver » permet de conserver l’enregistrement du site de formation dans la base de données, mais de ne pas l’afficher dans la liste des sites de formations.
Remarque : Un site de formation archivé peut être réactivé : Le bouton « archiver » de la fiche d’un site de formation actif devient sur la fiche d’un site de formation archivé « activer ». La liste des sites de formation archivés est accessible depuis la page d’accueil du menu secondaire « logistique » en cliquant sur le lien « afficher les sites archivés » :
La page permet un filtrage selon différents éléments et affiche des informations et statistiques par session de formation telles que le nombre de participants et les ratios participants prospect/ confirmés/ annulés.
Le code couleur indique si le nombre minimum de stagiaires est atteint ou non. Ces informations seront détaillées dans le chapitre de Création d’une session de formation.
Création des formateurs
Création
Un formateur peut être lié à un tiers fournisseur dans Dolibarr. De la même façon que la création de services et les sites de formation interne au centre de formation dans Dolibarr, cette entrée permet de lier des charges afférentes aux sessions de formation par la facturation fournisseurs de sous-traitance de prestations de formation.
Remarque : Si le centre de formation possède son formateur en interne, il est pertinent de créer le contact de l’organisme de formation lui-même en contact ou en tant qu’utilisateur de Dolibarr.
L’accès à la page de création d’un site d'un formateur s’effectue depuis le menu principal « Formation », lien de menu secondaire « logistique », lien « gestion des formateurs » :
La page affichera la liste des formateurs enregistrés. Un clic sur le bouton « créer » ouvre la page de sélection de contacts pour l’enregistrement en tant que formateur.
Lors de la création d’un formateur, la page propose la sélection par liste déroulante d’un contact tiers ou d’un utilisateur existant dans Dolibarr et affiche le lien « nouveau contact » ou « nouvel utilisateur » si celui-ci doit être créé.
Cliquer sur les liens « nouveau contact » ou « nouvel utilisateur » mène à la page de création de contact de tiers ou d’un utilisateur Dolibarr.
À la création d'un formateur, vous pouvez enregistrer un diplôme et lui affecter des sessions de formations avec les icônes d'édition. Dans le tableau, sélectionner la session de formation ou le diplôme et ajouter le avec le + ou retirer le avec le -.
Remarque : Si un diplôme/compétence est affecté à un formateur, lors de la sélection de la formation d'une session, seuls les formateurs compétents pour le sujet seront sélectionnables.
Cette fonctionnalité peut être paramétrée dans l'administration du module en activant ou désactivant l'option « Filtrer les formateurs dans les sessions ».
Créer un diplôme pour l'affecter à un formateur :
Un paramétrage des dictionnaires permet l'enregistrement des diplômes à sélectionner lors de la création d'un formateur. Le dictionnaire est accessible depuis Accueil > Configuration > Dictionnaires > Agefodd – Diplômes et compétences des formateurs.
Terminer la procédure de création d’un formateur en cliquant sur le bouton « Enregistrer ».
Fiche récapitulative d'un formateur
Une fois le formateur créé, la fiche du formateur s’affiche. Cette fiche sera désormais accessible depuis la liste des formateurs en cliquant sur le lien de menu « gestion des formateurs ».
La fiche du formateur affiche les onglets « fiches » et « sessions de formation ». Elle offre la possibilité de modifier, supprimer et archiver le formateur en cliquant sur le bouton adéquat.
L’onglet « Fiche » est le récapitulatif des informations générales enregistrées sur le site de formation. Sur cet onglet, des boutons sont accessibles :
- Le bouton « modifier le contact »ré-ouvre la fiche et permet de corriger les informations.
- Le bouton « supprimer » effacera le formateur de la base de données. Il n’apparaîtra plus dans aucune liste et ne pourra plus être utilisé. Il restera lié aux formations qu’il aura effectuées sans que sa fiche ne soit accessible puisque supprimée.
- Le bouton « archiver » permet de conserver l’enregistrement du formateur dans la base de données, mais de ne pas l’afficher dans la liste des formateurs.
Remarque : Un formateur « archivé » peut être réactivé : Le bouton « archiver » de la fiche d’un formateur actif devient sur la fiche d’un formateur archivé « activer ». La liste des formateurs archivés est accessible depuis la page d’accueil du menu secondaire « logistique » en cliquant sur le lien « afficher les comptes archivés » :
Une fois le paramétrage effectué et les informations préalables à la bonne utilisation du module Agefodd enregistrées, il est possible de créer le catalogue des formations.
Création du catalogue de formation
Une session de formation est forcément liée à une formation. Il est donc nécessaire de créer des formations avant de créer des sessions de formation.
Les liens de menu secondaire « catalogue de formations » affiche la liste des formations actives et propose les liens permettant d‘afficher la liste des formations actives, la liste des formations archivées et la page de création d’une nouvelle formation.
Création
La page de création d’une formation dans le catalogue est accessible depuis le menu principal « formation », menu secondaire « Catalogue des formations », lien « nouvelle formation » :
La première partie de la page de création donne accès à l‘enregistrement des informations de base de la formation :
- Intitulé : Nom de la formation.
- Référence : Référence automatique personnalisable dans la configuration du module Agefodd.
- Réf. Interne : Référence interne au centre de formation.
- Durée (heures)
- Durée de validité du : Voir le paragraphe "Gestion des certificats"
- Nombre minimum d'inscrit pour confirmer la session : Entre en considération dans le code couleur des statistiques.
- Catégorie Formation : Sélection d'une catégorie à laquelle appartient la formation.
- Produit ou service associé : Service Dolibarr permettant la facturation des sessions de formation par l'utilisation de Dolibarr en tant que ERP. Voir le chapitre "Visibilité des informations financières".
La seconde partie de la page de création permet de renseigner différents champs :
- Type de public
- Méthode pédagogique
- Document nécessaire
- Équipements nécessaires
- Pré-requis
- But de la formation
- Programme
- Moyens pédagogiques
- Sanction de la formation
Ces champs seront repris dans les documents administratifs générés par Agefodd présentés en annexes.
Les champs supplémentaires dont la création est proposée dans la configuration de départ du module Agefodd (voir le paragraphe « Paramétrage des attributs supplémentaires »), apparaissent ici :
- « Champ supplémentaire formation » : Par exemple, il est possible de paramétrer l’affichage d’une liste déroulante permettant de sélectionner « initiale », « continue » et « alternance ».
Terminer la procédure en cliquant sur le bouton « Enregistrer ».
Les objectifs pédagogiques de la formation peuvent être enregistrés dans le tableau en dessous des champs précédemment remplis en cliquant sur le + puis en enregistrant avec l’icône dédiée.
Fiche récapitulative d'une formation
Une fois la formation créée, la fiche formation s’affiche. Cette fiche sera désormais accessible depuis le menu secondaire « catalogue de formation » et le lien de menu « formations actives ».
La fiche du site affiche les onglets « fiches », « sessions de formation », « administratives ». Elle offre la possibilité de modifier, supprimer et archiver et cloner la formation en cliquant sur le bouton adéquat.
L’onglet « fiche » est le récapitulatif des informations générales enregistrées sur la formation. Sur cet onglet, des boutons sont accessibles :
- Le bouton "modifier" ré-ouvre la fiche et permet de corriger, ajouter et de supprimer des informations.
En modification de la fiche formation, vous pouvez définir une couleur à la formation. Cette couleur sera reprise pour l'intitulé de la formation dans les listes de sessions. Vous pouvez également déterminer des objectifs de formation et éditer les programmes de formation.
- Le bouton "supprimer" effacera la formation de la base de données. Elle n’apparaîtra plus dans aucune liste et ne pourra plus être sélectionnée.
- Le bouton "archiver" permet de conserver l’enregistrement de la formation dans la base de données, mais de ne pas l’afficher dans la liste des formations actives.
Remarque : Une formation archivée peut être réactivée : le bouton « archiver » de la fiche d’une formation active devient sur la fiche d’une formation archivée "activer". La liste des formations archivées est accessible depuis la page d’accueil du menu secondaire "catalogue des formations" en cliquant sur le lien "afficher les formations archivées".
- Le bouton "Générer le programme de formation" permet la création automatique du programme de formation reprenant toutes les informations nécessaires enregistrées lors de la création de la formation. Le programme de formation est affiché en cliquant sur l’icône
 .
.
L’onglet "sessions de formation" affichera, après leur création, la liste des sessions de formation créées, quel que soit leur statut.
L’onglet "tâches administratives" affichera la liste des tâches afférentes aux sessions enregistrées de cette formation.(Voir paragraphe Création d’une session de formation).
L'onglet "formateur" permet d'affecter des formateurs à une formation avec les icônes d'édition : sélectionnez le formateur à affecter et cliquez sur le + pour l'ajouter, sur le – pour le retirer.
L'onglet "module" permet de détailler la formation. Un module est en fait une partie d'une formation. L'ajout de module demande la création d'une position, d'un titre, d'un objectif pédagogique et de son contenu.
Remarque : Si une formation possède des modules, lors de la génération des documents PDF:
- Le document "programme de formation" simple reprendra le titre des modules dans la section programme.
- Le document "programme de formation" avec module affichera le descriptif complet des modules sur d'autres pages.
Gestion des certificats
La gestion des certificats est utile dans le cas de formations qui doivent être renouvelées pour rester valables.
Si le certificat requiert plusieurs épreuves examinées durant la session (par exemple théorique et pratique), ces informations sont à enregistrer dans le dictionnaire "Type de certificat".
Agefodd propose la gestion des certificats par formation et par participant au sein des sessions de formation.
La durée des certificats est définie dans la page de création des formations.
A l’issue de la session de formation, les informations concernant les certificats sont enregistrées dans la fiche récapitulative de la session de formation pour chacun des participants. Le module propose aussi l’enregistrement d’une date d’alerte.
Ces informations seront utilisées pour générer les documents "certificat".
Pour permettre le suivi des stagiaires, une boite d’information présente sur la page d’accueil de Dolibarr affiche la liste des certificats dont la validité arrive à terme dans un délai paramétrable.
Création d'une session de formation
Une fois les formations enregistrées dans le catalogue, les sessions de formation peuvent être programmées.
Les liens de menu secondaire "sessions de formation" affiche les listes de toutes les sessions de formation en fonction de leur statut.
Les liens de menu "sessions envisagées", "sessions confirmées", "sessions non réalisées", "sessions réalisées" et "sessions archivées" pour afficher les sessions directement triées selon leur statut.
Le lien de menu "archivage par année" permet l’archivage en masse de plusieurs sessions triées par année.
Le lien de menu "nouvelle session" pour créer une session.
Le lien de menu "statistiques" affiche un tableau de bord.
Le lien de menu "Suivi administratif" affiche la liste des tâches administratives afférentes aux sessions de formation avec affichage des "tâches en retard", "urgentes", "à planifier" et "en cours" :
Création
La page de création d’une session de formation est accessible depuis le menu principal "formation", menu secondaire "session de formation", lien "nouvelle session" :
La page de création s’affiche :
- Lieu : Site de formation si enregistré dans Agefodd et lien de création le cas échéant.
- intitulé de formation : Nom de la formation enregistrée dans le catalogue.
- Type de la formation : Sélection du type de formation (intra-entreprise ou inter-entreprise). Le type de formation est paramétrable dans les attributs supplémentaires des sessions de formation.
- Commercial en charge : Utiles à des fins statistiques dans Dolibarr.
- Dates de début et fin
- Client et contact
- Demandeur et contact
- Service associé :Service de Dolibarr permettant la facturation des sessions de formation par l'utilisation de Dolibarr en tant qu'ERP.
- Durée
- Nombre de places disponibles : Entre en considération dans le code couleur des statistiques.
- Commentaire : Commentaire privé qui n'apparaît pas sur les documents.
- Statut de la session : "Envisagée" par défaut. Cette valeur reste modifiable dans le paramétrage du module Agefodd. (Voir le paragraphe "Paramétrage des variables du module")
Terminer la procédure en cliquant sur le bouton "Enregistrer".
Une fois la sessions de formation enrégistrée, la page affiche la fiche de la session à l'état modifiable. Des informations complémentaires, peuvent être saisies puis enregistrées telles que :
- Confirmation de commandes Dolibarr aux fournisseurs (formateurs et sites de formations) par case à cocher et dates des réalisation des tâches :
- Gestion des coûts : ces informations sont liées à Dolibarr à des fins de gestion et de statistiques :
- Calendrier des sessions au statut enregistré précédemment ("envisagée" par défaut) qui permet de définir les plages horaires de la session en utilisant les plages définies par défaut dans le paramétrage du module ou modifiable dans le tableau. Pour sélectionner les plages prédéfinies, il suffit de cocher la case en bout de ligne à gauche. (Voir le paragraphe "Paramétrage des horaires des sessions de formation")
La liste des sessions de formation créées est accessible depuis le lien de menu secondaire "sessions de formation" :
Le code couleur rouge ou vert à droite indique si le nombre de participant minimum est atteint pour la session de formation.
Aussi, à l’issue du premier enregistrement de la page de création, il est possible d’attribuer une couleur à la session. Cette couleur sera affichée dans la colonne "Id" pour permettre un meilleur repérage dans les listes.
Fiche récapitulative d'une session de formation
Une fois la formation créée, la fiche formation s’affiche. Cette fiche sera désormais accessible depuis le menu secondaire "session de formation" et le lien de menu "session ..." correspondant au statut de la session nouvellement créée : "envisagée", "confirmée", "non réalisée", "réalisée" ou "archivée".
La première partie de la fiche montre les informations reprises depuis la formation, enregistrées lors de la création de la session, et les informations qui seront ajoutées à la suite depuis ses onglets, tels que les participants et les formateurs :
La fiche de session de formation affiche les onglets "fiches", "participant", "certificats", "formateurs", "suivi administratif", "documents liés", "documents par participant", "envoi documents", "fichier joints" et "gestion des coûts", et une barre d’état d’avancement de la réalisation des tâches administratives.
La barre d’état d’avancement des tâches administrative sera gérée par la validation successive des différentes catégories de tâches.
La fiche récapitulative offre la possibilité de modifier la fiche, modifier les participants et la subrogation, modifier les formateurs, cloner et archiver la session, ainsi qu’un bouton historique en cliquant sur le bouton adéquat.
L’onglet "fiche" est le récapitulatif des informations générales enregistrées sur la session de formation. Sur cet onglet, des boutons sont accessibles :
- Le bouton "modifier" ré-ouvre la fiche et permet de corriger, ajouter et de supprimer des informations.
- Le bouton "modifier les participants et la subrogation" affiche la page de l’onglet "participant".
- Le bouton "modifier les formateurs" affiche la page de l’onglet "formateur"
- Le bouton "supprimer" effacera la formation de la base de données. Elle n’apparaîtra plus dans aucune liste et ne pourra plus être sélectionnée.
- Le bouton "historique" affiche la page de l’onglet "envoi de documents".
- Le bouton "archiver" permet de conserver l’enregistrement de la session de formation dans la base de données, mais de ne pas l’afficher dans la liste des sessions de formations sauf au statut "archivé".
Remarque : Une session de formation archivée peut être réactivée : Le bouton "archiver'"" de la fiche d’une session de formation active devient sur la fiche d’une session de formation archivée "activer". La liste des sessions de formation archivées est accessible depuis la page d’accueil du menu secondaire "catalogue des formations" en cliquant sur le lien "afficher les sessions de formations archivées".
L’onglet "participant" affichera la liste des participants à la session de formation. Sur cette fiche, des boutons sont accessibles :
- Le bouton "modifier les participants" donne accès à de nouveaux onglets :
Le bouton "ajouter un participant enregistré" afiche un cadre d'ajout de participant enregistré dans Agefodd :
Ce bouton est fonctionnel si un participant déjà dans la base de participants Agefodd. Les listes déroulantes permettent de sélectionner l’entreprise du participant, son statut (prospect, accord verbal, confirmé, présent, partiellement présent, non présent ou annulé). Terminer l’enregistrement d’un nouveau participant en cliquant sur l’icône ![]() .
.
L'ajout du contact d'un tiers Dolibarr dans Agefodd se fait par le lien de menu "nouveau depuis contact" du menu gauche "Participants".
La procédure est alors de sélectionner dans la liste déroulante le contact à enregistrer en tant que participant à la formation et sélectionner la session à laquelle il sera enregistré :
Cette option est aussi disponible depuis la l’onglet "participant" de la fiche de la session de formation, bouton "ajouter un participant".
- Le bouton "nouveau participant" permet d’accéder à la page de création d’un nouveau participant à la session de formation dans Agefodd, avec option d’enregistrement d’un contact existant (vue dans le paragraphe précédent) ou la création d’un nouveau participant :
- Option de création d’un tiers : possibilité de création directe d’un tiers dans Dolibarr.
Cocher "non" pour simplement enregistrer un contact participant à la session de formation. Cocher "oui" pour créer en même temps un tiers et le contact dans Agefodd.
- Option de création de contact : possibilité de création d’un contact du tiers dans Dolibarr.
Cocher "non" pour simplement enregistrer un nouveau participant à la session. Cocher "oui" pour créer en même temps un tiers et le contact participant du tiers dans Agefodd.
- Sélection de la session de formation. Ce champ peut être laissé vide, sinon, à l’enregistrement du participant, il sera automatiquement ajouté en tant que participant à la session de formation sélectionnée.
- Le bouton "enregistrer" permet l’enregistrement du nouveau participant et affiche la page de l’onglet "participant" de la fiche de la session de formation.
- Le bouton "enregistrer et rester" permet l’enregistrement du nouveau participant et revient sur la fiche d’ajout d’un nouveau participant.
- Le bouton "annuler" » annule la création du nouveau participant.
Les boutons "changer le statut du participant à..." permet un accès rapide à la modification du statut du participant.
Les participants ajoutés apparaissent en liste en bas de la page de l’onglet "participants" de la fiche de la session de formation :
- Le bouton "modifier la subrogation" permet d’enregistrer ou de modifier les informations de subrogation en cochant les cases et sélectionnant les informations nécessaires :
Valider l'enregistrement de chaque information successivement en cliquant sur "Enregistrer".
Remarque : Dans le cas d'une session intra-entreprise la gestion de la subrogation se fera sur la session directement. Dans le cas d'une formation inter-entreprise la gestion de a subrogation se fera sur chaque participants (avec la contrainte d'une seule entité de facturation par société lie aux participants)
- Le bouton "modifier les formateurs" affiche un tableau qui permet d’affecter à la formation un ou des formateurs. Les listes déroulantes permettent de sélectionner l’entreprise du formateur, son statut (prospect, accord verbal, confirmé, présent, partiellement présent, non présent ou annulé) :
Terminer l'enregistrement d'un nouveau formateur en cliquant sur l'icône ![]()
Les icônes permettent de modifier le formateur précédemment enregistré (![]() ), de supprimer le formateur enregistré (
), de supprimer le formateur enregistré (![]() ) ou d’aller sur la fiche de l’onglet "Formateur" de la fiche de la session de formation.
) ou d’aller sur la fiche de l’onglet "Formateur" de la fiche de la session de formation.
- Le bouton "supprimer" permet d’effacer la session de formation et toutes les informations enregistrées sur sa fiche.
- Le bouton "historique" affiche la liste tous les événements liés à la session de formation.
- Le bouton "cloner" permet de créer une nouvelle session de formation reprenant les informations de la première pour les modifier.
- Le bouton "archiver" permet de conserver l’enregistrement de la session de formation dans la base de données, mais de ne pas l’afficher dans la liste des sessions de formations sauf au statut "archivé".
'L’onglet "certificat" affiche la liste des participants et les informations relatives à leurs certificats :
Les icônes permettent d’éditer les informations des certificats pour les modifier (![]() ), de supprimer la certification (
), de supprimer la certification (![]() ) et d’enregistrer après édition les informations (
) et d’enregistrer après édition les informations (![]() ). Voir « Gestion des certificats ».
). Voir « Gestion des certificats ».
L’onglet "formateur" affiche la liste des formateurs enregistrés pour la session de formation et les dates de celle-ci :
Cliquer sur les icônes permet de changer le formateur de la session (![]() ), de supprimer le formateur pour cette session (
), de supprimer le formateur pour cette session (![]() ) et d’afficher les détails des plages horaires de la session de formation du formateur (
) et d’afficher les détails des plages horaires de la session de formation du formateur (![]() ) :
) :
Le bouton "'remplacer par le calendrier de la session" permet d’enregistrer le formateur sur toutes les journées programmée de la session de formation en un clic et évite la saisie de toutes les demies journées :
Les mêmes options d’édition, suppression et modification apparaissent à chaque fois.
L’onglet "suivi administratif" affiche la liste des tâches administratives liées à la session de formation :
La liste des tâches définies dans la configuration du module Agefodd et dans la création de la session de formation est affichée avec une barre d’état d’avancement.
Les tâches sont cliquables afin d’enregistrer leur dates de réalisation (début et fin).
La liste affiche pour chaque tâche :
- Le code couleur en fonction de la date limite définie :
- L’intitulé des tâches classées par catégories hiérarchisées. Une catégorie
correspond à un carré de la barre d’avancement des tâches.
- Colonnes de date de début et fin
La page affiche deux boutons :
- Le bouton "créer" permet de personnaliser la liste des tâches d’une formation par la création d’une tâche dans une catégorie existante. Cette tâche ne sera présente que dans la liste des tâches de la session de formation pour laquelle elle est créée.
- Le bouton "Remplacer par les tâches administratives standard" sert à revenir à la liste des tâches définies dans Agefodd par défaut à la configuration dans le cas ou des tâches spécifiques auraient été créées à l’enregistrement de la formation ou de la session.
L’onglet "documents liés" affiche, sous forme de tableaux, la liste des documents nécessaires au bon déroulement de l’action de formation pour toutes les parties. D'abord, les documents communs à tous les participants à une session de formation, puis les documents pour chacun des participants.
Les documents sont générés à partir des informations enregistrées lors de la configuration du module Agefodd (en-tête, "tampon" et pied de page...), lors de la création des formations (programme de la formation), lors de la création des sites de formation (conseil pratiques) et lors de la création des sessions de formation (date et horaires).
Signification des îcones :
![]() : ouvre le document généré au format .pdf.
: ouvre le document généré au format .pdf.
![]() : permet de regénérer le document. Cette commande est nécessaire si les informations contenues dans le document ont été modifiées.
: permet de regénérer le document. Cette commande est nécessaire si les informations contenues dans le document ont été modifiées.
![]() : supprime le document généré.
: supprime le document généré.
![]() : permet d'enregistrer des modifications.
: permet d'enregistrer des modifications.
![]() : génère le document au format .pdf.
: génère le document au format .pdf.
![]() : permet de lier un document existant dans Dolibarr (proposition commerciale, commande, facture, ...) à la liste des documents de la session. Pour plus de simplicité, la liste déroulante indique le numéro, le tiers, le montant et le statut du document.
: permet de lier un document existant dans Dolibarr (proposition commerciale, commande, facture, ...) à la liste des documents de la session. Pour plus de simplicité, la liste déroulante indique le numéro, le tiers, le montant et le statut du document.
Remarque : Il est possible de créer plusieurs conventions de formation. Les icônes relatives à la même convention de formation se trouvent sur la même ligne. En dessous, l’icône permettant la création d’une nouvelle convention de formation pour la même session de formation.
Le lien "lier un document" affiche dans la page de l’onglet "documents liés" un tableau permettant d’enregistrer le document Dolibarr nécessaires au module Agefodd pour générer tous les documents nécessaires :
La sélection du document s'effectue par la liste déroulante et l'enregistrement par l'icône (![]() ).
).
![]() : alerte l'utilisateur qu'un document Dolibarr est manquant et ne peut donc pas être ajouté à la liasse administrative. Cliquer sur l'icône amène sur la page de création du document manquant.
: alerte l'utilisateur qu'un document Dolibarr est manquant et ne peut donc pas être ajouté à la liasse administrative. Cliquer sur l'icône amène sur la page de création du document manquant.
Remarque : la convention de formation peut être modifiée / complétée par l'organisme de formation en cliquant sur l'icône ![]() :
:
Terminer les modifications en cliquant sur le bouton "Enregistrer"
Cas particulier : Dans le cas d’une formation prise en charge par un OPCA, un tableau supplémentaire s’affiche :
L'icône ![]() ouvre une boîte de dialogue comprenant les informations nécessaires à la création de la facture à adresser à l'OPCA :
ouvre une boîte de dialogue comprenant les informations nécessaires à la création de la facture à adresser à l'OPCA :
La boîte de dialogue propose la création d'une facture dans Dolibarr avec les options affichées.
L'onglet "document par participant" affiche sous forme de tableaux la liste des documents nécessaires à chaque stagiaire pour le bon déroulement de l'action de formation :
Les icônes sont les même que celles utilisées pour l’onglet précédent. Il est possible de générer les documents par utilisateur ou d’utiliser les boutons présents pour générer les documents de tous les participants à la session de formation en utilisant les boutons "générer toutes les convocations" et "générer toutes les attestations".
La page propose enfin les boutons d’envoi des documents par courriel dans Dolibarr.
L’onglet "envoi par courriel" affiche sous forme de tableau par participant et commun la liste des documents et le lien d’envoi du document par courriel :
L’envoi de courriels est une fonctionnalité native de Dolibarr.
L’onglet "documents joints" est un onglet natif dans Dolibarr. Il permet le stockage de documents dans la fiche des éléments.
L’onglet "gestion des coûts" affiche les tableaux permettant de lier ou de créer les factures fournisseur dans Dolibarr relatives à la session de formation :
L’icône ![]() ouvre la ligne permettant d’enregistrer le produit dans la facture fournisseur à créer. Le destinataire de la facture est proposé par la liste déroulante. Terminer la procédure de création en cliquant sur le bouton "Créer le facture fournisseur".
ouvre la ligne permettant d’enregistrer le produit dans la facture fournisseur à créer. Le destinataire de la facture est proposé par la liste déroulante. Terminer la procédure de création en cliquant sur le bouton "Créer le facture fournisseur".
L’icône ![]() permet la liaison de documents existant dans Dolibarr.
permet la liaison de documents existant dans Dolibarr.
Menu « agenda des sessions »
Agefodd propose un menu "' agenda des sessions"
L'affichage reprend celui de l'agenda Dolibarr avec option de filtrage et différentes vues : "vue mois", "vue semaine", "vue jour", "vue session par formateur" ou encore "vue liste".
Outre les différences d'affichage entre les agendas, les champs de tri sont différents selon les liens cliqués :
Agenda des sessions :
Agenda par formateur :
Agenda des sessions
Le lien de menu "Agenda des sessions" : Affiche la page de toutes les sessions de formation filtrables, quel que soit leur état : "envisagée", "confirmée", "non réalisée", "archivée" avec options de filtrage. Les options de filtrage sont prises en compte après avoir cliqué sur les boutons de sélection de vue.
Remarque : L’affichage des sessions dans l’agenda est conditionné par l’enregistrement d’un calendrier à la session.
Le code couleur indique le statut de la session de formation :
- Session envisagée : BEIGE
- Session confirmée : VERT
- Session non réalisée : ORANGE
- Session réalisée : BLEU
- Session archivée : GRIS
Agenda des formateurs
Le lien de menu "Agenda par formateur" affiche l’agenda de toutes les sessions d’un formateur après sélection de celui-ci dans la liste déroulante et validation par bouton de vue.
Le paramètre de gestion du temps des formateurs (voir paragraphe "Paramétrage des variables du module") influence l’affichage des agendas :
- S’il est activé, l’agenda affichera le planning de toutes les sessions du formateur,
- S’il est désactivé, les éléments affichés sur l’agenda seront les informations présentes dans les sessions de formation (voir paragraphe précédent).
Le code couleur indique le statut du formateur pour chacune des sessions :
- Prospect : BEIGE
- Accord verbal : VERT CLAIR
- confirmé : VERT VIF
- présent : BLEU VIF
- Partiellement présent : BLEU CLAIR
- Non présent : ORANGE
- Annulé : ROUGE
Agenda session pour formateur
Le lien de menu "'Agenda session pour formateur" affiche l’agenda de toutes les sessions d’un formateur si celui-ci est enregistré en tant qu’utilisateur Dolibarr.
Menu « cursus »
Un cursus est un ensemble de formations que l’on peut regrouper afin de s’assurer du suivi par un participant de toutes les formations d’un cursus ou afin que les participants suivent une formation globale selon un ordre défini.
Agefodd propose la gestion des cursus de formation. L’accès se fait depuis le menu gauche "cursus".
Le lien de menu "Liste de cursus" affiche la liste des cursus enregistrés avec un bouton de création
Le lien de menu "Nouveau cursus" affiche la page de création d’un nouveau cursus.
Création
La page de création d’un cursus requiert une référence interne et l’intitulé d’un cursus. Terminer la création en cliquant sur le bouton "enregistrer".
Fiche récapitulative d’un cursus
Une fois le cursus créé, la fiche du cursus s’affiche. Cette fiche sera désormais accessible depuis la liste des cursus en cliquant sur le lien de menu "liste des cursus".
La fiche du cursus affiche les onglets "fiches", "participants". Elle offre la possibilité de modifier, supprimer et archiver le cursus en cliquant sur le bouton adéquat. Aussi, une liste déroulante et un bouton d’ajout permet d’enregistrer les formations à intégrer dans le cursus créé.
L’onglet "fiche" est le récapitulatif des informations générales enregistrées sur le cursus. Sur cet onglet, des boutons sont accessibles :
- Le bouton "modifier" ré-ouvre la fiche et permet de corriger, ajouter ou supprimer des informations.
- Le bouton "supprimer" effacera le cursus de la base de données. Il n’apparaitra plus dans aucune liste et ne pourra plus être utilisé. Il restera lié aux formations qui le compose sans que sa fiche ne soit accessible puisque supprimée.
- Le bouton "archiver" permet de conserver l’enregistrement du cursus dans la base de données, mais de ne pas l’afficher dans la liste des cursus.
Remarque : Un cursus archivé peut être réactivé : Le bouton « archiver » de la fiche d’un cursus actif devient sur la fiche d’un cursus archivé "activer". La liste des cursus archivés est accessible depuis la page d’accueil du menu secondaire "Cursus" en cliquant sur le lien "afficher les sites archivés".
L’onglet "participants" affiche la liste des participants inscrits au cursus avec un bouton d’ajout de participant à ce cursus.
La liste affiche ainsi la liste des participants ajoutés au cursus et indique le nombre de sessions de formation auxquelles chacun des stagiaires a été inscrits et le nombre de sessions à programmer pour compléter le cursus.
Parallèlement, l’enregistrement de participants à un cursus peut être géré depuis les fiches " participant" en sélectionnant le cursus dans la liste déroulante et en cliquant sur le bouton "ajouter".
Cliquer sur l’icône permet l’ouverture d’une page de détail du cursus, avec les icônes de création de nouvelle session de formation relatives aux formations manquant au stagiaire pour compléter son cursus et un bouton de génération d’attestation de formation au cursus sur le modèle de l’attestation de formation présenté en annexes.
Données financières des sessions de formation
Calcul de marge
Agefodd permet d'affiner le calcul des marges des sessions de formation avec l'enregistrement de produits dans des catégories spécifiques.
Dans le paramétrage du module, onglet "produits de frais (calcul marge)" est indiquée la catégorie dans laquelle enregistrer les produits et services pour leur prise en compte ou non dans le calcul de marges.
Les produits et services enregistrés dans ces catégories seront exclus du calcul des prix de vente et d'achat de la session.
Visibilité des informations financières
Pour les utilisateurs
Une permission utilisateur permet de masquer les informations financières sur les fiches des sessions de formation.
Dans la fiche utilisateur, si la permission est accordée, les informations financières seront présentes dans les lignes de la fiche de la session de formation.
Dans la conventions de formations
- Une case à cocher permet d'"Afficher uniquement la ligne avec produit/service identique à celui de la session sur la convention dans le chapitre des dispositions financières" dans les fiches des sessions de formations, "Élément financier (validé ou signé) à utiliser pour la convention". Cette fonctionnalité requiert un produit/service lié à la session de formation.
- Une option dans le paramétrage du module permet l'affichage horaire HT et TTC du montant de la formation dans la convention de formation.
Pour afficher ces information détaillée, activer le paramètre "Ajouter dans description produit Taux Horaire total HT et TTC dans la proposition commerciale et/ou la commande et facture" dans l'administration du module.
Synthèse simplifiée du workflow du module Agefodd
Création des tiers, contacts et services dans Dolibarr. Les tiers cités ci-dessus peuvent aussi être créés en direct lors de la création d’une session de formation.
Tiers clients :
- OPCA
- Entreprises clientes (si stagiaires salariés, sinon la création d’un contact particulier suffit)
- Contact des entreprises clientes ou particulier (futurs stagiaires)
Tiers fournisseurs :
- Entreprises du formateur (si formateur salarié, sinon la création d’un contact particulier suffit)
- contact de l’entreprise du formateur ou du formateur indépendant
- Entreprise de location du site de formation et contact
- Centre de formation lui-même si formateur et site de formation en interne
Services
Utilisateur si le centre de formation a un formateur en interne avec accès à Dolibarr
Création des formations dans le catalogue
Création des sessions de formation, dates, horaires, tiers et site
Enregistrement des formateurs, site de formation et stagiaires avec création des devis, commandes et factures
Modification des statuts (prospect, confirmé, annulé...) des tiers concernés (site de formation, formateur, stagiaires)
Enregistrement des participants
Modification de la subrogation
Édition des documents administratifs nécessaires à l’instant t (programmes de formation, convention de formation, convocation...)
Modification du statut des participants
Édition des documents de clôture administrative
Enregistrement des règlements
Archivage de la session de formation
Autres fonctionnalités
Liaison de documents
Les fiches des propositions commerciales, commandes et factures affichent un onglet "session de formation". Depuis cet onglet, vous pouvez sélectionner la session de formation dans la liste déroulante.
Cette sélection permettra d'ajouter au PDF du document le programme de formation.
Export de données
Les données du module Agefodd peuvent faire l'objet d'un export avec l'outil d'export natif de Dolibarr.
Depuis le menu Outils > Assistant export > Nouvel export, vous pouvez extraire les données relatives aux participants, aux certificats et aux sessions.
Ajout d’onglets
L’utilisation du module Agefodd dans Dolibarr ajoute des onglets "session de formation" sur les fiches tiers (client et fournisseur), avec option de création d’une nouvelle session de formation, et sur les fiches commande et devis et un onglet "cursus" sur les fiches tiers.
Le module Agefodd ajoute sur la page d’accueil de Dolibarr des champs de recherche des formations par numéro d’ordre (id) ou par participant :
Boites d’informations en page d’accueil
Les sessions de formation sont enregistrées dans Dolibarr en tant qu’événements (voir chapitre "Différents paramétrages du module" page 9) et apparaissent donc dans la boite des derniers événements enregistrés :
Le paramétrage des boites s’effectue depuis l’administration de Dolibarr : accueil/configuration/ boites et permet de définir leur affichage et le nombre d’éléments affichés.
Annexes
Liste des principaux documents générés automatiquement par le module Agefodd (non exhaustive)
- Lettre de mission formateur
- Programme de la formation
- Conseils pratiques
- Fiche de présence
- Fiche de présence vide
- Fiche d’évaluation
- Convention de formation
La convention est suivie du programme de formation.
- Convocation
- Courrier accompagnant l’envoi des conventions de formation
- Courrier accompagnant l’envoi du dossier d’accueil
- Etat d'émargement collectif
- Etat d'émargement individuel
- Attestation de formation
- Courrier accompagnant l’envoi du dossier de clôture