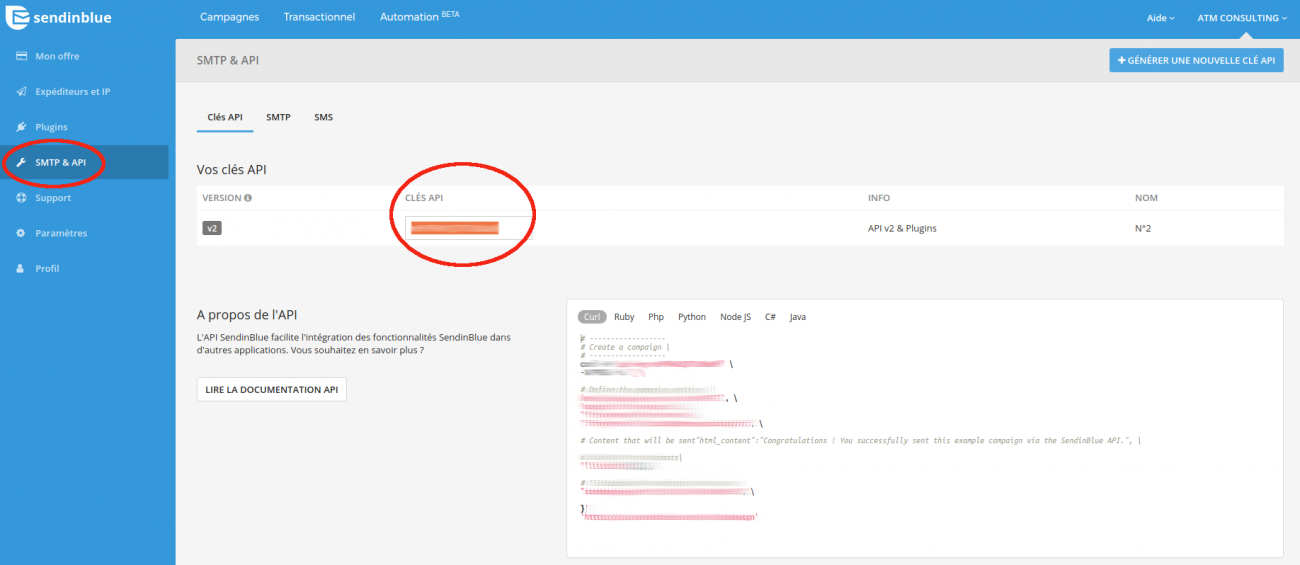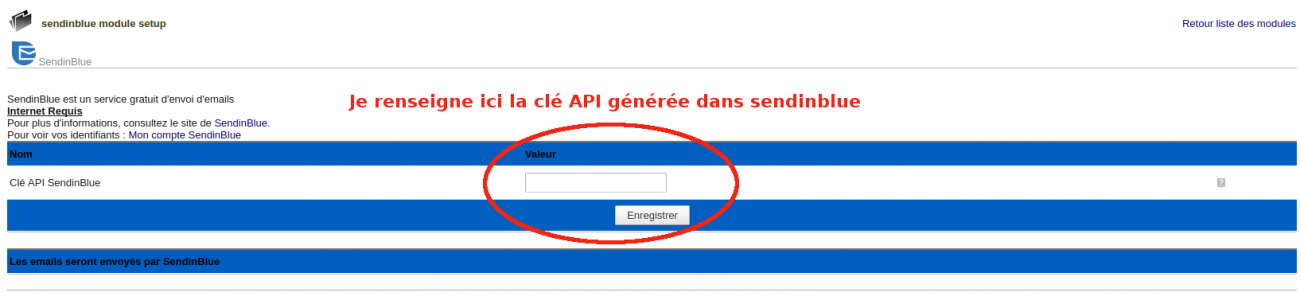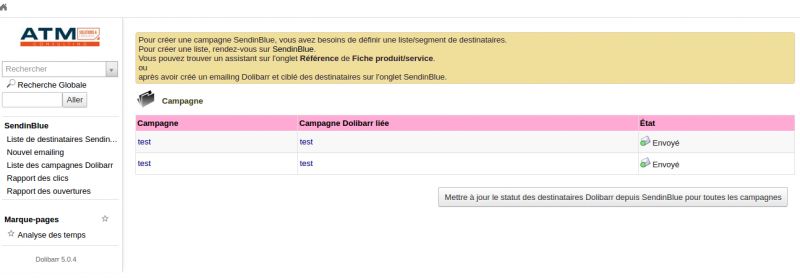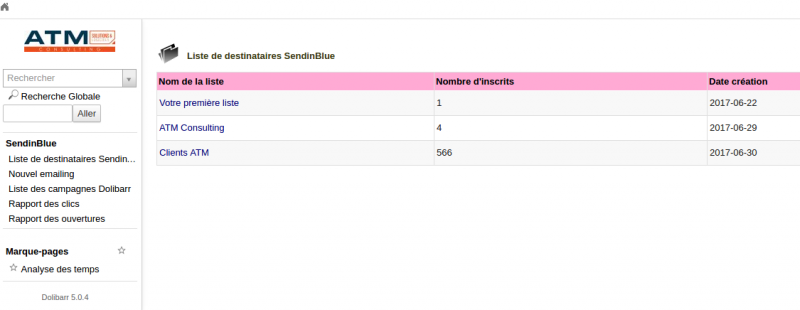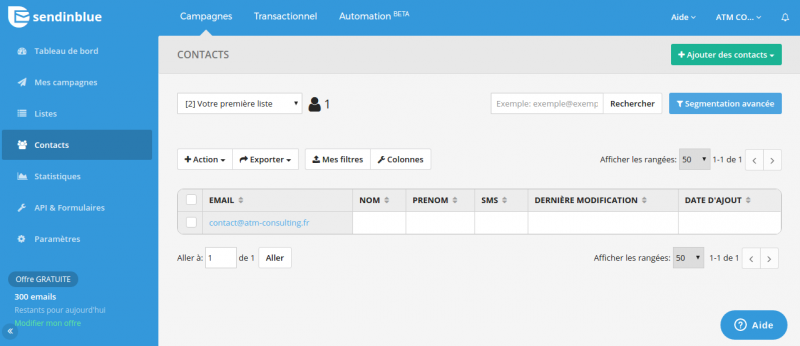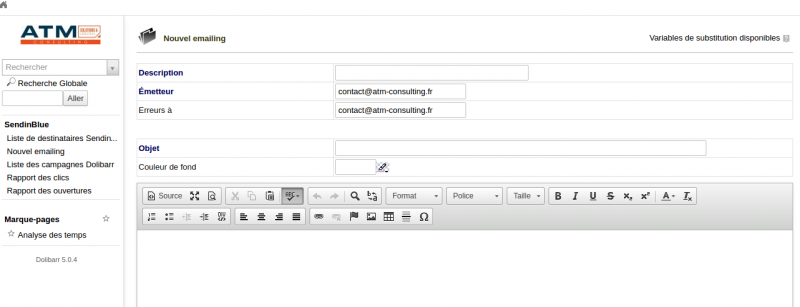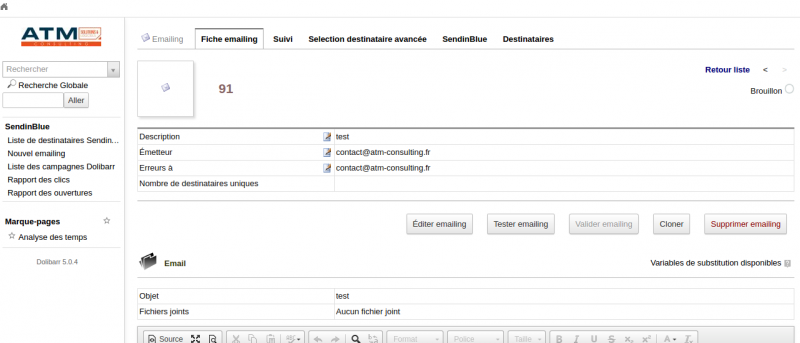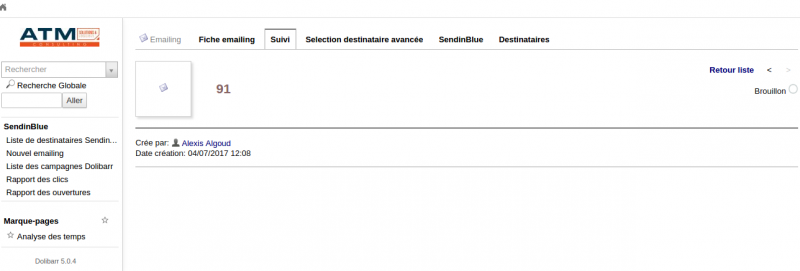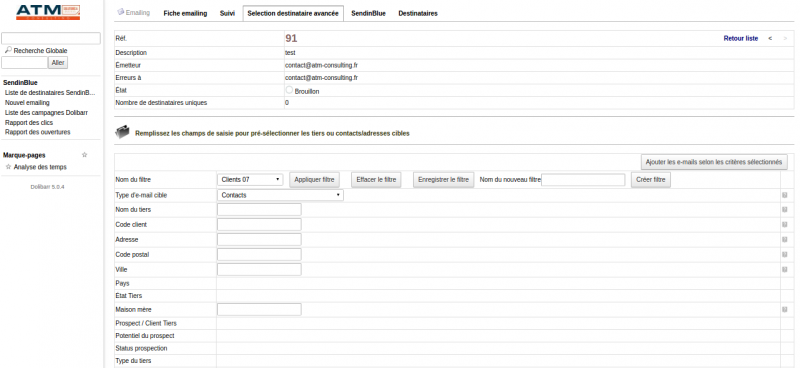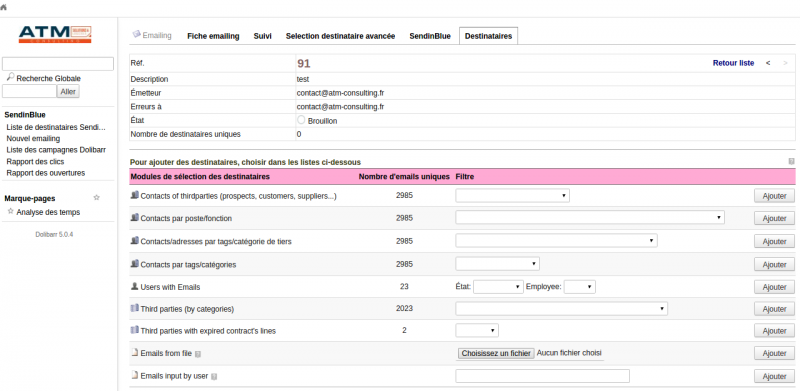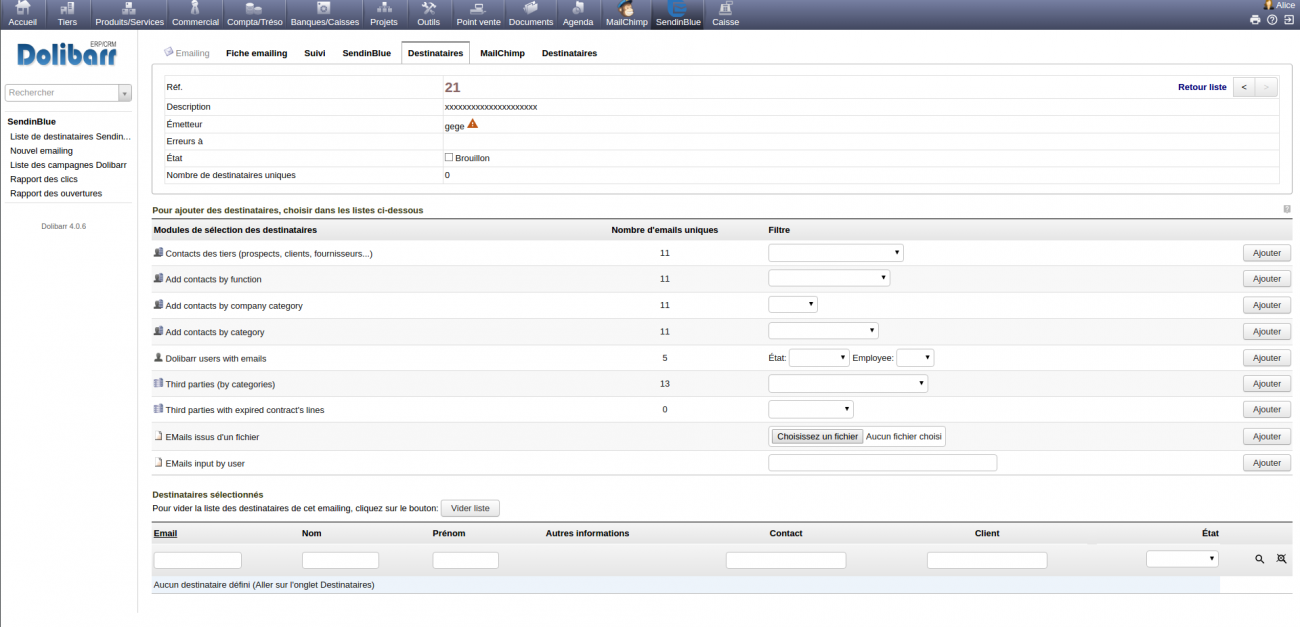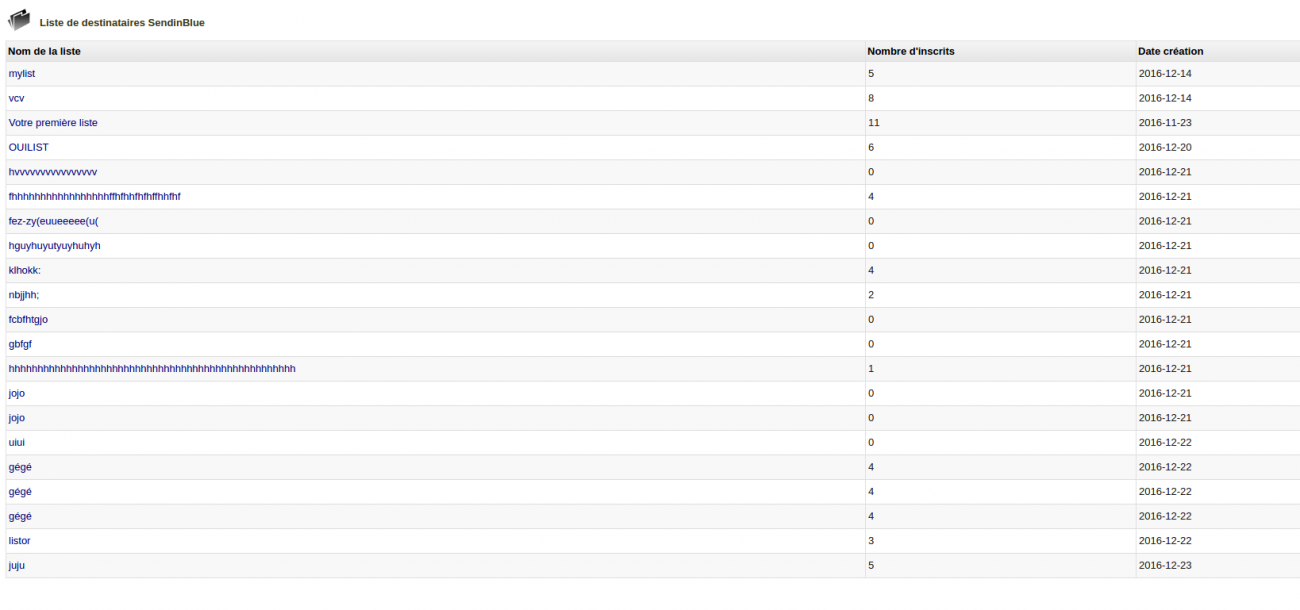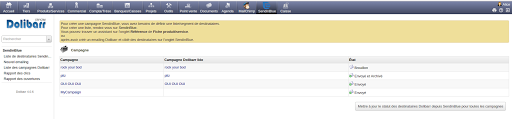Sendinblue/Documentation utilisateur : Différence entre versions
Sauter à la navigation
Sauter à la recherche
| Ligne 159 : | Ligne 159 : | ||
===Créer un emailing=== | ===Créer un emailing=== | ||
| + | |||
| + | 1- Cliquer sur "nouvel emailing" dans le menu de gauche | ||
| + | 2- renseigner les champs obligatoire (description / objet / message) | ||
| + | [[Image:Sib14.png|center|thumb|800px|sendinblue]] | ||
==Liste des campagnes Dolibarr== | ==Liste des campagnes Dolibarr== | ||
Version du 4 juillet 2017 à 14:18
Sommaire
Présentation du module
Ce module est un connecteur à sendinblue (outil d'emailing) pour Dolibarr. Vous pouvez initié vos campagnes depuis Dolibarr en gérant l'envoi et le visuel via sendinblue.
Informations pratiques
- Ce module fonctionne à partir de la version
- Bientôt disponible sur [Dolistore]
- Nécessite l'installation du module Abricot (Collection de fonctions et de classes utilisées par certains de nos modules en extension du comportement de base de Dolibarr. À installer comme un module standard, il ne requiert pas son activation pour fonctionner et n'a aucun impact fonctionnel et structurel sur Dolibarr. Celui-ci contient un ensemble de programmes et fonctions indispensables au bon fonctionnement de certains de nos modules. Il doit être placer dans le répertoire htdocs de Dolibarr.
- Retrouvez également le Guide d'installation de module
Configuration du module
- Pour configurer ce nouveau module, il faut aller dans "Accueil", puis dans le menu de gauche "Configuration" -> "Modules"; recherchez alors le module Sendinblue.
- Au préalable, il faut également créer votre compte sendinblue. Une fois le compte créé, vous allez pouvoir récupérer la clé API qu'il faudra renseigner dans la configuration du module dans Dolibarr.
Comment récupérer la clé API dans sendinblue ?
- Dans le menu de gauche sous sendinblue, il faut cliquer sur la rubrique "API & Formulaires" : c'est ici que votre clé API est indiquée.
Où renseigner ma clé API sendinblue dans Dolibarr ?
- Dans la configuration du module : il faut renseigner la clé à l'endroit indiqué :
NB : Si cela ne fonctionne pas, cela peut peut-être venir de votre compte sendinblue sur lequel le transactionnel ne serait pas activé. Pour cela il faut contacter directement sendinblue.
Envoi des mails standard via sendinblue
- Dans la configuration vous pouvez activer une option vous permettant d'envoyer tous vos mails de Dolibarr via sendinblue.
- Le bouton ON/OFF apparaît dans la zone indiquée "Les mails seront envoyés par sendinblue" dès lors que vous avez renseigné votre clef API.
Utilisation du module
- Une fois votre compte créé sur sendinblue et votre clé API renseignée dans Dolibarr, vous êtes prêt à découvrir le fonctionnement du connecteur sendinblue pour Dolibarr.
- Lorsque vous cliquez sur l'onglet sendinblue dans le menu principale de Dolibarr, voici l'écran obtenu :
- On voit alors à gauche, le sous-menu du module, la liste des campagnes présentes dans sendinblue
- Bien lire l'indication dans l'encart :
Pour créer une campagne SendinBlue, vous avez besoins de définir une liste/segment de destinataires. Pour créer une liste, rendez-vous sur SendinBlue. Vous pouvez trouver un assistant sur l'onglet Référence de Fiche produit/service. ou après avoir créé un emailing Dolibarr et ciblé des destinataires sur l'onglet SendinBlue.
- Un bouton est également disponible sur cette page qui vous permet de mettre à jour le statut des destinataires Dolibarr depuis sendinblue pour toutes les campagnes.
- Regardons maintenant le sous-menu "Sendinblue" proposé à gauche dans Dolibarr.
Liste des destinataires sendinblue
- Lorsqu'on clique sur la Liste des destinataires sendinblue, on visualise donc les différentes listes de destinataires présentes dans sendinblue, et si on clique sur l'une d'elle on accède directement à cette liste dans sendinblue.
- Si je clique sur "Votre première liste", voici la fenêtre qui s'ouvre :
Nouvel emailing
- Lorsqu'on clique sur "Nouvel emailing", voici l'écran qui apparaît :
- Pour avancer dans la création de votre campagne, il faut renseigner les champs suivants :
- "Description", qui correspond au nom de votre campagne.
- "Objet" de votre emailing
- "Message": dans le champs inférieur, mettre quelques caractères, peut importe lesquels, puisque vous allez pouvoir créer votre visuel dans sendinblue.
- Par défaut les champs "Émetteur" et "Erreur à" sont pré-renseignés, il est tout à fait possible de les modifier depuis cette page.
- Voici l'écran qui apparaît ensuite :
Onglet Fiche emailing
- Découvrons les différentes fonctionnalités de cet onglet
- Description : c'est le nom de votre campagne, vous pouvez modifier ce champs en cliquant sur l'icône

- Émetteur : indiquer ici quelle adresse mail est à renseigner en tant qu'émetteur de votre emailing. Cette adresse est modifiable depuis l'icône
 comme précédemment.
comme précédemment. - Erreurs à : indiquer ici l'adresse mail recevant les erreurs. Cette adresse est modifiable depuis l'icône
 comme précédemment.
comme précédemment. - Nombre de destinataires uniques : retrouvez ici l'indication du nombre de destinataires de votre emailing (ceci se sélectionne à partir de l'onglet "Destinataires")
- Description : c'est le nom de votre campagne, vous pouvez modifier ce champs en cliquant sur l'icône
- Plusieurs boutons disponibles depuis cette fiche
- Éditer emailing : éditer votre fiche et modifier les champs objet et message.
- Tester emailing : permet d'envoyer un email de test
- Valider emailing : valider l'emailing ne l'envoie pas
- Cloner : permet de dupliquer votre emailing
- Supprimer emailing
Onglet Suivi
- Accéder aux informations générales d'actions des utilisateurs, comme ici :
Onglet Sélection destinataires avancée
- Cet onglet vous permet de sélectionner vos destinataires selon différents critères plus précis que dans l'onglet destinataire (localisation, Chiffre d'affaires, effectifs, etc...)
Onglet SendinBlue
- Vous allez pouvoir ici créer une liste dans sendinblue avec de nouveaux destinataires, ou mettre à jour une liste sendinblue déjà existante. Vous pouvez également importer des contacts depuis une liste de sendinblue. Nous allons détailler cet onglet :
- Ref : numérotation automatique de votre campagne
- Description : nom de votre campagne, modifiable à l'aide de l'icône

- Émetteur : mail de l'expéditeur de la campagne, modifiable à l'aide de l'icône

- État : statut de votre emailing ("brouillon", "validé", "envoyé")
- Nombre de destinataires uniques: suite à la saisie de vos destinataires, vous retrouvez ici le nombre de contacts mails concernés par votre emailing
- Nom de l'expéditeur: champs obligatoire, vous déterminer ici le nom de l'expéditeur comme par exemple "L'équipe ATM Consulting".
- Choix d'une liste : vous allez pouvoir indiquer dans quelle liste les tiers sélectionnés doivent être ajoutés, ou indiquer le nom de la liste à créer. vous pouvez aussi indiquer la liste depuis laquelle vous souhaitez importer des contacts.
Onglet Destinataires
- Depuis cet onglet vous allez pouvoir indiquer qui sont les destinataires de votre emailing en allant les chercher dans vos liste de Tiers, contacts, etc...
- On sélectionne par exemple les "prospects élevés" dans le 1° champs, puis on clique sur le bouton "Ajouter", la liste des contacts mails s'affiche alors au bas; il est tout à fait possible de supprimer certains destinataires.
Créer un emailing
1- Cliquer sur "nouvel emailing" dans le menu de gauche 2- renseigner les champs obligatoire (description / objet / message)
Liste des campagnes Dolibarr