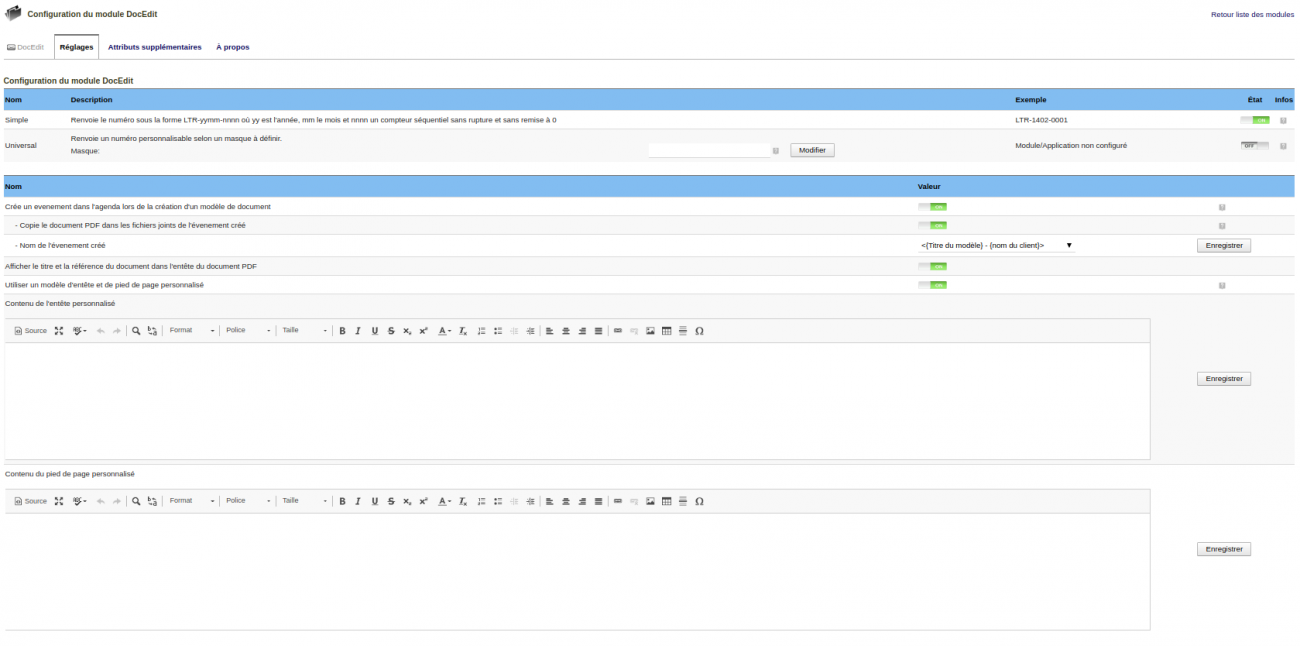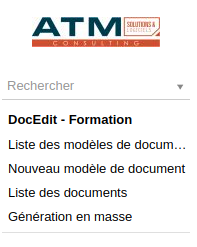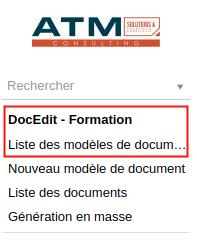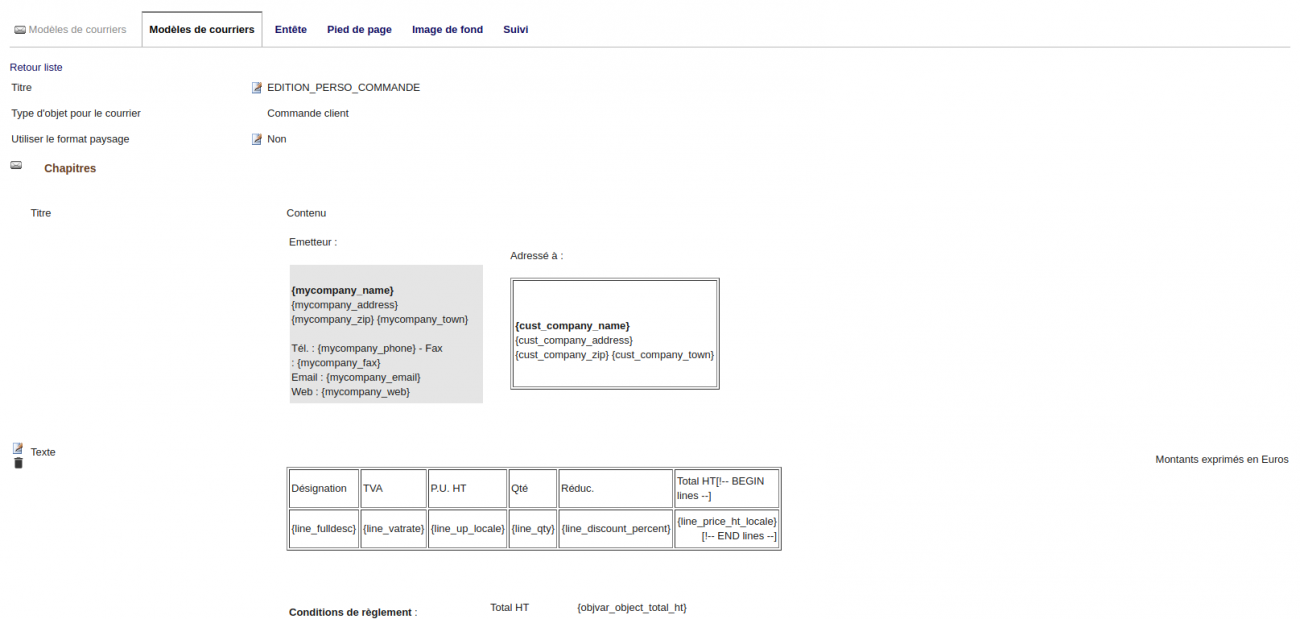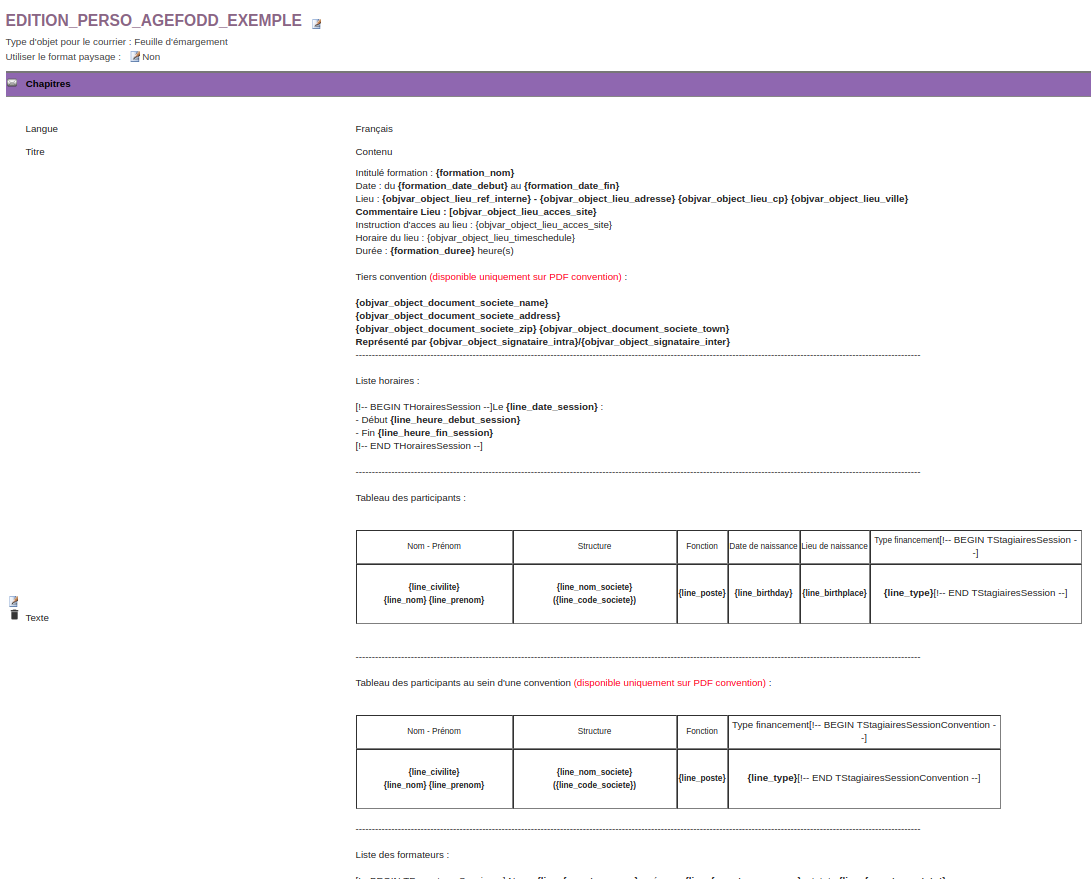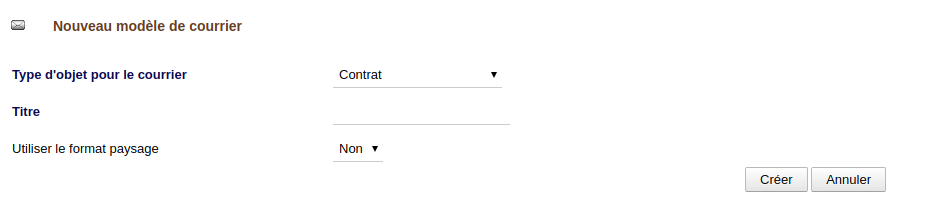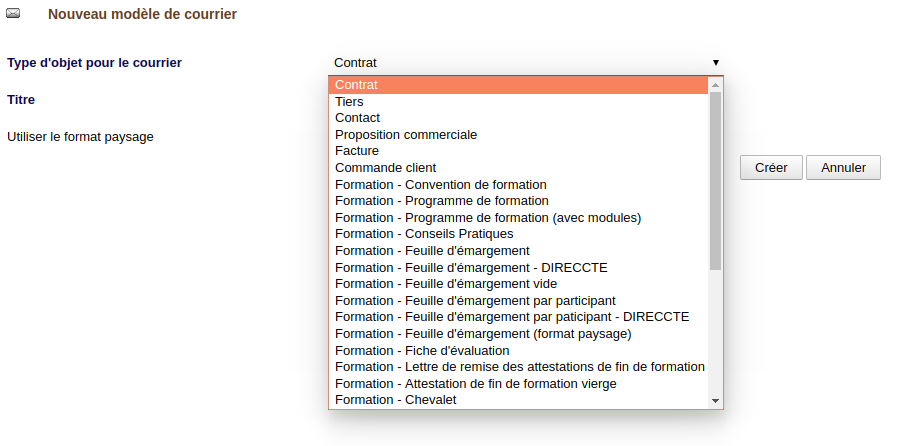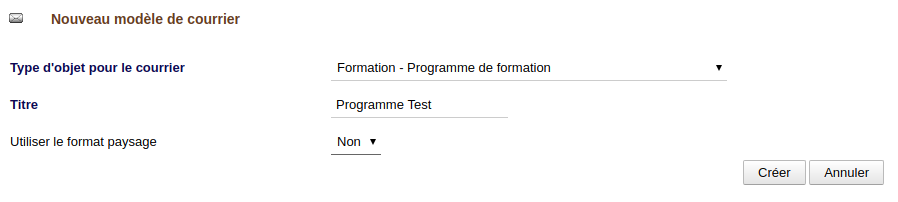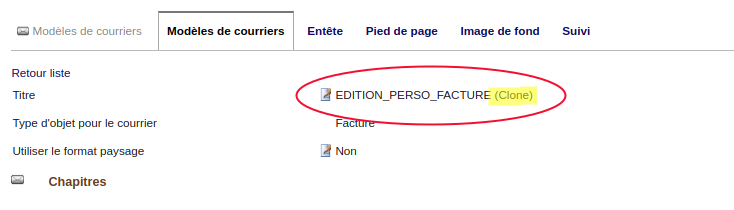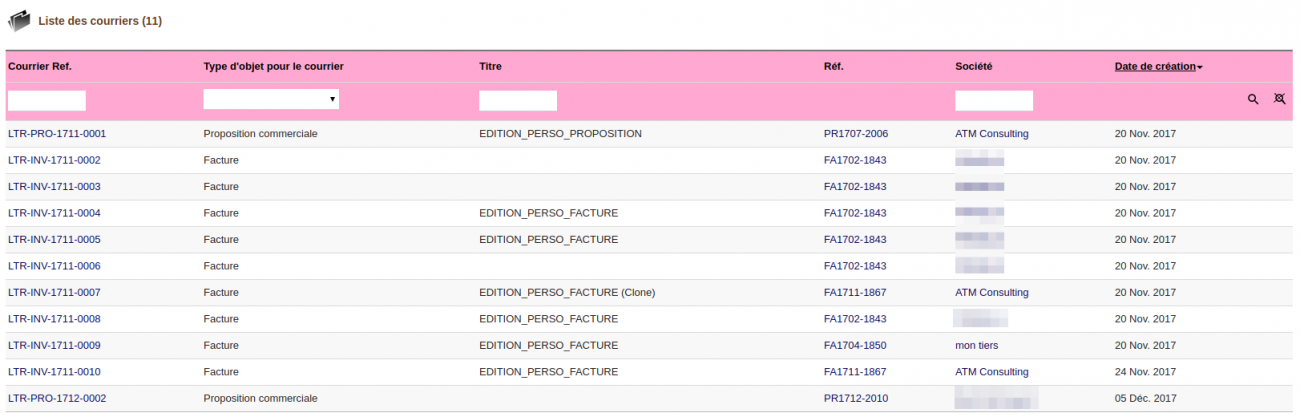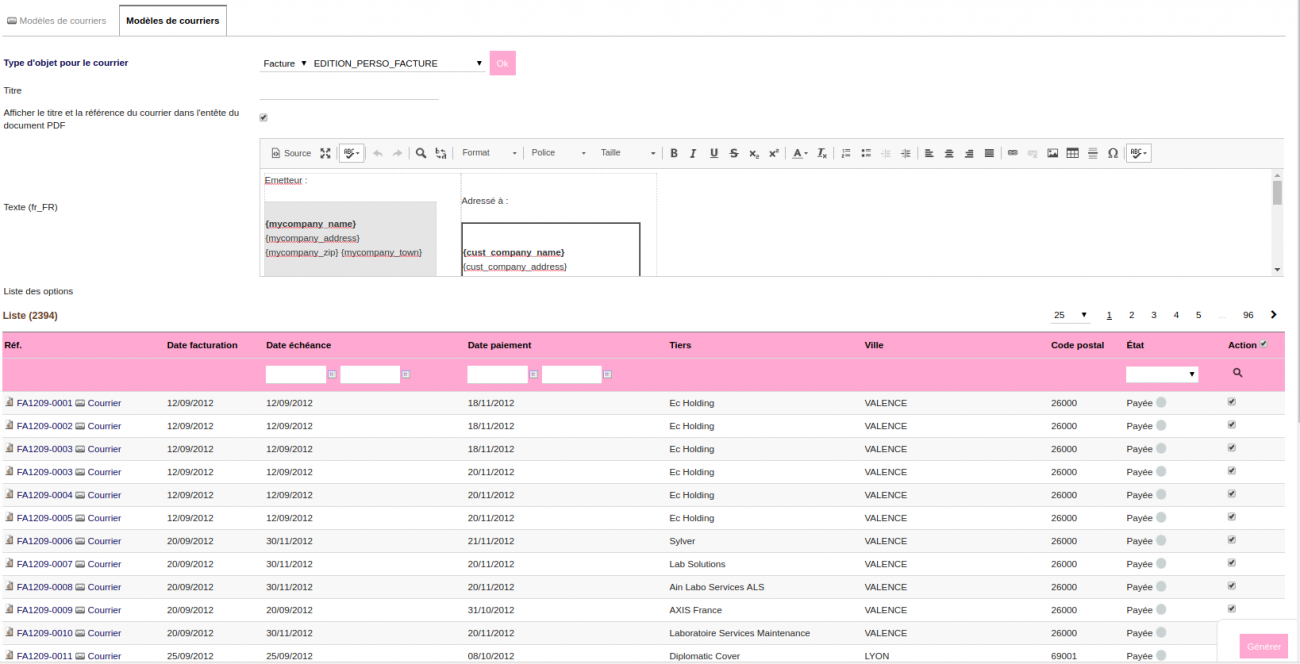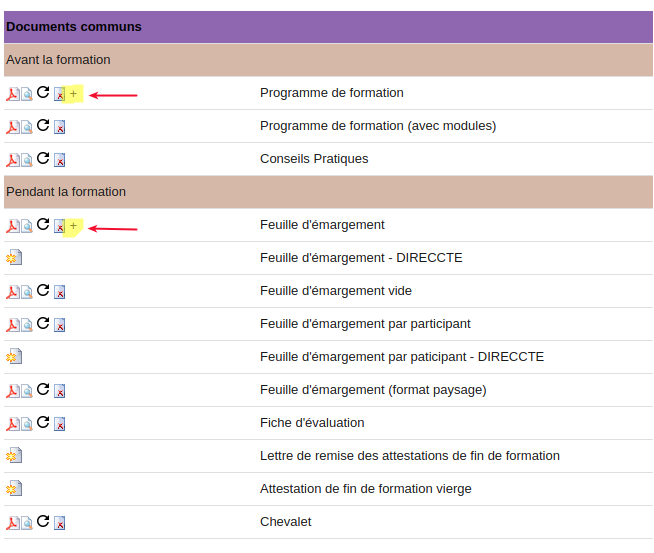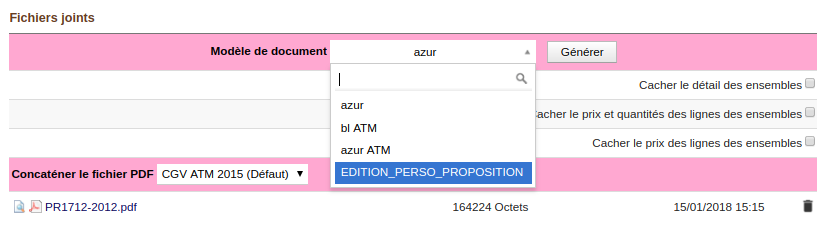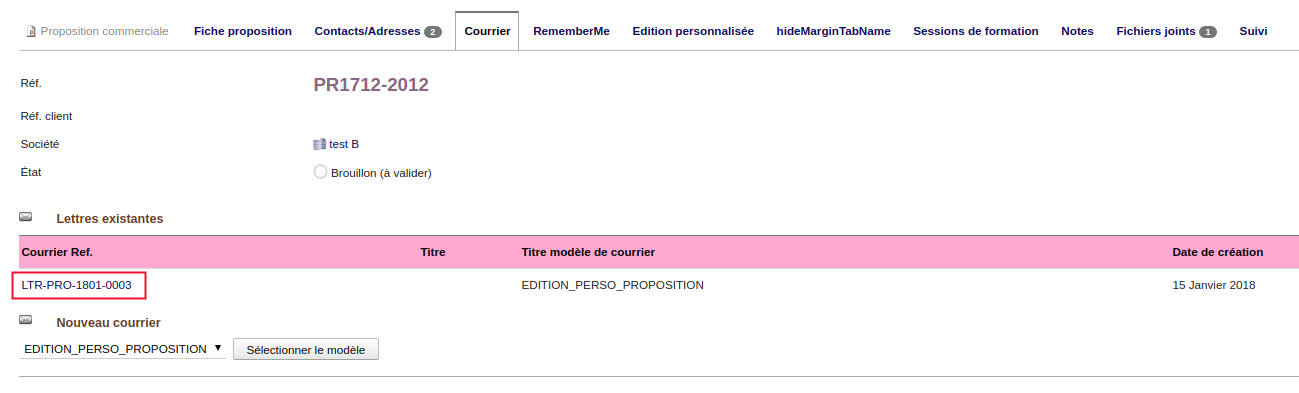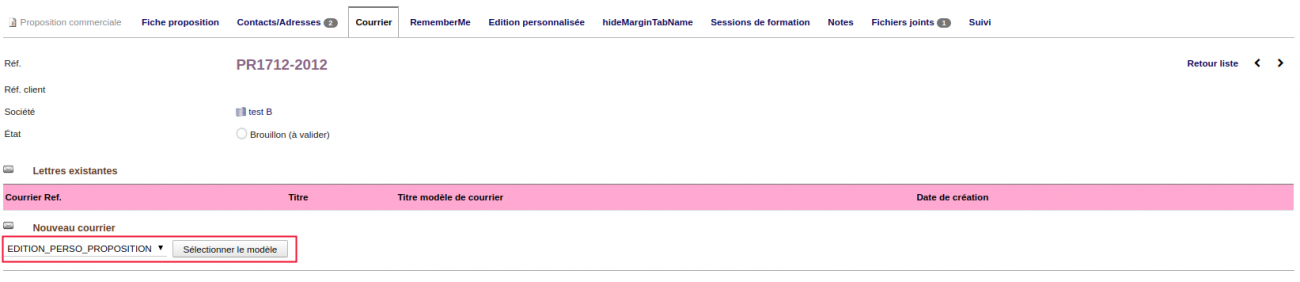DocEdit pour Agefodd/Documentation utilisateur : Différence entre versions
Sauter à la navigation
Sauter à la recherche
| Ligne 101 : | Ligne 101 : | ||
* Vous sélectionnez d'abord le type d'objet dans la liste déroulante (contrat , proposition, feuille d'émargement, programme, chevalet, etc...) | * Vous sélectionnez d'abord le type d'objet dans la liste déroulante (contrat , proposition, feuille d'émargement, programme, chevalet, etc...) | ||
| − | [[Image:Epa5.png|center|thumb|1300px|DocEdit pour Agefodd - Nouveau modèle de | + | [[Image:Epa5.png|center|thumb|1300px|DocEdit pour Agefodd - Nouveau modèle de document]] |
| Ligne 108 : | Ligne 108 : | ||
* Enfin indiquez si vous souhaitez un format paysage plutôt qu'un format portrait; par défaut, si rien n'est modifié, votre document sera en format portrait. | * Enfin indiquez si vous souhaitez un format paysage plutôt qu'un format portrait; par défaut, si rien n'est modifié, votre document sera en format portrait. | ||
| − | [[Image:Epa6.png|center|thumb|1300px|DocEdit pour Agefodd - Nouveau modèle de | + | [[Image:Epa6.png|center|thumb|1300px|DocEdit pour Agefodd - Nouveau modèle de document]] |
* Vous pouvez maintenant cliquer sur le bouton "'''Créer'''". | * Vous pouvez maintenant cliquer sur le bouton "'''Créer'''". | ||
| − | [[Image:Epa7.png|center|thumb|1300px|DocEdit pour Agefodd - Nouveau modèle de | + | [[Image:Epa7.png|center|thumb|1300px|DocEdit pour Agefodd - Nouveau modèle de document]] |
| − | * 4 onglets sont à votre disposition pour modifier les différents éléments de votre | + | * 4 onglets sont à votre disposition pour modifier les différents éléments de votre document : |
| − | ** le corps du courrier, onglet "''' | + | ** le corps du courrier, onglet "'''Fiche'''" |
** en-tête | ** en-tête | ||
** pied de page | ** pied de page | ||
Version du 12 février 2018 à 15:38
Sommaire
Présentation du module
- Ce module vous permet de personnaliser les documents générés dans Agefodd (convention, programme, etc...). Vous créez vos modèles PDF que vous pouvez ensuite sélectionner lors de la génération de vos documents dans Agefodd. Ce module intègre également les fonctionnalités du module DocEdit pour la personnalisation de vos modèles de factures, propositions, etc...
Informations pratiques
- Ce module fonctionne à partir de la version 6.0 de Dolibarr
- Prochainement disponible sur [ Dolistore]
- Retrouvez également le Guide d'installation de module
Configuration du module
- Pour configurer ce nouveau module, il faut aller dans "Accueil", puis dans le menu de gauche "Configuration" -> "Modules/Applications"; recherchez alors le module "DocEdit - Formation".
- C'est ici que vous aller pouvoir créer votre en-tête et pied de page par défaut.
- Vous pourrez tout à fait définir des en-têtes et pieds de page différents dans vos modèles, comme vous le verrez par la suite.
Pour une utilisation optimale du module, il est recommandé d'activer le module éditeur WYSIWYG natif de Dolibarr.
Pensez également à gérer les droits de vos utilisateurs pour qu'ils aient accès à la consultation/modification/suppression ou l'utilisation des modèles de courrier.
Menu secondaire
- Les fonctionnalités du module DocEdit sont accessibles depuis le menu principal de Dolibarr par l'onglet "DocEdit - Formation" :
- Le menu principal affiche un tableau de bord de l’utilisation des différents modèles de documents avec :
- une liste des derniers modèles de courriers créés / modifiés
- une liste des derniers courriers courant générés (Hors Agefodd). Vous pouvez remarquer que chaque courrier a sa propre référence.
- Vous disposez ensuite d'un menu secondaire :
- Nous allons détailler ici les différentes entrées de ce menu.
Liste des modèles de courrier
- En cliquant sur "Modèles de courriers" on accède au 6 derniers modèles créés, et en cliquant sur "Liste des modèles de courrier", on accède à l'intégralité des modèles existants.
- On peut accéder au détail du modèle en cliquant sur son titre, son type d'objet ou sur l'icône d'édition en bout de ligne :
- Les différents onglets permettent d'accéder aux différents éléments de votre modèle pour les visualiser/modifier (corps du courrier, en-tête, pied de page, image de fond) :
Le module propose 4 modèles courants (Commande, Contrat, Facture, Proposition), que vous pouvez réutiliser en les clonant. Un modèle "EDITION_PERSO_AGEFODD_EXEMPLE" est disponible pour vous aider dans l'établissement des modèles pour Agefodd.
- Éditez ce modèle, à l'intérieur vous retrouverez les éléments qui vous servirons pour vos différents modèles de documents de Formation.
Nouveau modèle de courrier
- Pour créer un nouveau modèle de courrier, cliquez sur l'entrée du menu secondaire "Nouveau modèle de courrier".
Pour rappel, vous disposez dans la liste des modèles de courriers de 4 modèles type (facture, commande, proposition, contrat) que vous pouvez cloner pour vous en inspirer.
- Vous sélectionnez d'abord le type d'objet dans la liste déroulante (contrat , proposition, feuille d'émargement, programme, chevalet, etc...)
- Saisissez ensuite le titre du futur document
- Enfin indiquez si vous souhaitez un format paysage plutôt qu'un format portrait; par défaut, si rien n'est modifié, votre document sera en format portrait.
- Vous pouvez maintenant cliquer sur le bouton "Créer".
- 4 onglets sont à votre disposition pour modifier les différents éléments de votre document :
- le corps du courrier, onglet "Fiche"
- en-tête
- pied de page
- image de fond (utiliser un format PDF)
Pour rappel, l'achat du module comprend une heure d'assistance afin de vous aider dans la création / modification de vos courriers.
Création des chapitres
- Un modèle de courrier est une succession de « chapitres ». Chaque chapitre pouvant contenir des balises et être complété d'options.
- Chaque chapitre peut aussi être formaté à votre convenance, en utilisant les fonctionnalités de l'éditeur de texte (Gras, souligné, couleur...).
- À partir d'un modèle de document, cliquez sur le bouton "Nouveau chapitre" :
- La création d'un nouveau chapitre ouvre une page permettant :
- de saisir le numéro d'ordre du chapitre dans la future édition
- d'afficher la liste des tags qui pourront être copiés/collés dans le document avec le "+"
- d'enregistrer le titre du chapitre
- de saisir le texte contenu dans le chapitre
- et de saisir les options.
Les Tags et options
Les tags (ou balises) présents dans le texte modèle seront remplacés au moment de l'édition du document par les valeurs présentent dans Dolibarr. Par exemple, la balise {mycompany_name} générera la valeur enregistrée dans le champs nom/enseigne/raison sociale/ de votre société/institution dans Dolibarr.
- Terminez la création du chapitre en cliquant sur le bouton Créer.
- Répétez l'opération de création de chapitre autant de fois que nécessaire pour compléter le modèle de votre document. Plus votre document sera détaillé, plus les modifications et sa personnalisation seront faciles.
Autres options
- Il est aussi possible , suite à chacun des chapitres, d'insérer des sauts de page qui seront pris en compte lors de l'édition du document.
- Les modèles complets peuvent être clonés, c'est-à-dire copiés depuis leur élément d'origine. Le nom du nouveau modèle de document précisera qu'il est issu d'un clonage jusqu'à sa modification.
Liste des courriers
- En cliquant dans le menu secondaire sur "Liste des courriers", vous accédez à la liste des courriers utilisés uniquement pour les documents courants Dolibarr, c'est-à-dire hors formation; chaque courrier généré a sa propre référence. Vous pouvez alors filtrer votre liste par type d'objet ou par société.
Génération en masse
- La génération en masse permet de sélectionner toutes les factures pour lesquelles vous souhaitez générer en un clic les courriers correspondants. Il est possible de sélectionner une période à l'aide des filtres.
- Ceci est disponible uniquement pour les factures.
Édition d'un modèle
- Une fois le modèle terminé, vous pourrez l'éditer depuis la liste des modèles de courrier en cliquant sur l'un des accès disponibles :
Utilisation des modèles dans Agefodd
- Nous allons voir ici comment utiliser les modèles prédéfinis pour les générer dans le module de Formation.
- Rendez-vous sur une session de formation, onglet "Documents liés" :
- Vous êtes sur la liste des documents de formation que vous pouvez générer.
- À côté des différentes icônes déjà disponibles en standard dans le module, vous observez le symbole "+", comme ci-dessous dans l'exemple :
- Lorsque vous cliquez sur le symbole "+", un champ s'ouvre et vous permet de sélectionner le modèle souhaité :
- Vous pouvez alors visualiser ou télécharger votre document généré avec le modèle sélectionné, à l'aide des icônes habituelles.
Pour l'instant il n'est pas possible d'utiliser les modèles pour une génération en masse des documents via l'onglet "Documents par participant"
Utilisation des modèles Hors Agefodd
- Il s'agit ici des modèles courants que vous pouvez créer pour les types d'objet suivants :
- Contrat
- Tiers
- Contact
- Proposition commerciale
- Facture
- Commande client
Création des courriers depuis une fiche
Depuis une fiche en cours
- Prenons l'exemple d'une fiche proposition, sur l'onglet "Fiche proposition" , on peut sélectionner directement le modèle souhaité dans l'encart "Fichiers joints" :
- Cliquer ensuite sur "Générer" pour créer le courrier correspondant. Si vous cliquez ensuite sur "Envoyer par mail'", ce sera alors le modèle utilisé dans votre envoi de mail.
- Ce nouveau courrier est alors accessible dans la liste des courriers dans l'onglet "Courrier".
Depuis l'onglet "Courrier" de la fiche
- Il faut se rendre sur l'onglet "Courrier" de votre fiche en cours, dans l'exemple suivant nous sommes sur une fiche proposition :
- Puis dans le menu déroulant sélectionnez le modèle correspondant, et cliquez sur le bouton "Sélectionner le modèle".
- La page d'édition s'affiche.
- Les chapitres créés dans le modèle ont chacun leur éditeur permettant leur modification pour les adapter au contexte, et la sélection ou non des options prévues avec les cases à cocher :
- Une fois votre personnalisation terminée, vous pouvez créer la lettre avec le bouton en bas de page.
Création du PDF
- Le document créé est accessible depuis la liste des Lettres existantes.
- Vous pouvez également y accéder depuis l'entrée du menu secondaire Liste des courriers
- Il est possible de générer le document en format PDF, les balises sont bien remplacées par leurs valeurs, et le texte modifié lors de la personnalisation a été pris en charge.
Historique et mise à jour
- Disponible sur Dolistore depuis le : - version 2.0