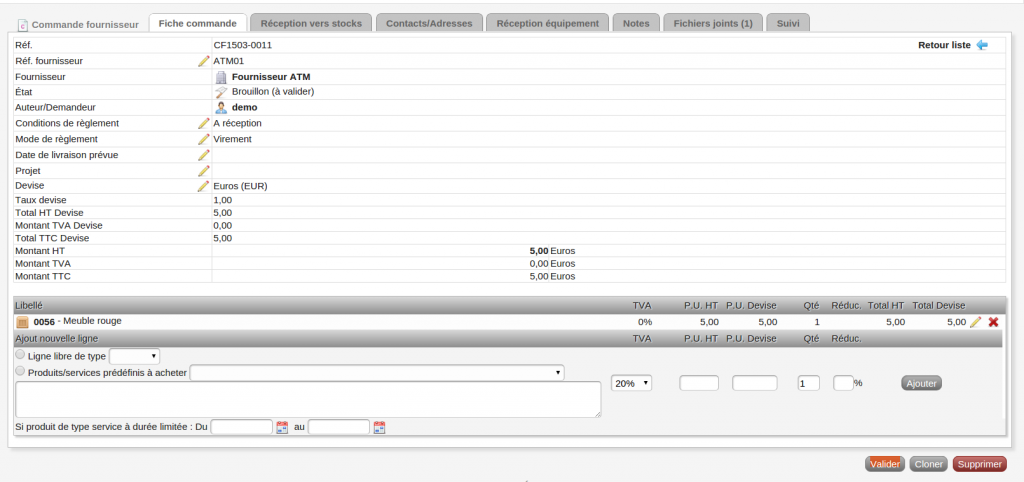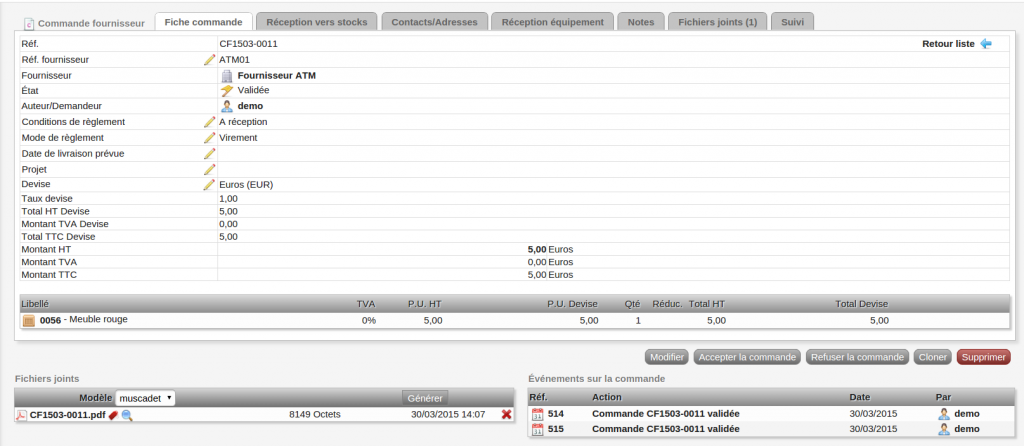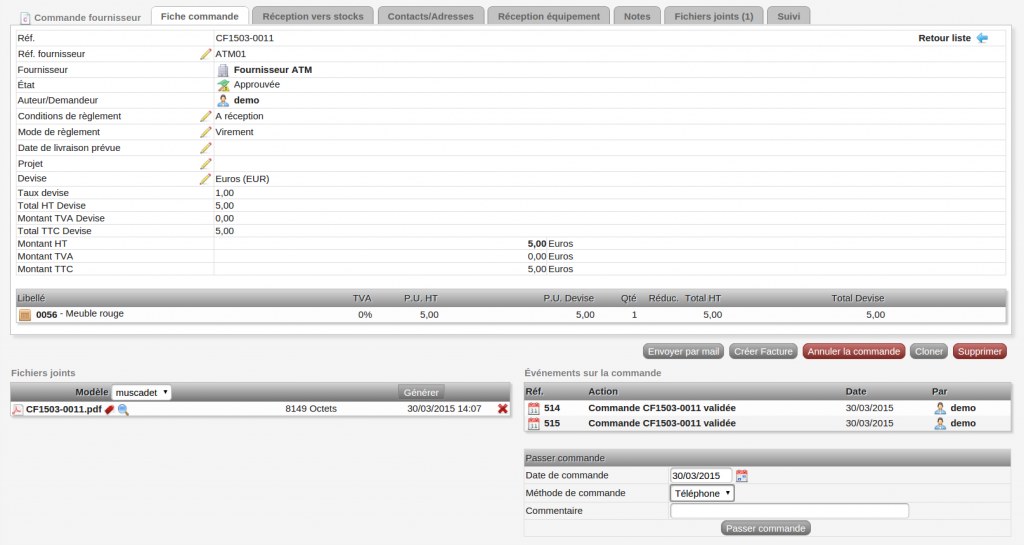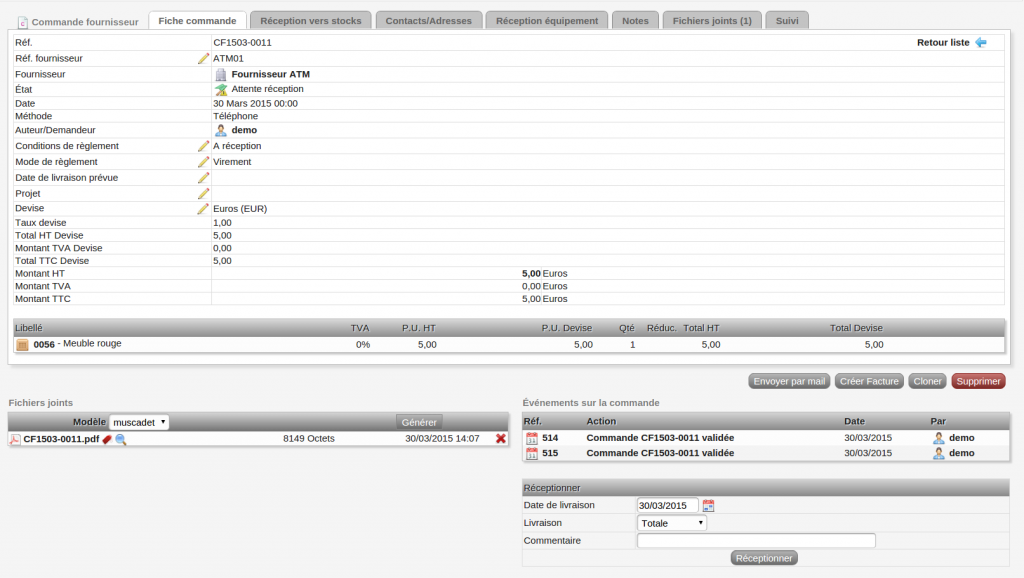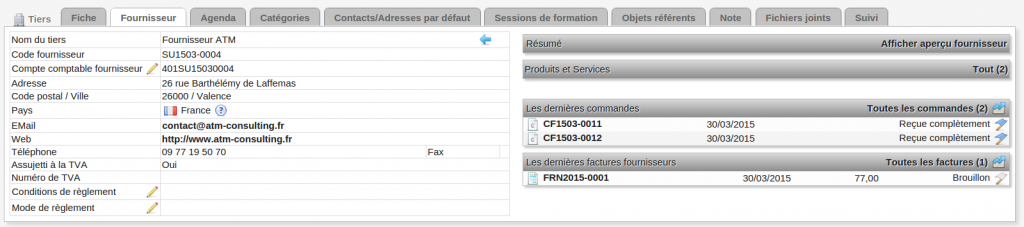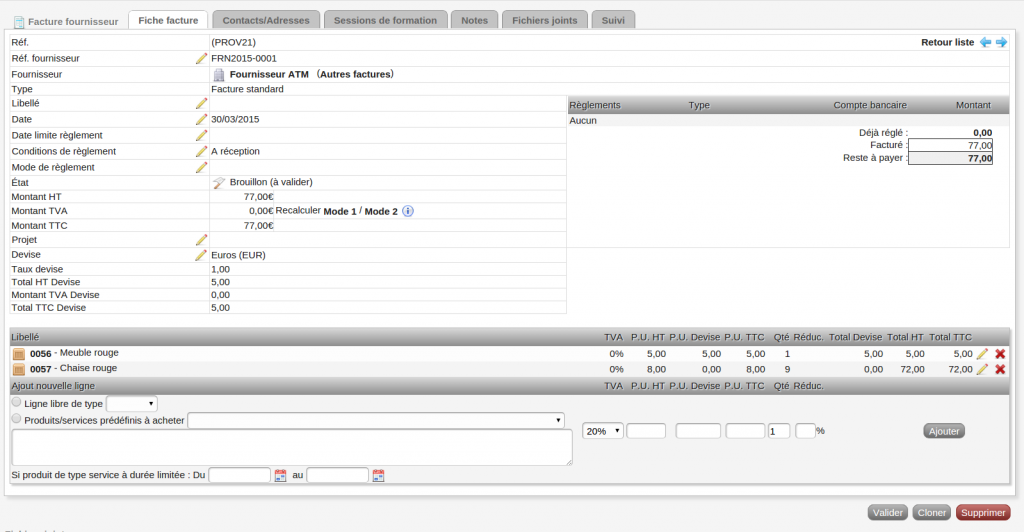Création de facture fournisseur à partir de plusieurs commandes fournisseurs/Documentation utilisateur : Différence entre versions
Sauter à la navigation
Sauter à la recherche
| Ligne 10 : | Ligne 10 : | ||
== Utilisation du module == | == Utilisation du module == | ||
| + | |||
| + | * Ce module vous permettra de créer une seule et unique facture fournisseur à partir de plusieurs commandes de ce même fournisseur. Pour l'utiliser, sélectionnez dans votre barre de menu '''''Commercial''''' et l'onglet '''''Commandes fournisseurs'''''. | ||
| + | |||
| + | |||
| + | * Pour l'utilisation de ce module, partons de la création d'une nouvelle commande. Pour cela, cliquez sur '''Nouvelle commande''' et créer le brouillon de celle-ci. A l'intérieur, ajouter le produit que vous commandez à votre fournisseur et ensuite '''validé votre commande'''. | ||
| + | |||
| + | |||
| + | [[Image:Validé commande.png|center|thumb|1024px|Nouvelle commande]] | ||
| + | |||
| + | |||
| + | * Une fois que vous avez validé la commande, il faut cliquez sur '''Accepter la commande''' pour pouvoir par la suite, créer la facture. | ||
| + | |||
| + | [[Image:Accepter commande.png|center|thumb|1024px|Accepter commande]] | ||
| + | |||
| + | |||
| + | * Ensuite, à vous de passer votre commande. Vous pouvez choisir le '''''moyen de passer votre commande''''' auprès de votre fournisseur (Courrier, fax, email ou téléphone). Une fois cette étape faite, cliquez sur '''Passer commande'''. | ||
| + | |||
| + | [[Image:Passer commande.png|center|thumb|1024px|Passer commande]] | ||
| + | |||
| + | |||
| + | * La dernière étape c'est la '''réception de la commande'''. Vous pouvez choisir si votre réception est totale, partielle, annulée ou même pas reçue, mais dans ce cas là, nous devons avoir '''''reçu totalement''''' la commande. | ||
| + | |||
| + | [[Image:Recue totale commande.png|center|thumb|1024px|Commande totalement reçue]] | ||
| + | |||
| + | |||
| + | * Ces opérations sont valables autant de fois que vous avez de commandes fournisseurs. | ||
| + | |||
| + | |||
| + | * Pour créer la facture de votre fournisseur, cliquez sur l'onglet '''''Facturation commandes fournisseur'''''. | ||
| + | Une fois que vous êtes sur cette page, vous retrouvez un tableau qui récapitule toutes vos '''commandes fournisseurs à facturer'''. Pour créer la facture de votre fournisseur, cliquez sur le bouton '''Générer les factures'''. | ||
| + | |||
| + | [[Image:Commandes à facturer.png|center|thumb|1024px|Commande à facturer]] | ||
| + | |||
| + | |||
| + | * Une fois que vous avez généré les factures, une vignette en haut à droite apparaît en vous indiquant que la ou les factures ont été créées. | ||
| + | |||
| + | [[Image:1 facture crée.png|center|thumb|1024px|Facture créée]] | ||
| + | |||
| + | |||
| + | * Lorsque vous vous rendez dans la fiche de votre fournisseur, vous pouvez voir qu'une facture c'est créée automatiquement. | ||
| + | |||
| + | [[Image:Facture fournisseur.png|center|thumb|1024px|Facture fournisseur]] | ||
| + | |||
| + | |||
| + | * Si vous rentrez dans le détail de votre facture, vous pouvez constater qu'elle a reprit l'ensemble de vos commandes et qu'elle a généré une seule et unique facture à votre fournisseur. | ||
| + | |||
| + | [[Image:Facture fournisseur détail.png|center|thumb|1024px|Facture fournisseur]] | ||
Version du 30 mars 2015 à 13:49
Le module permet de sélectionner les commandes fournisseurs en cours non facturées et de créer les factures en ajoutant à chaque facture fournisseur la totalité des produits et des commandes qui le concerne.
Informations pratiques
Pour ce module, les références fournisseurs sont obligatoires. Vous pouvez tout de même configurer un masque pour la référence fournisseur.
Démonstration : http://dolibarr.atm-consulting.fr/
Prochainement disponible sur Dolistore
Utilisation du module
- Ce module vous permettra de créer une seule et unique facture fournisseur à partir de plusieurs commandes de ce même fournisseur. Pour l'utiliser, sélectionnez dans votre barre de menu Commercial et l'onglet Commandes fournisseurs.
- Pour l'utilisation de ce module, partons de la création d'une nouvelle commande. Pour cela, cliquez sur Nouvelle commande et créer le brouillon de celle-ci. A l'intérieur, ajouter le produit que vous commandez à votre fournisseur et ensuite validé votre commande.
- Une fois que vous avez validé la commande, il faut cliquez sur Accepter la commande pour pouvoir par la suite, créer la facture.
- Ensuite, à vous de passer votre commande. Vous pouvez choisir le moyen de passer votre commande auprès de votre fournisseur (Courrier, fax, email ou téléphone). Une fois cette étape faite, cliquez sur Passer commande.
- La dernière étape c'est la réception de la commande. Vous pouvez choisir si votre réception est totale, partielle, annulée ou même pas reçue, mais dans ce cas là, nous devons avoir reçu totalement la commande.
- Ces opérations sont valables autant de fois que vous avez de commandes fournisseurs.
- Pour créer la facture de votre fournisseur, cliquez sur l'onglet Facturation commandes fournisseur.
Une fois que vous êtes sur cette page, vous retrouvez un tableau qui récapitule toutes vos commandes fournisseurs à facturer. Pour créer la facture de votre fournisseur, cliquez sur le bouton Générer les factures.
- Une fois que vous avez généré les factures, une vignette en haut à droite apparaît en vous indiquant que la ou les factures ont été créées.
- Lorsque vous vous rendez dans la fiche de votre fournisseur, vous pouvez voir qu'une facture c'est créée automatiquement.
- Si vous rentrez dans le détail de votre facture, vous pouvez constater qu'elle a reprit l'ensemble de vos commandes et qu'elle a généré une seule et unique facture à votre fournisseur.