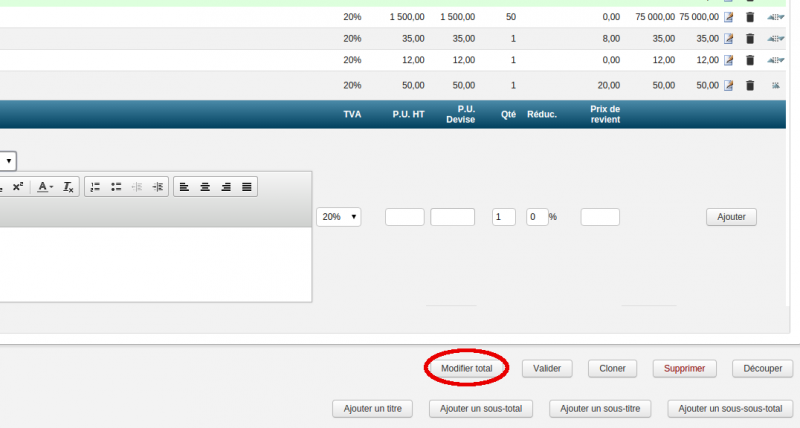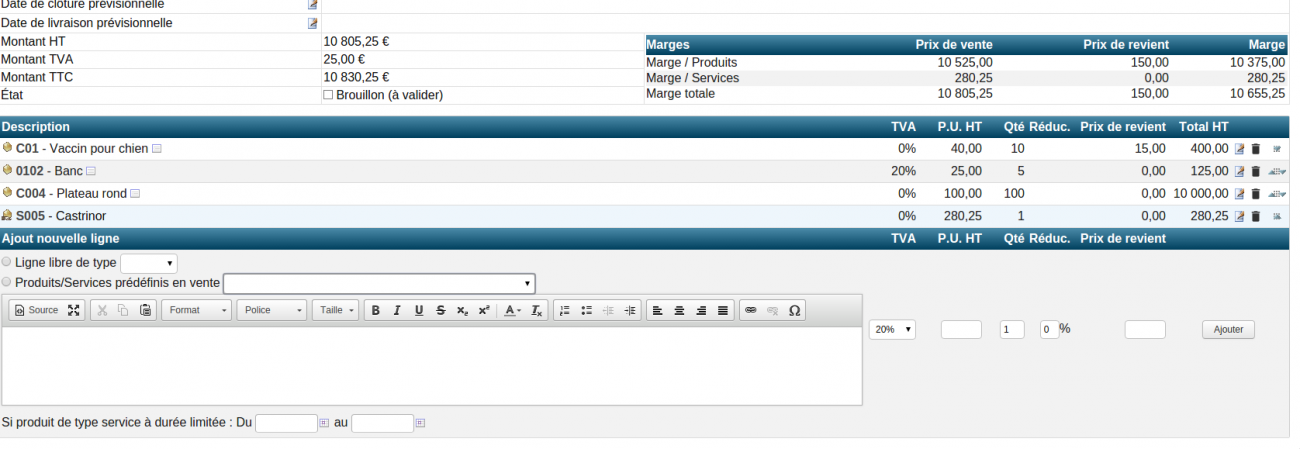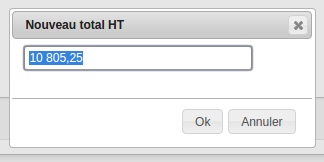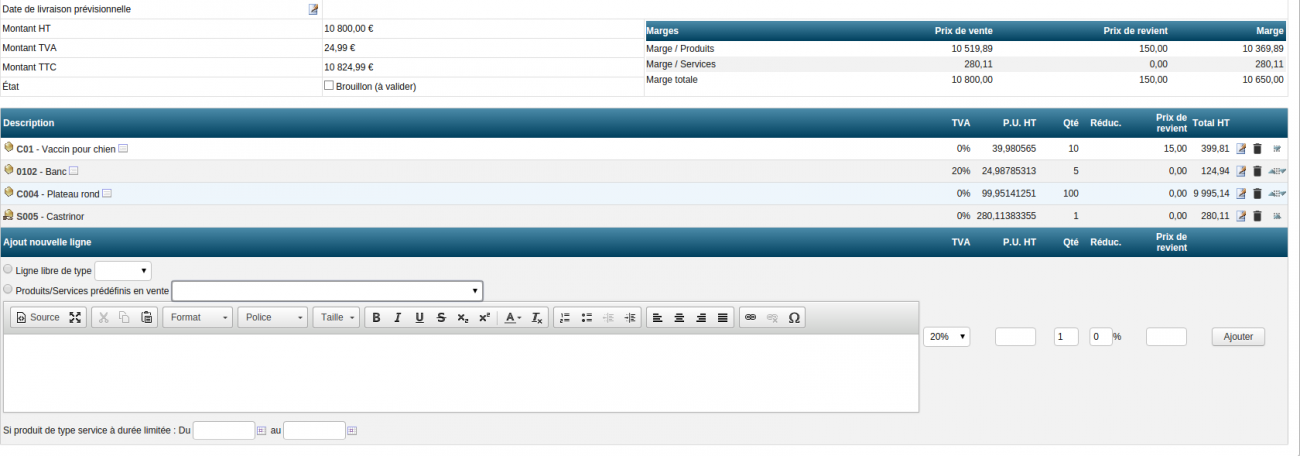Arrondi Montant Total/Documentation utilisateur : Différence entre versions
Sauter à la navigation
Sauter à la recherche
| Ligne 25 : | Ligne 25 : | ||
* Il est possible de choisir d'ajouter ou non le bouton sur les devis, factures ou commandes, et ce de manière indépendante. | * Il est possible de choisir d'ajouter ou non le bouton sur les devis, factures ou commandes, et ce de manière indépendante. | ||
* Par défaut toutes les lignes sont impactées par l'arrondi. Le dernier paramétrage possible en configuration vous permet d'activer la possibilité d'impacter la(es) ligne(s) suivant la quantité de produits des différentes lignes. Vous indiquez dans ce cas la quantité nécessaire que la ligne doit avoir pour générer l'arrondi sur celle-ci. Si je renseigne "3" dans la zone prévue, les lignes dont la quantité est "3" seront les seules impactées. | * Par défaut toutes les lignes sont impactées par l'arrondi. Le dernier paramétrage possible en configuration vous permet d'activer la possibilité d'impacter la(es) ligne(s) suivant la quantité de produits des différentes lignes. Vous indiquez dans ce cas la quantité nécessaire que la ligne doit avoir pour générer l'arrondi sur celle-ci. Si je renseigne "3" dans la zone prévue, les lignes dont la quantité est "3" seront les seules impactées. | ||
| + | |||
== Utilisation du module == | == Utilisation du module == | ||
| Ligne 35 : | Ligne 36 : | ||
| − | * Dans notre exemple le montant total du devis avant modification est de 10 805,25€. | + | * Dans notre exemple le montant total du devis avant modification est de 10 805,25€. Voici le devis avant modification. |
| − | Voici le devis avant modification. | ||
| Ligne 42 : | Ligne 42 : | ||
| − | * Lorsque vous | + | * Lorsque vous sélectionnez le bouton "Modifier total" , une fenêtre s'ouvre dans laquelle on retrouve le montant actuel à modifier. |
| Ligne 56 : | Ligne 56 : | ||
* Votre devis présente maintenant un montant total présentable! | * Votre devis présente maintenant un montant total présentable! | ||
| + | |||
* Dans le cas où vous avez choisi dans la configuration du module d'indiquer une quantité nécessaire de produits pour la ligne à impacter par l'arrondi, voici l'exemple pour ce même devis: | * Dans le cas où vous avez choisi dans la configuration du module d'indiquer une quantité nécessaire de produits pour la ligne à impacter par l'arrondi, voici l'exemple pour ce même devis: | ||
| − | Quantité nécessaire: 10 | + | Quantité nécessaire: 10. |
| + | Voici donc le même devis avec le même montant choisi pour l'arrondi, 10 800€, mais avec cette fois la seule ligne dont la quantité de 10 impactée. | ||
| + | |||
[[Image:amt14.png|center|thumb|1300px|Montant arrondi total]] | [[Image:amt14.png|center|thumb|1300px|Montant arrondi total]] | ||
| + | |||
* À noter: pour gérer l'affichage du nombre de décimal apparaissant, ceci se gère dans la configuration générale de Dolibarr. | * À noter: pour gérer l'affichage du nombre de décimal apparaissant, ceci se gère dans la configuration générale de Dolibarr. | ||
Version du 4 décembre 2015 à 10:14
Ce module permet de modifier le montant global d'un devis/facture/commande et de générer automatiquement l'ajustement sur les différentes lignes du devis/facture/commande.
Plutôt que de présenter un devis de 11 025,16€, et laborieusement chercher comment ajuster cela, ce module vous permet de le faire en quelques clics.
Attention ce module n'est pour l'instant pas compatible avec le module Multidevise.
Informations pratiques
Disponible sur Dolistore
Configuration du module
Une fois installé et activé, le module doit être configuré, ci-dessous les différents paramètres possibles.
- Le mode B2B permet de calcul l'arrondi sur le montant Hors Taxe au lieu du montant TTC.
- Il est possible de choisir d'ajouter ou non le bouton sur les devis, factures ou commandes, et ce de manière indépendante.
- Par défaut toutes les lignes sont impactées par l'arrondi. Le dernier paramétrage possible en configuration vous permet d'activer la possibilité d'impacter la(es) ligne(s) suivant la quantité de produits des différentes lignes. Vous indiquez dans ce cas la quantité nécessaire que la ligne doit avoir pour générer l'arrondi sur celle-ci. Si je renseigne "3" dans la zone prévue, les lignes dont la quantité est "3" seront les seules impactées.
Utilisation du module
- Une fois le module installé, vous voyez apparaître le bouton "Modifier total" dans la zone d'action.
- Dans notre exemple le montant total du devis avant modification est de 10 805,25€. Voici le devis avant modification.
- Lorsque vous sélectionnez le bouton "Modifier total" , une fenêtre s'ouvre dans laquelle on retrouve le montant actuel à modifier.
- Vous n'avez plus qu'à saisir le montant souhaité , ici 10 800€. Vos différentes lignes de devis sont alors automatiquement impactées.
- Votre devis présente maintenant un montant total présentable!
- Dans le cas où vous avez choisi dans la configuration du module d'indiquer une quantité nécessaire de produits pour la ligne à impacter par l'arrondi, voici l'exemple pour ce même devis:
Quantité nécessaire: 10. Voici donc le même devis avec le même montant choisi pour l'arrondi, 10 800€, mais avec cette fois la seule ligne dont la quantité de 10 impactée.
- À noter: pour gérer l'affichage du nombre de décimal apparaissant, ceci se gère dans la configuration générale de Dolibarr.