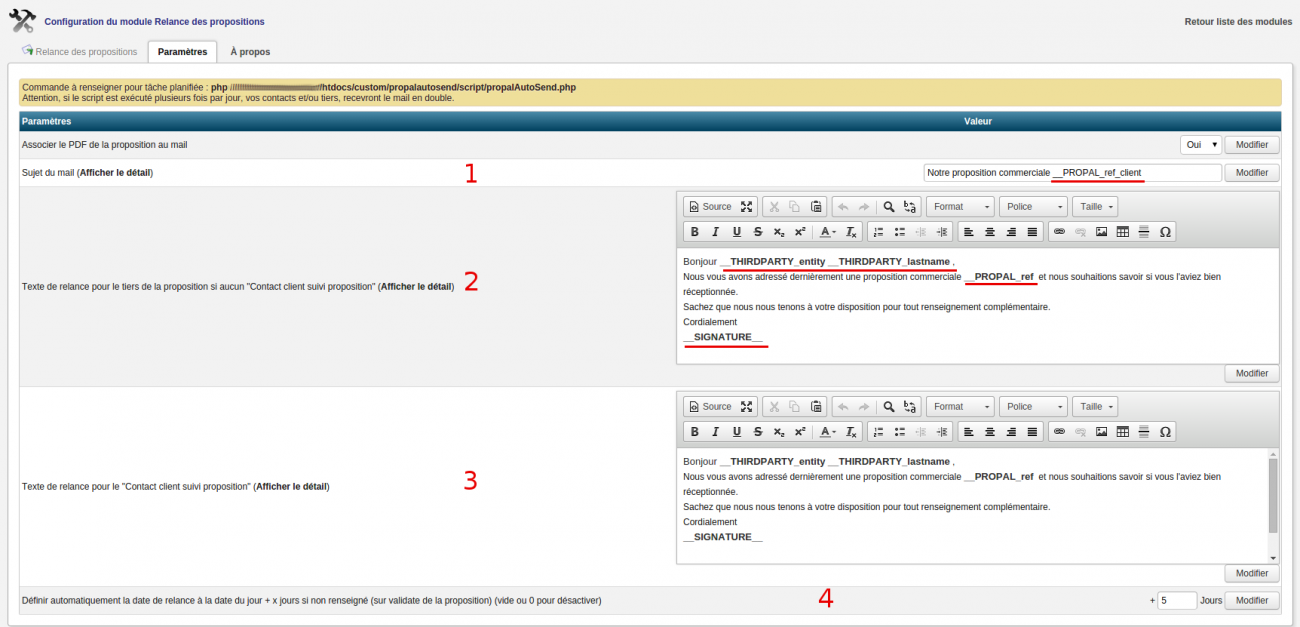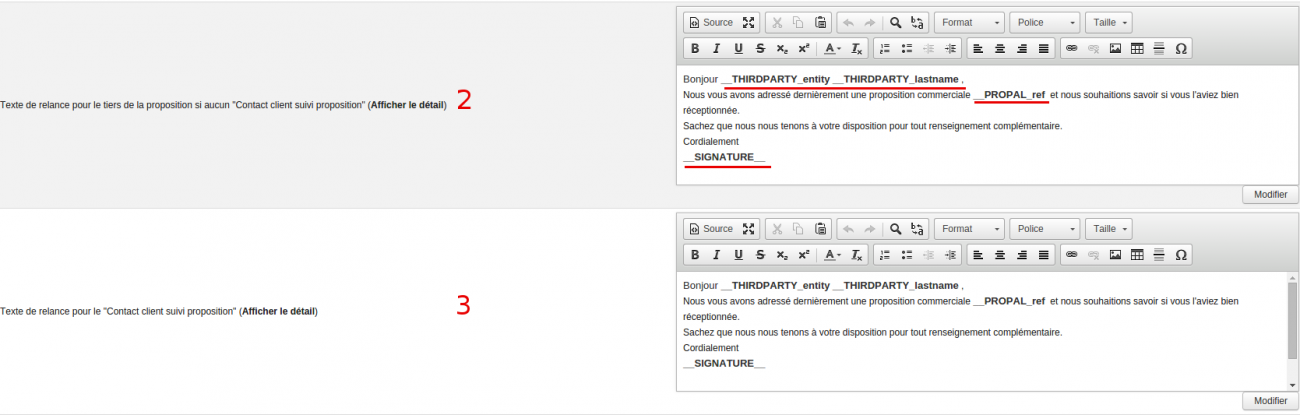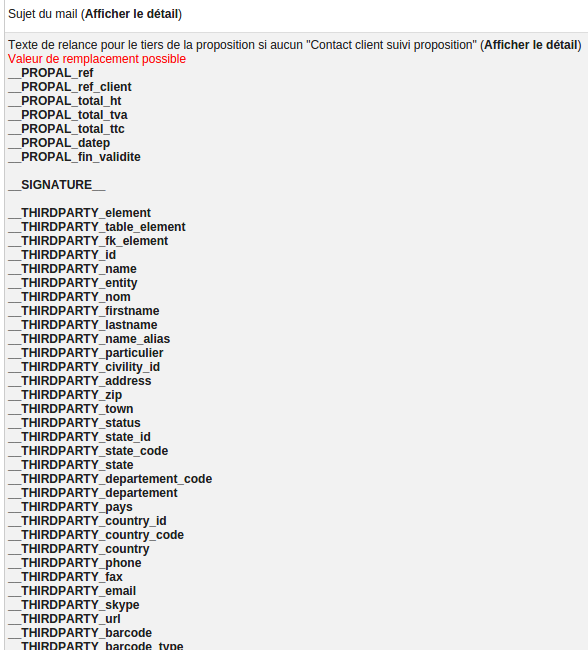Relances commerciales automatiques/Documentation utilisateur : Différence entre versions
Sauter à la navigation
Sauter à la recherche
| Ligne 22 : | Ligne 22 : | ||
=== Configuration === | === Configuration === | ||
| − | |||
* Pour utiliser ce module tout se passe dans la configuration. Une fois paramétré, l'envoi se fera de lui-même. | * Pour utiliser ce module tout se passe dans la configuration. Une fois paramétré, l'envoi se fera de lui-même. | ||
| Ligne 28 : | Ligne 27 : | ||
* Il faut donc aller dans "'''Accueil'''", puis dans le menu de gauche "'''Configuration'''" -> "'''Modules'''"; recherchez alors le module "'''Relance des propositions'''" dans la liste de vos modules. | * Il faut donc aller dans "'''Accueil'''", puis dans le menu de gauche "'''Configuration'''" -> "'''Modules'''"; recherchez alors le module "'''Relance des propositions'''" dans la liste de vos modules. | ||
| − | |||
[[Image:RCA1.png|center|thumb|1700px|Relance commerciale automatique]] | [[Image:RCA1.png|center|thumb|1700px|Relance commerciale automatique]] | ||
| − | |||
* En bout de ligne on clique sur l'icône outil pour accéder au paramétrage du module. Voici l'écran qui apparaît. Nous allons détailler ensemble les différentes parties. | * En bout de ligne on clique sur l'icône outil pour accéder au paramétrage du module. Voici l'écran qui apparaît. Nous allons détailler ensemble les différentes parties. | ||
| − | |||
[[Image:RCA222.png|center|thumb|1300px|Relance commerciale automatique - Configuration]] | [[Image:RCA222.png|center|thumb|1300px|Relance commerciale automatique - Configuration]] | ||
=== Attacher (ou non) le PDF du devis dans la proposition commerciale === | === Attacher (ou non) le PDF du devis dans la proposition commerciale === | ||
| − | |||
* Le premier paramètre présent est la possibilité d'associer ou non le PDF de la proposition commerciale à votre relance; il suffit d'indiquer "oui" ou "non" selon votre choix. | * Le premier paramètre présent est la possibilité d'associer ou non le PDF de la proposition commerciale à votre relance; il suffit d'indiquer "oui" ou "non" selon votre choix. | ||
| − | |||
[[Image:RCA.png|center|thumb|1700px|Relance commerciale automatique]] | [[Image:RCA.png|center|thumb|1700px|Relance commerciale automatique]] | ||
| − | |||
| − | |||
=== Objet du mail === | === Objet du mail === | ||
| − | |||
* En zone '''1''', Il s'agit de l'objet de votre mail qui sera envoyé automatiquement. | * En zone '''1''', Il s'agit de l'objet de votre mail qui sera envoyé automatiquement. | ||
| − | |||
[[Image:RCA21.png|center|thumb|1700px|Relance commerciale automatique]] | [[Image:RCA21.png|center|thumb|1700px|Relance commerciale automatique]] | ||
| − | |||
* Il faut donc indiquer un sujet assez générique auquel on pourra ajouter un champ se rapportant au client concerné: ici je veux noter "'''Notre proposition commerciale'''" suivi du '''numéro de devis''' concerné. | * Il faut donc indiquer un sujet assez générique auquel on pourra ajouter un champ se rapportant au client concerné: ici je veux noter "'''Notre proposition commerciale'''" suivi du '''numéro de devis''' concerné. | ||
| Ligne 61 : | Ligne 50 : | ||
* Dans notre exemple je sélectionne "'''__ PROPAL_ref'''", ce qui permettra de reporter automatiquement le numéro du devis concerné dans ma relance. | * Dans notre exemple je sélectionne "'''__ PROPAL_ref'''", ce qui permettra de reporter automatiquement le numéro du devis concerné dans ma relance. | ||
| − | |||
[[Image:RCA4.png|center|thumb|1300px|Relance commerciale automatique - Liste des champs personnalisés]] | [[Image:RCA4.png|center|thumb|1300px|Relance commerciale automatique - Liste des champs personnalisés]] | ||
| − | |||
=== Corps du mail === | === Corps du mail === | ||
* Les zone '''2''' et '''3''' constitue le corps de notre message. | * Les zone '''2''' et '''3''' constitue le corps de notre message. | ||
| − | |||
[[Image:RCA23.png|center|thumb|1300px|Relance commerciale automatique - Corps du mail]] | [[Image:RCA23.png|center|thumb|1300px|Relance commerciale automatique - Corps du mail]] | ||
| − | |||
| − | |||
* La zone '''2''' est le message qui sera adressé si aucun contact n'est renseigné pour le suivi des propositions. | * La zone '''2''' est le message qui sera adressé si aucun contact n'est renseigné pour le suivi des propositions. | ||
| Ligne 84 : | Ligne 68 : | ||
* Dans l'exemple sont surlignés les champs personnalisés que j'ai retrouvé dans la liste via "Afficher le détail". Je les reporte par simple copier coller. | * Dans l'exemple sont surlignés les champs personnalisés que j'ai retrouvé dans la liste via "Afficher le détail". Je les reporte par simple copier coller. | ||
| − | |||
[[Image:RCA3.png|center|thumb|600px|Relance commerciale automatique - Liste des champs personnalisés]] | [[Image:RCA3.png|center|thumb|600px|Relance commerciale automatique - Liste des champs personnalisés]] | ||
| − | |||
=== Paramétrage de l'envoi automatique === | === Paramétrage de l'envoi automatique === | ||
| Ligne 93 : | Ligne 75 : | ||
* Par défaut votre relance mail sera automatiquement envoyée à la date de relance indiquée sur le devis, '''si une date de relance a bien été renseignée'''. | * Par défaut votre relance mail sera automatiquement envoyée à la date de relance indiquée sur le devis, '''si une date de relance a bien été renseignée'''. | ||
* La zone 4 de la configuration permet de créer une date de relance automatique '''à la validation du devis''': dans mon exemple, lorsque je validerai mes devis une relance sera automatiquement envoyée 5 jours après validation des devis, puisque j'ai renseigné "5" dans la zone prévue. | * La zone 4 de la configuration permet de créer une date de relance automatique '''à la validation du devis''': dans mon exemple, lorsque je validerai mes devis une relance sera automatiquement envoyée 5 jours après validation des devis, puisque j'ai renseigné "5" dans la zone prévue. | ||
| − | |||
[[Image:RCA5.png|center|thumb|1700px|Relance commerciale automatique]] | [[Image:RCA5.png|center|thumb|1700px|Relance commerciale automatique]] | ||
| − | |||
== Utilisation du module == | == Utilisation du module == | ||
| Ligne 103 : | Ligne 83 : | ||
* Après envoi de la relance automatique, un événement correspondant sera bien créé dans l'agenda sous la fiche tiers. | * Après envoi de la relance automatique, un événement correspondant sera bien créé dans l'agenda sous la fiche tiers. | ||
| − | |||
== FAQ == | == FAQ == | ||
| − | |||
| − | |||
== Historique et mise à jour == | == Historique et mise à jour == | ||
| − | * Dernière mise à jour | + | * Dernière mise à jour en mai 2018 - version 1.1 |
Version du 26 juillet 2018 à 14:17
Sommaire
Présentation du module
- Ce module génère automatiquement l'envoi d'une relance pour toute proposition commerciale validée.
Informations pratiques
- Ce module fonctionne à partir de la version 3.8 de Dolibarr.
- Disponible sur Dolistore
- Retrouvez également le Guide d'installation de module
Configuration du module
Prérequis
- Commande à renseigner pour tâche planifiée: php /var/www/dolibarr/htdocs/custom/propalautosend/script/propalAutoSend.php
- Depuis mai 2017, le cron se crée automatiquement à l'activation du module; il s'agit d'un cron Dolibarr; il n'est donc plus nécessaire de renseigner cette tâche, mais il faudra bien mettre en place le cron Dolibarr.
- Attention si le script est exécuté plusieurs fois par jours, vos contacts et/ou tiers recevront le mail en double.
Configuration
- Pour utiliser ce module tout se passe dans la configuration. Une fois paramétré, l'envoi se fera de lui-même.
- Il faut donc aller dans "Accueil", puis dans le menu de gauche "Configuration" -> "Modules"; recherchez alors le module "Relance des propositions" dans la liste de vos modules.
- En bout de ligne on clique sur l'icône outil pour accéder au paramétrage du module. Voici l'écran qui apparaît. Nous allons détailler ensemble les différentes parties.
Attacher (ou non) le PDF du devis dans la proposition commerciale
- Le premier paramètre présent est la possibilité d'associer ou non le PDF de la proposition commerciale à votre relance; il suffit d'indiquer "oui" ou "non" selon votre choix.
Objet du mail
- En zone 1, Il s'agit de l'objet de votre mail qui sera envoyé automatiquement.
- Il faut donc indiquer un sujet assez générique auquel on pourra ajouter un champ se rapportant au client concerné: ici je veux noter "Notre proposition commerciale" suivi du numéro de devis concerné.
- Pour cela je clique sur "Afficher détail" à gauche. On a alors accès à la liste déroulante des différents paramètres disponibles. On reporte le champ par simple copier-coller dans notre zone de texte.
- Dans notre exemple je sélectionne "__ PROPAL_ref", ce qui permettra de reporter automatiquement le numéro du devis concerné dans ma relance.
Corps du mail
- Les zone 2 et 3 constitue le corps de notre message.
- La zone 2 est le message qui sera adressé si aucun contact n'est renseigné pour le suivi des propositions.
- En zone 3 est le message qui sera adressé au contact indiqué pour le suivi des devis.
- Il est donc possible de différencier les messages selon le destinataire (mail entreprise ou mail à un destinataire connu).
- Pour remplir la zone de texte on procède de la même manière que pour le sujet du mail: on renseigne le texte souhaité et on utilise les champs personnalisés voulus à l'aide de la liste fournie dans le menu via "Afficher le détail".
- Dans l'exemple sont surlignés les champs personnalisés que j'ai retrouvé dans la liste via "Afficher le détail". Je les reporte par simple copier coller.
Paramétrage de l'envoi automatique
- Par défaut votre relance mail sera automatiquement envoyée à la date de relance indiquée sur le devis, si une date de relance a bien été renseignée.
- La zone 4 de la configuration permet de créer une date de relance automatique à la validation du devis: dans mon exemple, lorsque je validerai mes devis une relance sera automatiquement envoyée 5 jours après validation des devis, puisque j'ai renseigné "5" dans la zone prévue.
Utilisation du module
- Une fois les paramétrages effectués, laissez le module agir!
- Après envoi de la relance automatique, un événement correspondant sera bien créé dans l'agenda sous la fiche tiers.
FAQ
Historique et mise à jour
- Dernière mise à jour en mai 2018 - version 1.1