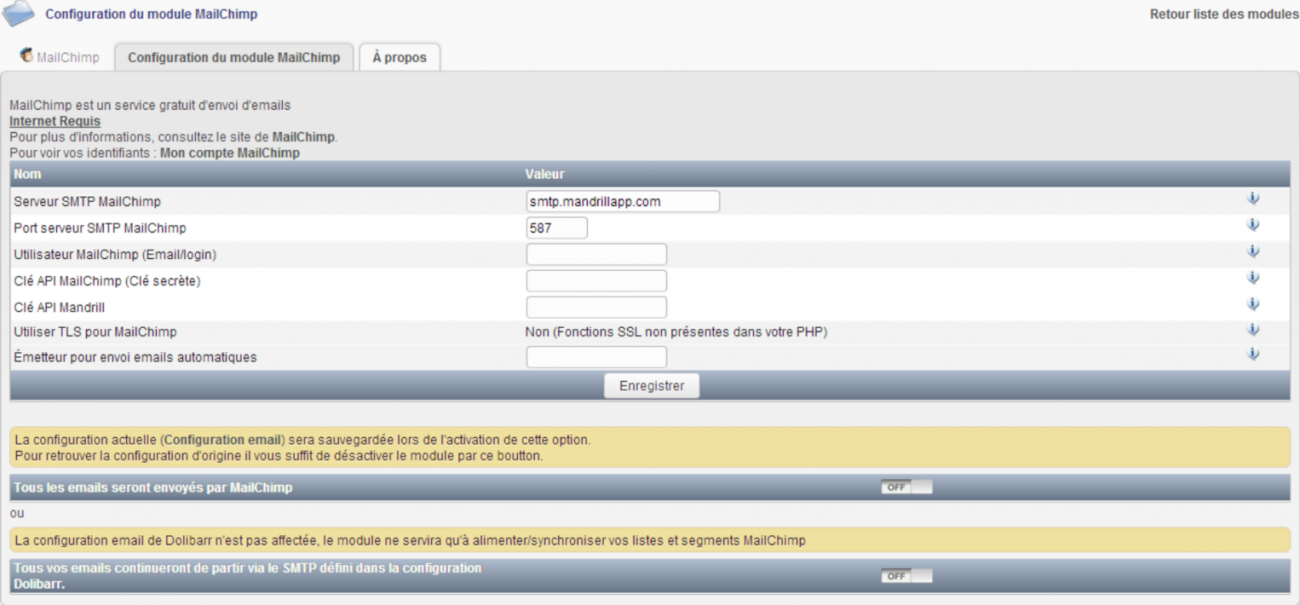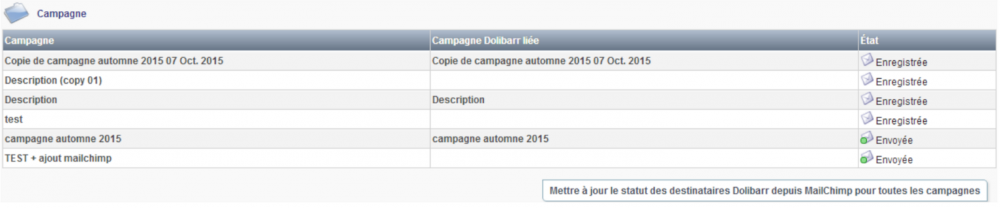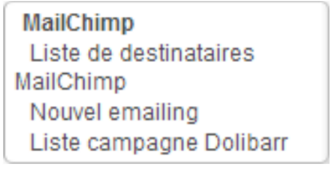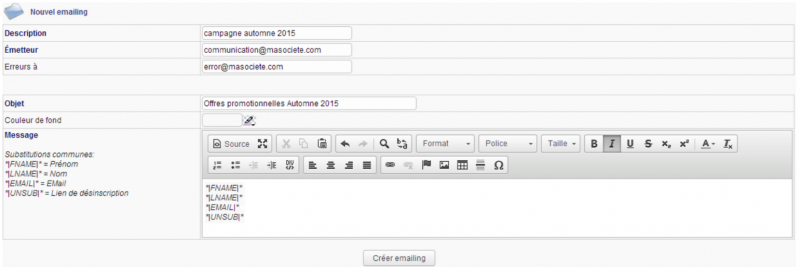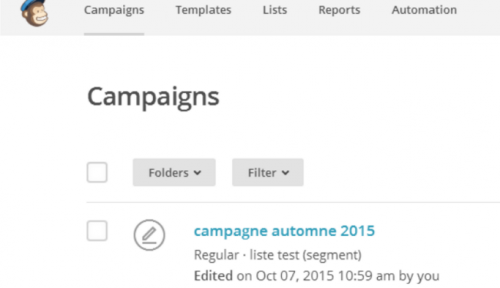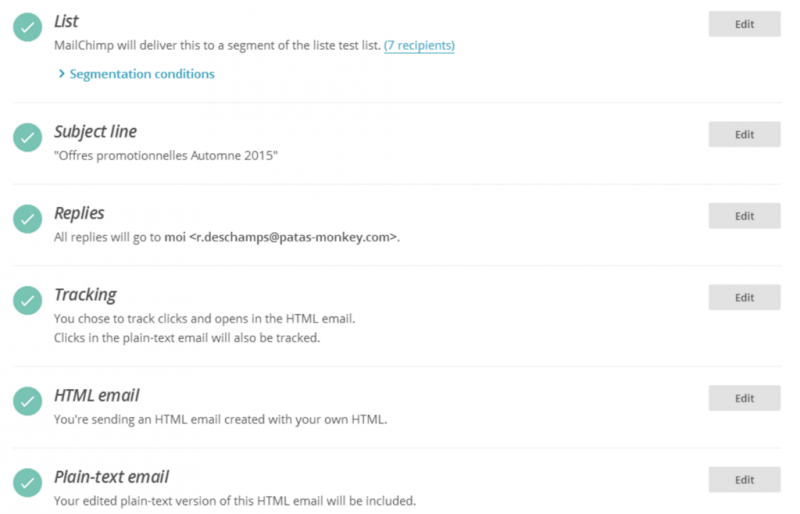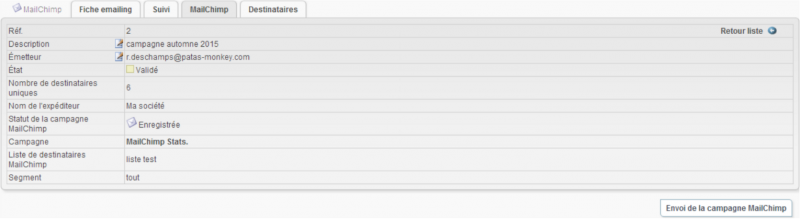MailChimp pour Dolibarr/Documentation utilisateur
Sommaire
Présentation du module
Ce module permet de connecter Dolibarr et votre compte Mailchimp (Cloud Mailing). Le connecteur Mailchimp permet à Dolibarr de piloter vos campagnes de mails via MailChimp en restant sur Dolibarr.
- Disponible sur [Dolistore]
Introduction
Présentation du module MailChimp
MailChimp est un module pour Dolibarr destiné à la synchronisation des contacts et l'envoi de mails en masse avec MailChimp.
Mailchimp pour Dolibarr nécessite une connaissance préalable et la bonne compréhension du fonctionnement de l'envoi d'emails avec mailChimp.com.
Caractéristiques techniques
Version du module mailchimp : 1.13 Langage d'interface : Français / Anglais / Espagnol Version de Dolibarr supportées : 3.7 - 3.9 Moteur de base de données supporté : MySQL/PgSQL (>=9.1)
Démarrage
Installation
Installation intitiales
- Télécharger le fichier archive du module (.zip) depuis le site web DoliStore.com.
- Décompresser le fichier .zip en le plaçant dans le répertoire /custom de Dolibarr.
- Toujours vérifier les autres opérations d'installation dans le fichier README-FR.
Remarque : L’installation du module MailChimp pour Dolibarr nécessite la présence d’un dossier "custom" dans le dossier "htdocs".
Le répertoire "/custom", initialement, a été créé pour différencier les modules natifs de Dolibarr des modules ajoutés par les utilisateurs. Tous les modules additionnels n’utilisent pas ce répertoire et peuvent être installés dans le répertoire racine. Dans le cas où le répertoire "custom" est nécessaire pour le déploiement de modules, suivre la procédure suivante :
Attention : la réalisation de la procédure suivante nécessite des compétences en programmation malgré la simplicité de la procédure expliquée ci-après.
- Dans votre répertoire d'installation de Dolibarr ouvrir le fichier htdocs/conf/conf.php.
- Trouver les lignes :
//$dolibarr_main_url_root_alt=... et //$dolibarr_main_document_root_alt=...
Ou
#$dolibarr_main_url_root_alt=... et #$dolibarr_main_document_root_alt=...
- Supprimez les "//" (ou le "#") de ces lignes et affectez une valeur cohérentes par rapport à votre installation de Dolibarr en vous référant aux lignes :
$dolibarr_main_url_root=... et $dolibarr_main_document_root=...
- Par exemple pour un système UNIX/Linux/MacOS X, à partir de Dolibarr 3.5 :
$dolibarr_main_url_root = 'http://localhost/Dolibarr/htdocs';
$dolibarr_main_document_root = '/var/www/Dolibarr/htdocs';
$dolibarr_main_url_root_alt = '/custom';
$dolibarr_main_document_root_alt = '/var/www/Dolibarr/htdocs/custom';
- Par exemple pour un système Microsoft Windows, à partir de Dolibarr 3.5 :
$dolibarr_main_url_root = 'http://localhost/Dolibarr/htdocs';
$dolibarr_main_document_root = 'C:/votre_site /Dolibarr/htdocs';
$dolibarr_main_url_root_alt = '/custom';
$dolibarr_main_document_root_alt = 'C:/votre_sites/Dolibarr/htdocs/custom';
Installation des mises à jour
- Télécharger le fichier archive du module (.zip) depuis le site web DoliStore.com.
- Désactiver le module à mettre à jour de l’environnement Dolibarr.
- Décompresser le fichier archive (.zip) contenant la nouvelle version dans le dossier "votreDolibarr\htdocs\custom".
- Rafraîchir la page de configuration des modules dans le navigateur.
- Réactiver le module mis à jour.
Activation
L’activation du module, qu’elle soit initiale ou de mise à jour, se fait en cliquant sur l’icône à droite en bout de ligne dans la page de configuration des modules : Accueil > Configuration > modules > modules interface.
Il est parfois nécessaire de répéter l’opération de désactivation/ réactivation afin de s’assurer de la bonne installation d’un module.
Configuration
La page de configuration du module MailChimp pour Dolibarr est accessible depuis la page de configuration des modules de Dolibarr dans Accueil > Configuration > modules > modules interface :
Le connecteur MailChimp nécessite l'enregistrement des informations de connexion à MailChimp en renseignant votre identifiant et votre clé API (mon compte MailChimp> Extras > Clé API).
Sélectionnez ensuite l'option qui vous convient entre :
- Tous les emails seront envoyés par MailChimp
Cette configuration nécessite l'activation d'une clé API Mandrill en complément de la clé API MailChimp. La clé API Mandrill vous donnera accès à un serveur SMTP duquel partira l'emailing.
La configuration initiale de l'envoi d'email enregistrée dans Dolibarr est modifiée par cette option. Pour revenir à la configuration de départ de votre Dolibarr, désactiver cette option après l'envoi de votre emailing.
- Tous vos emails continueront de partir via le SMTP défini dans la configuration Dolibarr
Le module ne servira qu'à alimenter/synchroniser vos listes et segments MailChimp. Vous pouvez aussi choisir d'activer le stockage de l'historique de l'activité des contacts dans la base de données de Dolibarr (Attention cela peux augmenter la taille de votre base de données et ralentir la mise à jour des statuts des destinataires).
Permissions utilisateurs aux fonctionnalités du module
Le module MailChimp pour Dolibarr gère les autorisations en fonction des utilisateurs ou groupes d’utilisateurs.
Fonctionnement
Les fonctionnalités du module MailChimp sont accessibles depuis le menu principal de Dolibarr par l'onglet MailChimp :
Le menu principal vous affichera la liste des campagnes emailing enregistrées dans MailChimp et un bouton pour "Mettre à jour le statut des destinataires Dolibarr depuis MailChimp pour toutes les campagnes".
Les liens de menu secondaire permettent l'affichage :
- Des listes et segments existants dans MailChimp
- De la page de création d'un nouvel emailing
- De la liste des emailings effectués depuis Dolibarr :
Envoyer un nouvel emailing
Création de l'emailing
Depuis les menus MailChimp > MailChimp > nouvel emailing, lancer la création d'un nouvel emailing en remplissant les champs nécessaires et le corps du message en utilisant les balises de remplacement.
Cliquez sur le bouton Créer :
Une fois l'emailing enregistré, cliquez sur l'onglet MailChimp de sa fiche pour ajouter les destinataires.
Destinataires
Ajout de destinataires
Les destinataires de l'emailing doivent faire partie d'une liste et d'un segment MailChimp.
Si tel est le cas pour tous les destinataires de l'emailing, ajoutez les destinataires MailChimp en sélectionnant la liste et le segment avec les liste déroulantes des champs Choisissez une liste a laquelle ajouter ces emails et Choisissez un segment auquel ajouter ces emails.
Cliquez ensuite sur le bouton Importer les contacts MailChimp (supprime et remplace les destinataires Dolibarr par les emails des liste/segment MailChimp sélectionnés). Les contacts présents dans le segment sélectionné seront ajoutés en destinataires de l'emailing.
Dans le cas où des destinataires ne sont pas enregistrés dans MailChimp, des outils de synchronisation existent :
Synchronisation de destinataires
Le bouton Exporter les destinataires Dolibarr actuels vers une liste/segment MailChimp permet d'ajouter les destinataires de Dolibarr non présents dans une liste et un segment MailChimp à la liste et au segment sélectionnés avec les mêmes listes déroulantes que précédemment.
Avec ce même bouton, il est possible d'ajouter les destinataires Dolibarr dans une nouvelle liste (à créer dans MailChimp) et un nouveau segment qu'il est possible de créer depuis Dolibarr.
Le bouton Mettre à jour uniquement le segment sélectionné (ne seront ajoutés au segment que les contacts déjà présents dans la liste MailChimp) ajoute au segment sélectionné les destinataires qui font déjà partie de la liste à laquelle appartient le segment sélectionné.
Autres options
Le bouton Sauver le lien liste/segment entre la campagne Dolibarr et la campagne MailChimp uniquement permet l'affectation d'une liste/segment de MailChimp à la campagne Dolibarr, sans synchronisation des contacts.
Une fois la création de l'email effectuée, les destinataires sélectionnés, revenez sur l'onglet Fiche emailing pour le valider et pouvoir l'exporter vers MailChimp et le modifier.
Pensez aussi à indiquer le nom de l'expéditeur de l'emailing !
Modification de l'email avec MailChimp
Après la validation de l'emailing, revenez sur l'onglet MailChimp et cliquez sur le bouton Créer la campagne MailChimp.
L'emailing créé dans Dolibarr apparaîtra alors dans la liste de vos campagnes depuis MailChimp :
Depuis MailChimp.com, modifiez les propriétés de l'email avec les boutons Edit en suivant les étapes :
Attention : N'envoyez pas l'emailing depuis Mailchimp !
Envoi de l'emailing
Pour une utilisation optimale du module MailChimp et de ses fonctionnalités, il est recommandé d'envoyer l'emailing par MailChimp depuis Dolibarr avec le bouton Envoi de la campagne MailChimp : En suivant cette procédure, vos destinataires auront été synchronisés entre Dolibarr et MailChimp et le contenu des mails sera plus riche que ne le permet l'éditeur natif de Dolibarr.
Par MailChimp, depuis Dolibarr
Utilisez le bouton Envoyer la campagne MailChimp depuis l'onglet MailChimp de la fiche de l'emailing :
Par Dolibarr
Vous pouvez envoyer l'emailing depuis Dolibarr avec le bouton envoi emailing de la fiche de l'emailing. Dans ce cas, l'emailing est envoyé avec les fonctionnalités natives du module emailing de Dolibarr.
Attention : En cas d'envoi de l'emailing par Dolibarr Si l'envoi de l'emailing est fait par Dolibarr, seuls seront pris en compte les contacts ajoutés depuis Mailchimp. Le contenu du mail est dans ce cas celui créé dans Dolibarr.
Directement par MailChimp
Envoyez votre emailing immédiatement ou en différé, depuis MailChimp, depuis les bouton présents en bas de page :
Attention : En cas d'envoi d'emailing directement depuis Mailchimp Si l'envoi de l'emailing est fait depuis mailchimp, la synchonisation des informations, notamment le statut des contacts sera partielle ! Envoyez plutôt l'emailing depuis Dolibarr via l'onglet Mailchimp !