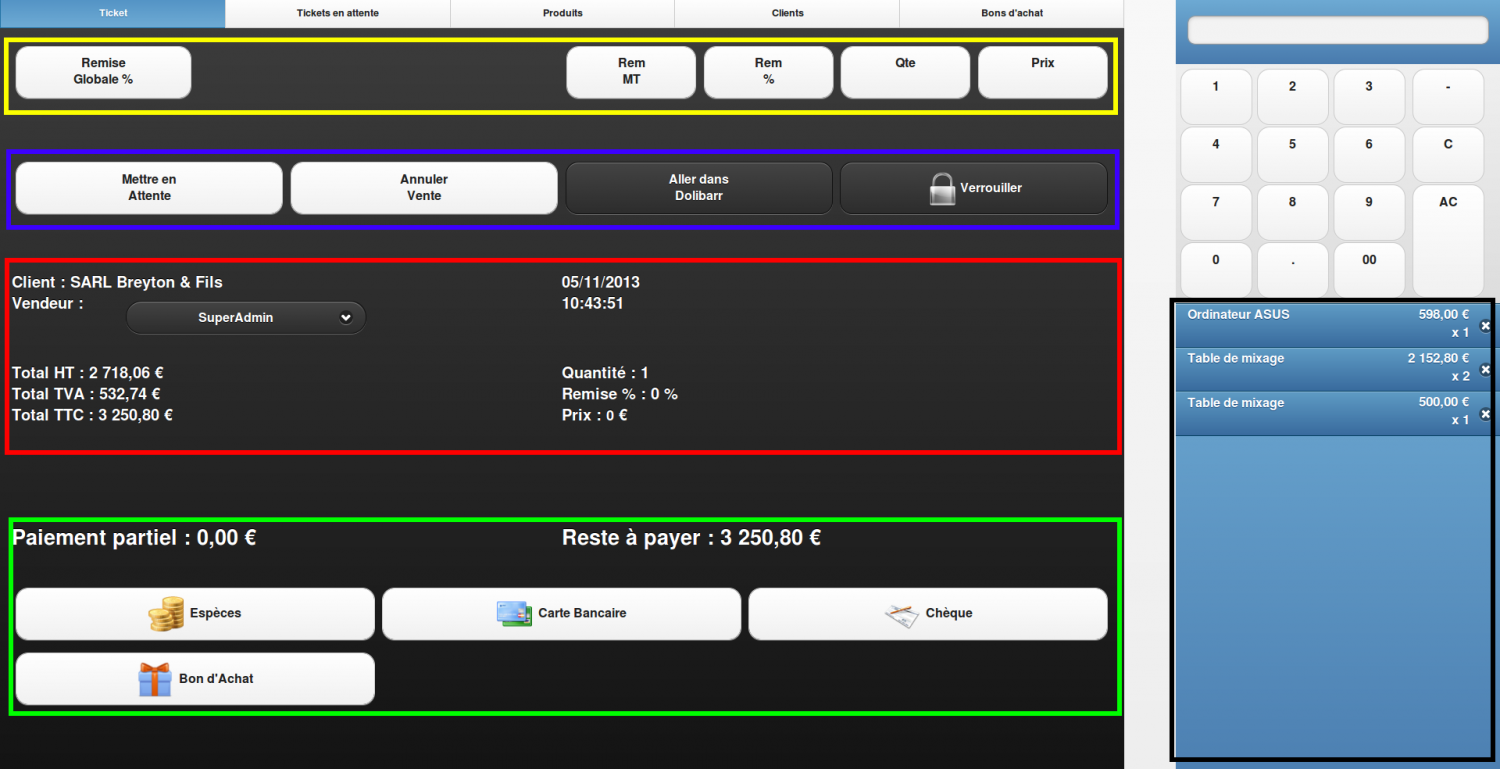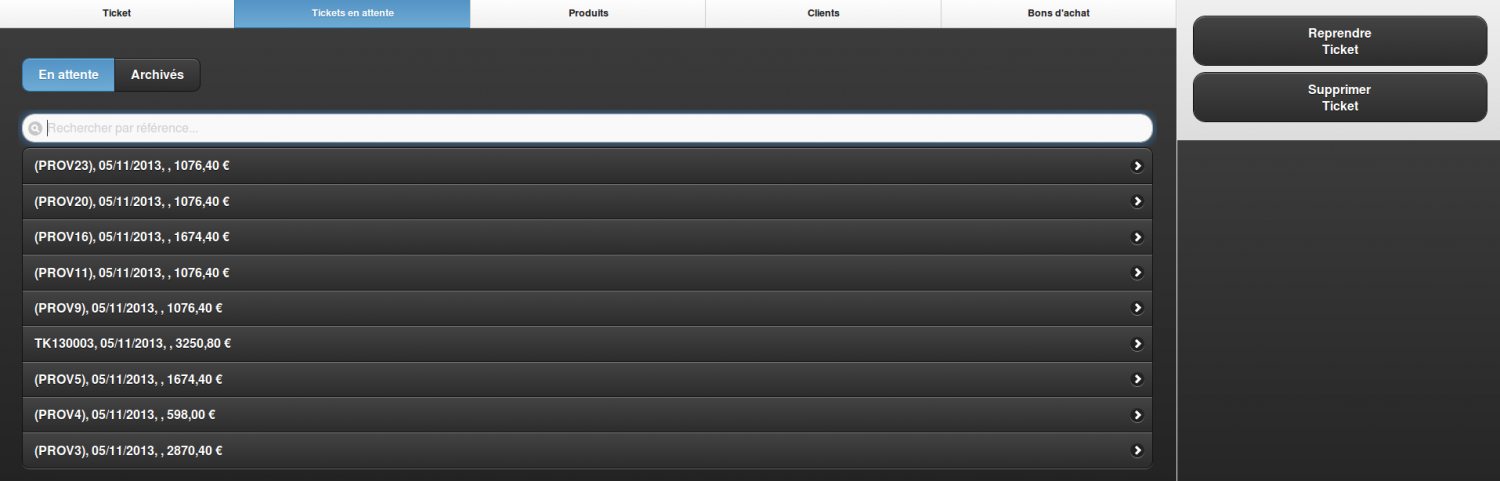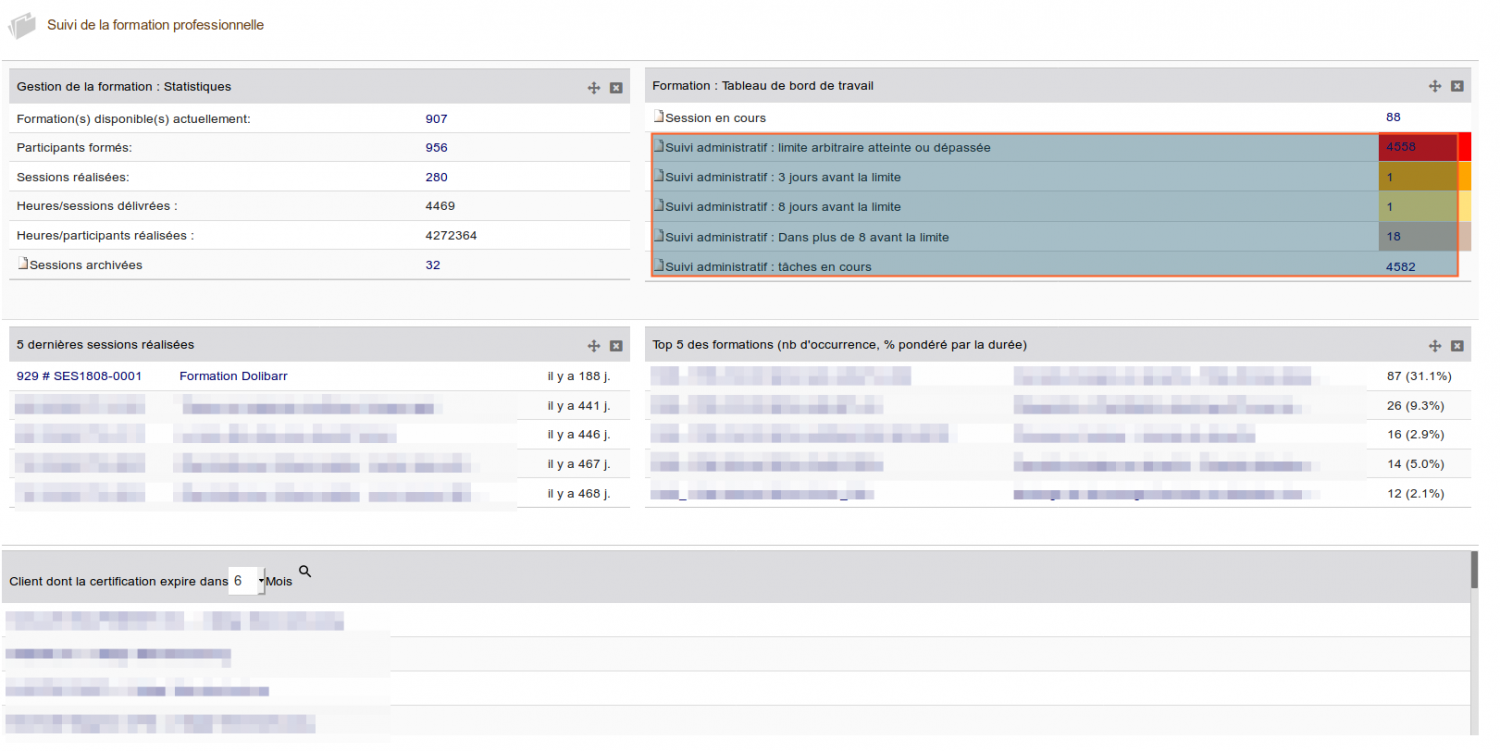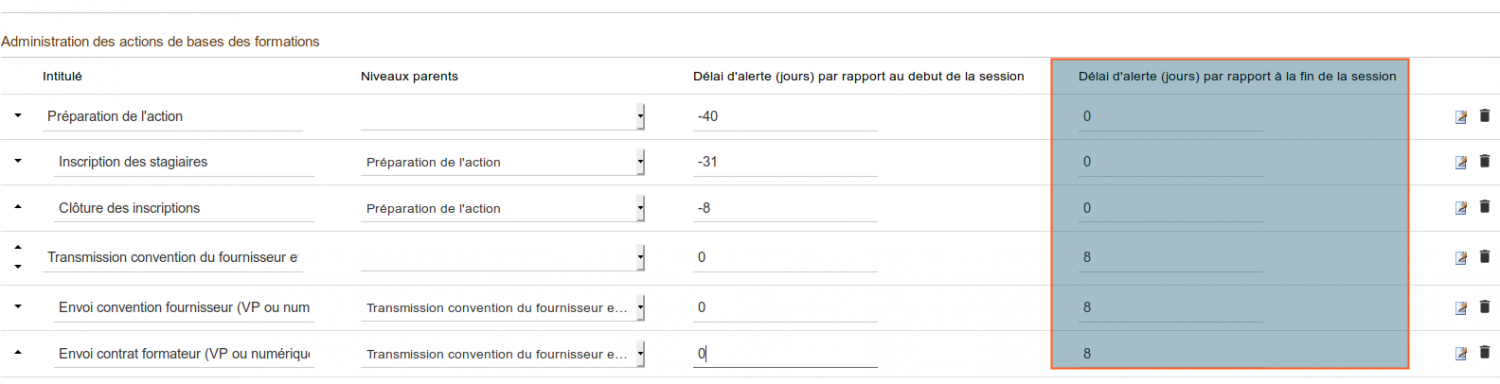Caisse enregistreuse/Documentation utilisateur
La caisse enregistreuse est destinée aux commerces qui souhaitent informatiser leurs ventes. L 'écran d'affichage de la caisse se décompose en 2 parties. Il y a le menu principal et ses 5 onglets, ainsi que le menu de droite.
Sommaire
Onglet "Ticket"
Partie principale
Lorsque l'onglet « Ticket » est sélectionné, le menu principal correspond à l'écran d'accueil de la caisse enregistreuse, on y trouve :
Des informations sur : (cadre rouge image1)
- Le client actuel
- Le vendeur
- Le montant total de la vente (Montant HT, TTC et montant TVA)
- Les éventuelles remises
- La date du jour et l'heure
Des boutons pour : (cadre bleu image1)
- Verrouiller la caisse (Le nom d'utilisateur et le mot de passe seront nécessaire pour la ré-ouvrir)
- Mettre en attente une vente (L'onglet « Ticket en attente » permet de revenir sur une vente en attente)
- Annuler la vente
- Effectuer des remises en montant ou en pourcentage sur un produit ou la totalité du panier, ou même définir un nouveau prix pour un produit lors d'une vente
- Modifier la quantité souhaitée pour un produit
Les différents moyens de paiement, ainsi que la somme payée et la somme restante : (cadre vert image1)
- En espèce, par CB, chèque ou bon d'achat
Partie de droite
Lorsque l'onglet « Ticket » est sélectionné, le menu de droite contient un pavé numérique ayant pour but de permettre à l'utilisateur de saisir le montant ou le pourcentage de remise qu'il souhaite faire à un client pour un produit ou pour la totalité du panier. (cadre jaune image1)
Pour effectuer une remise, l'utilisateur doit en saisir la valeur à l'aide du pavé numérique, et appuyer sur l'un des boutons disponibles pour définir si cette remise est un pourcentage, un montant ou même un nouveau prix. Ensuite, il n'a plus qu'à choisir le produit concerné par cette remise grâce à l'onglet « Produits ».
La partie basse du menu de droite constitue le panier de la vente actuelle (cadre noir image1).
Onglet "Tickets en attente"
Partie principale
Lorsque l'onglet « Tickets en attente » est sélectionné, le menu principal permet d'obtenir la liste des tickets mis en attente par l'utilisateur en appuyant sur le sous onglet « En attente » (image2), ainsi que la liste des ventes effectuées à l'aide du sous onglet « Archivés » (image3).
Partie de droite
Ici, lorsque le sous onglet "En attente" est sélectionné, le menu de droite permet de reprendre une vente précédemment mise en attente grâce au bouton « Reprendre ticket » , et également de supprimer une vente en attente à l'aide du bouton « Supprimer ticket » (image2).
Lorsque c'est le sous onglet "Archivés" qui est sélectionné, le menu de droite permet à l'utilisateur d'imprimer un ticket de caisse pour la commande sélectionnée, avec ou sans prix, et aussi de créer un bon d'achat pour un client (image3).
Enfin, en dessous des boutons d'impression de tickets et de création d'avoir se trouve le panier de la commande sélectionnée.
Onglet "Produits"
A) Le menu principal :
Lorsque l'onglet "Produits" est sélectionné, l'utilisateur peut choisir un produit dans la liste disponible et l'ajouter au panier de la commande actuelle (image4).
S'il souhaite effectuer une remise sur un produit, il suffit de saisir sa valeur et son type (pourcentage, montant, etc...) à l'aide de l'onglet "Ticket", avant de sélectionner le produit .
B) Le menu de droite
Lorsque l'onglet "Produits" est sélectionné, le menu de droite n'est pas disponible.
Onglet "Clients"
A) Le menu principal :
Lorsque l'onglet "Clients" est sélectionné, le menu principal est l'affichage de la liste des clients déjà enregistrés (image5).
B) Le menu de droite :
Ici, le menu de droite est composé d'un bouton ayant pour but de permettre à l'utilisateur d'accéder au menu de création un nouveau client (image6).
Dans le menu de création, il est également possible d'associer le client que l'on crée à la vente en cours au cas où le client n'existe pas encore en base alors que la commande est sur le point de se terminer, à l'aide du bouton "Valider et associer" (image6).
Onglet "Bons d'achat
A) Le menu principal :
Lorsque l'on se trouve sur l'onglet "Bons d'achat", le menu principal propose la liste des bons d'achat enregistrés.
B) Le menu de droite :
Lorsque cet onglet est sélectionné, il est possible, sur le menu de droite de déduire la somme d'un bon à l'aide du bouton "Utiliser bon d'achat" (image7).
Il est également possible d'en imprimer ou même d'en créer de nouveaux à l'aide du bouton "Créer bon d'achat/cadeau" (image7) qui mène vers le menu de création d'un bon d'achat (image8).