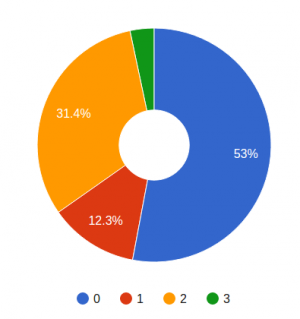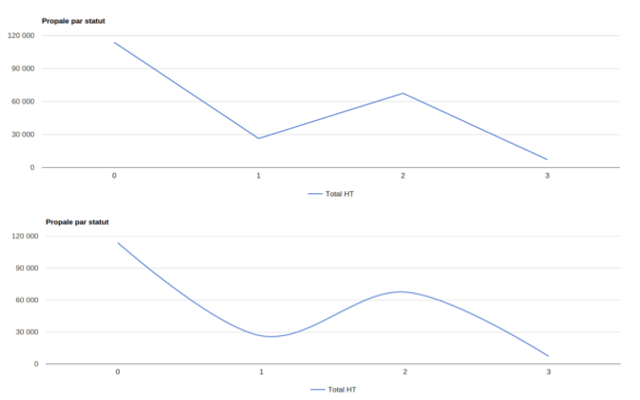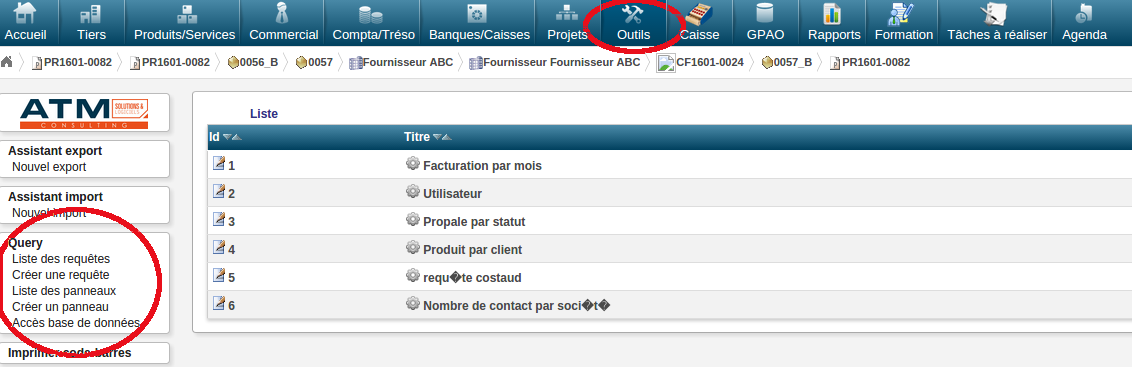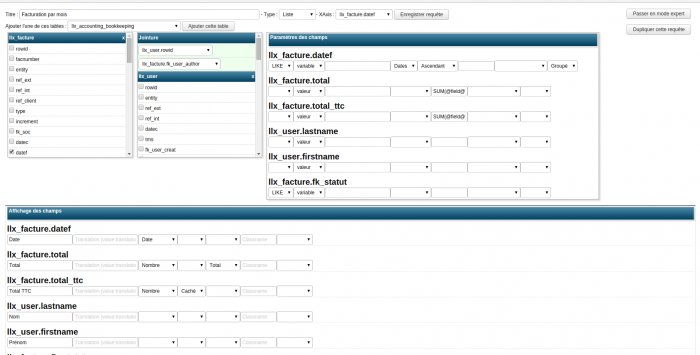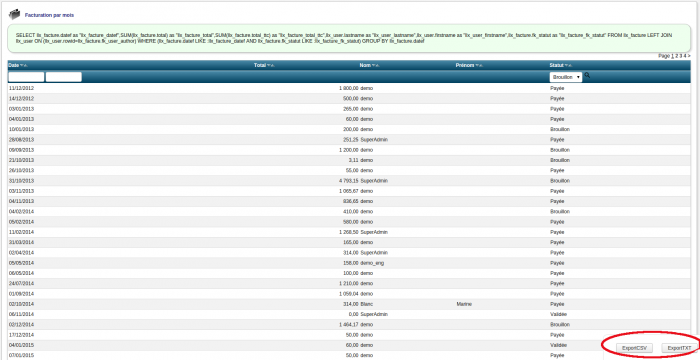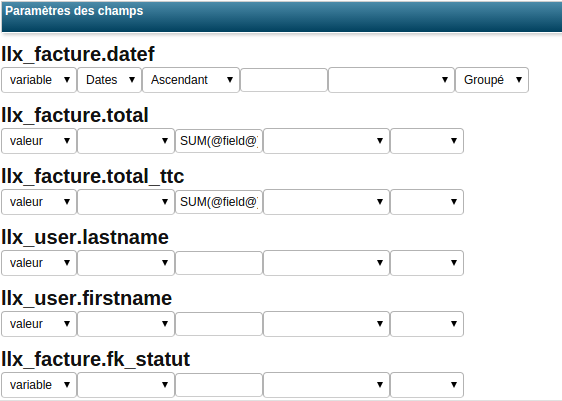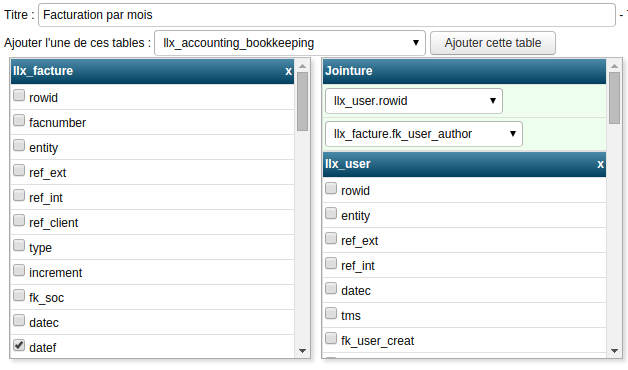Query/Documentation utilisateur
Sommaire
Présentation du module
- Ce module permet de créer vos propres requêtes et de les afficher avec un visuel adapté (histogramme, diagramme circulaire, ....). Ce module nécessite des connaissances SQL et en Admin système pour la génération des PDF.
Informations pratiques
- Ce module fonctionne à partir de la version 3.8 de Dolibarr
- Il nécessite l'installation du module Abricot version 1.5 minimum.
Module Abricot : collection de fonctions et de classes utilisées par certains de nos modules en extension du comportement de base de Dolibarr. A installer comme un module standard. Télécharger le noyau : Abricot
- Disponible sur [Dolistore]
Configuration du module
- Pour configurer Query, il faut aller dans "Accueil", puis dans le menu de gauche "Configuration" -> "Modules"; recherchez alors le module Query.
- En cliquant à droite, on accède à la configuration du module, ci-joint l'écran concerné, nous allons détailler ensuite ce qu'il permet d'obtenir.
> 1 : Pour le visuel camembert, il est possible d'insérer un trou au centre, cette ligne permet de dimensionner la largeur de ce trou. On obtient alors une forme de "donut".
> 2 : Le style de ligne peut être souple ou dur, ci-dessous les graphiques obtenus, en haut pour des lignes dures et en bas pour des lignes souples.
> 3 : Vous avez ici la possibilité d'activer ou non le bouton permettant de transformer vos requêtes en PDF, en indiquant simplement "oui" ou "non" en bout de ligne.
Nous vous rappelons que pour la génération des PDF une connaissance en Admin système est nécessaire.
> 4 : Les deux dernières lignes permettent de gérer les commandes pour la génération des PDF des panneaux et les commandes pour transformer les modèles ODT/ODS en PDF.
Pré-requis
- Ce module nécessite des connaissance SQL pour la création des requêtes et des connaissances en Admin sytème pour la génération des PDF.
Utilisation du module
- Afin de gérer et créer ses requêtes, il faut se rendre dans le menu princial à "Outils", vous voyez alors un sous-menu Query à gauche.
- Nous allons détailler ci-dessous les différents points du module Query.
Liste des requêtes
- Par cette écran et comme on peut le voir ci-dessous, on obtient la liste des requêtes que nous avons crée.
- Lorsqu'on clique sur l'icône à gauche du numéro de la requête (zone repérée en rouge sur l'exemple), on accède à l'édition de la requête avec la possibilité de modifier les différents paramètres existants. Nous détaillerons l'utilisation de cette page dans la partie suivante "Créer une requête".
- Lorsqu'on clique sur le nom de la requête (zone repérée en vert sur notre exemple), on accède à notre liste avec la possibilité d'effectuer un export CSV ou TXT, via les boutons d'actions en bas à droite de la liste.
Créer une requête
1° Étape : je nomme ma requête
- Le premier écran de création consiste à nommer votre nouvelle requête, puis en "Type" vous pouvez d'ores et déjà attribuer un graphique parmi : Liste, Simplelist, Colonne (Columns), Lignes (Lines), Camembert (Pie) ou une aire (Aera) et enregistrer votre saisie.
2° Étape : j'ajoute des tables
- Après avoir nommer ma requête voici l'écran suivant :
> 1 : Vous sélectionner ici les tables à ajouter dans votre requête
> 2 : Ici on est en Mode assisté en cliquant on peut passer en Mode expert.
Ci-dessous une visualisation du Mode expert :
En Mode assisté il apparaîtra en plus du tableau classique, un tableau avec des champs à cocher comme suit :
> 3 : Vous pouvez dupliquer votre requête à l'aide de ce bouton
- L'ajout de table, jointure et Paramètres de champs