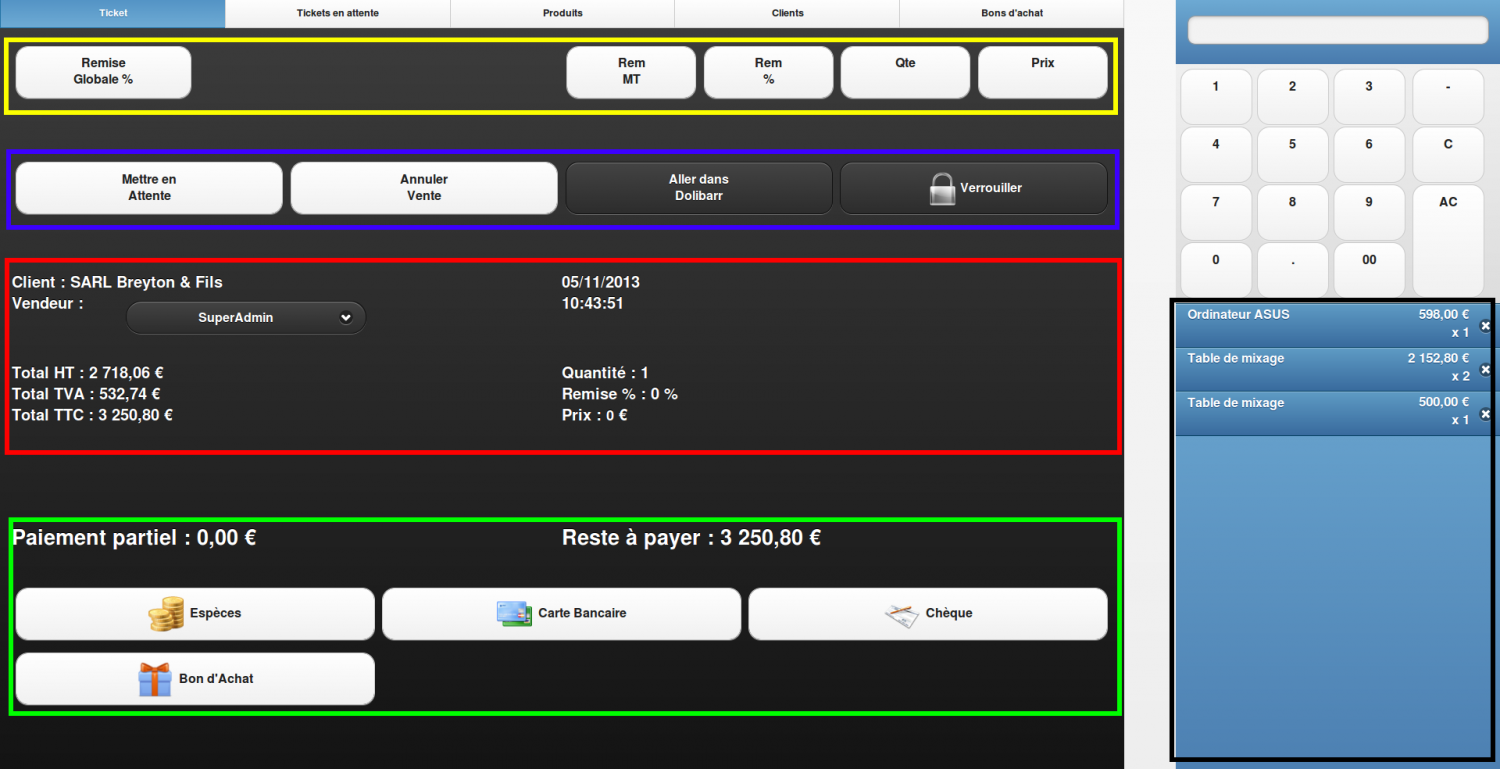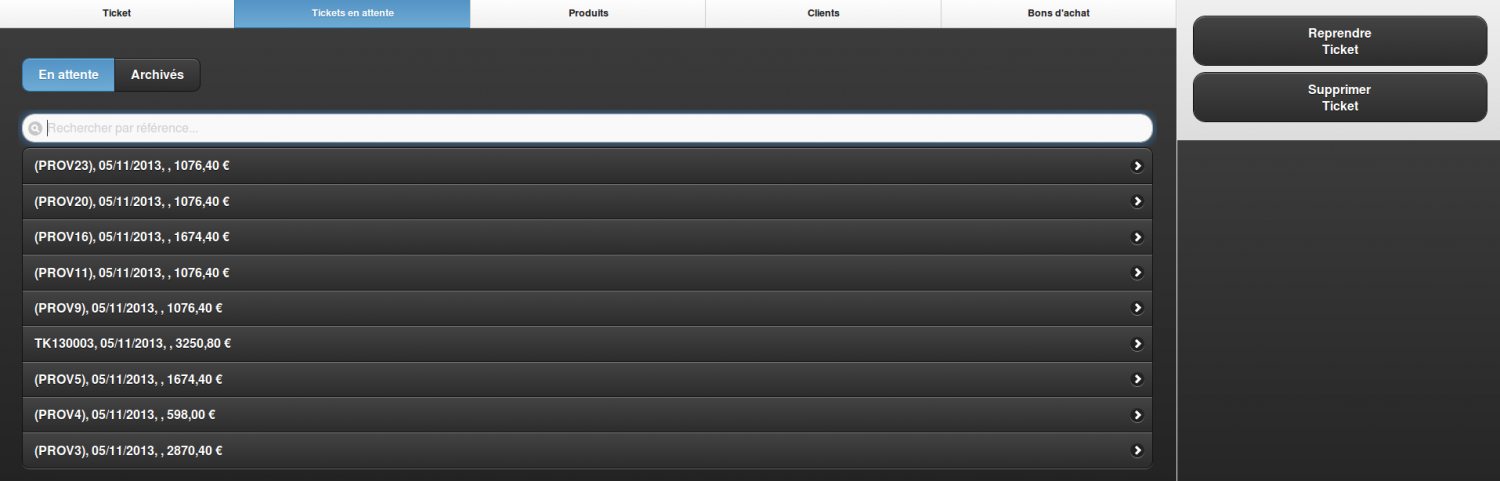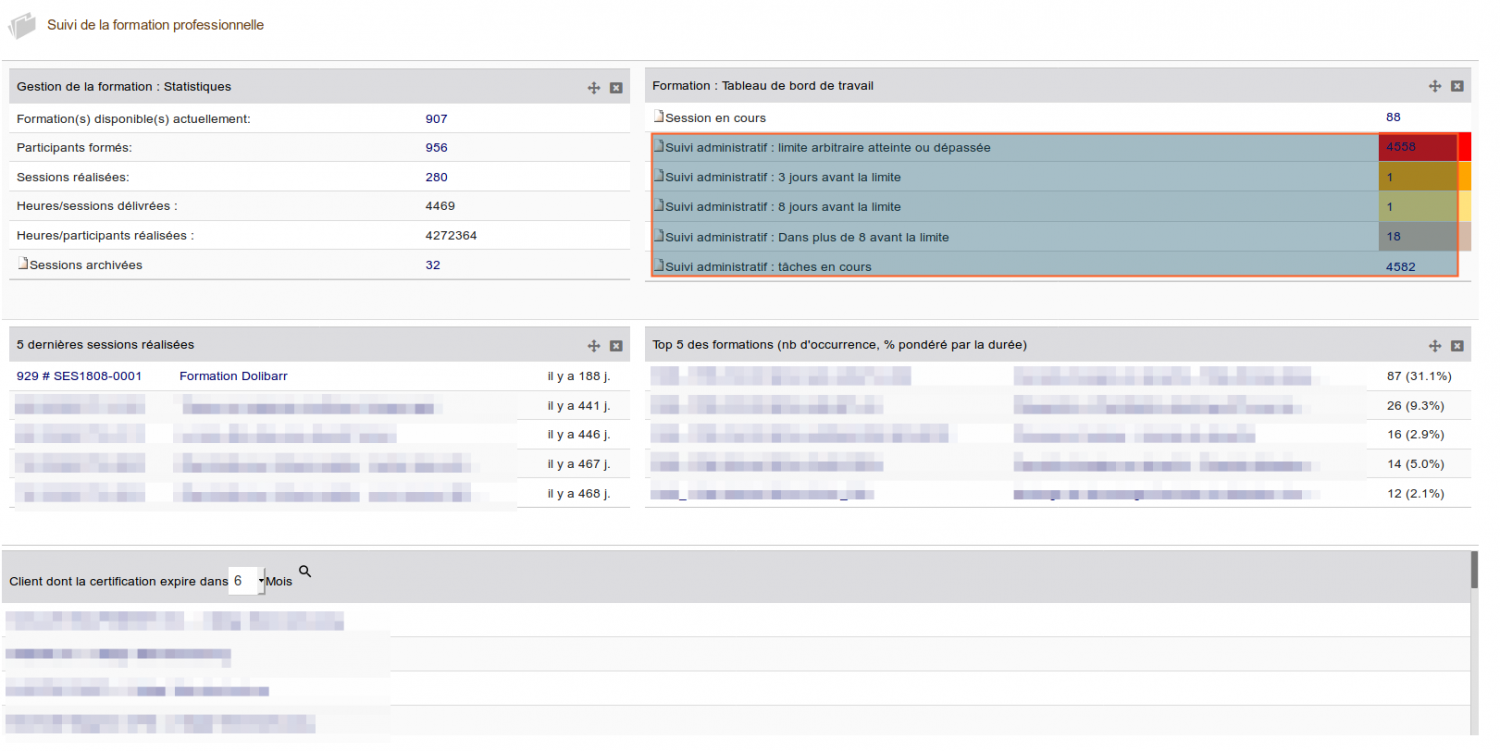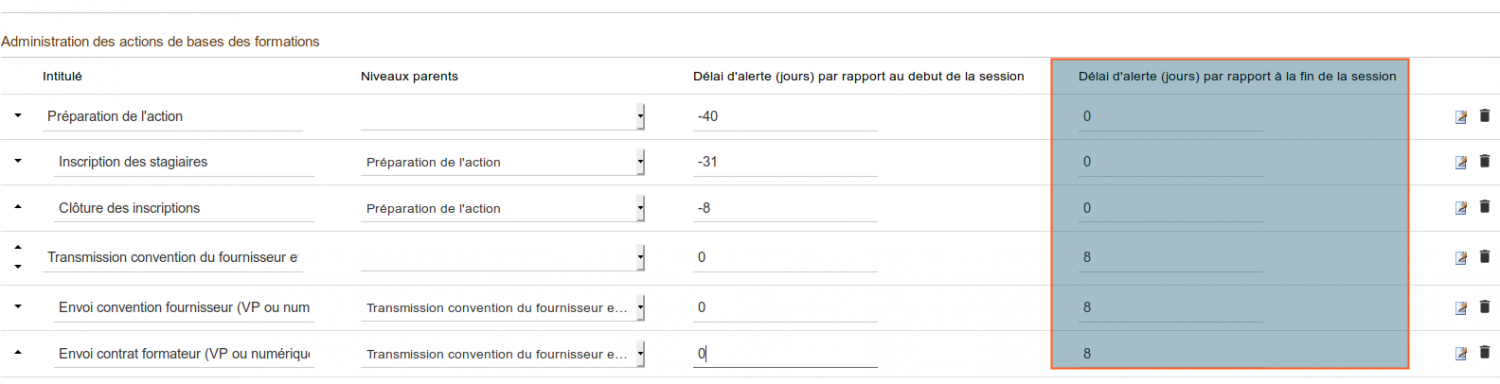Caisse enregistreuse/Documentation utilisateur
La caisse enregistreuse est destinée aux commerces qui souhaitent informatiser leurs ventes. L 'écran d'affichage de la caisse se décompose en 5 onglets que nous allons détailler ci-après. Chaque onglet laisse apparaître un écran que l'on peut décomposer en 2 parties principales, la zone centrale de consultation et d'actions et la zone de droit de résumé.
Sommaire
Questions fréquentes
- Comment saisir un prix, une remise ou une quantité sur un produit de mon ticket
- Rechercher un produit par son libellé ou sa référence
- Comment récupérer une vente mise en attente
- Comment créer une nouvelle fiche client
- Comment créer ou utiliser un bon d'achat ou un avoir
- Comment créer un avoir sur un retour client
- Modifier la liste des moyens de paiements disponibles
- Comment obtenir ma clôture de caisse en fin de journée
Onglet "Ticket"
Le panneau de contrôle
Lorsque l'onglet « Ticket » est sélectionné, la zone principale correspond à l'écran d'accueil de la caisse enregistreuse, on y trouve 3 sections principales (cadre rouge image1) :
Les informations
- Le client actuellement sélectionné pour l'établissement du ticket
- Le vendeur faisant la vente
- Il s'agît des utilisateurs Dolibarr membres du groupe intitulé "Vendeurs" (configurable dans Dolibarr dans le menu Accueil > Utilisateurs > Groupes)
- Le montant total de la vente (Montant HT, TTC et montant TVA)
- Les éventuelles remises
- La date du jour et l'heure
- Le nombre de total de produit présent sur le ticket
Les boutons d'actions
- Verrouiller la caisse (Le nom d'utilisateur et le mot de passe seront nécessaire pour la ré-ouvrir) : (cadre bleu image1)
- Mettre en attente une vente (L'onglet « Ticket en attente » [1] permet de revenir sur une vente en attente) : (cadre bleu image1)
- Annuler la vente : qui supprimer le ticket en cours, attention cette action n'est pas annulable (cadre bleu image1)
- Effectuer des remises en montant "Rem MT" ou en pourcentage "Rem %" sur un produit ou la totalité du panier "Remise Globale %" [2] (cadre jaune image1)
- Définir un nouveau prix pour un produit lors d'une vente [3] (cadre jaune image1)
- Modifier la quantité souhaitée pour un produit [4] (cadre jaune image1)
Les différents moyens de paiement
ainsi que la somme payée et la somme restante : (cadre vert image1)
- En espèce, par CB, chèque ou bon d'achat (les modes de paiement sont configurables dans Dolibarr > Accueil > Configuration > dictionnaires > Modes de paiements )
Le récapitulatif de la commande
Lorsque l'onglet « Ticket » est sélectionné, le menu de droite contient un pavé numérique ayant pour but de permettre à l'utilisateur de saisir le montant ou le pourcentage de remise qu'il souhaite faire à un client pour un produit ou pour la totalité du panier. Ce pavé numérique permet également de définir une nouvelle quantité ou même un nouveau prix pour un produit. Il est aussi possible d'ajouter un produit au panier en tapant son nom ou sa référence dans le champ disponible au dessus de la calculatrice. (cadre jaune image1) Enfin, lors d'un paiement en espèces, il est possible d'obtenir le montant à rendre au client. Pour cela, il faut saisir dans le champ de la calculatrice la somme en liquide donnée par le client, et appuyer sur "Espèces". (cadre vert image1)
Saisir une valeur, une remise ou une quantité
Pour effectuer une remise, une modification de quantité ou de prix, l'utilisateur doit en saisir la valeur à l'aide du pavé numérique, et appuyer sur l'un des boutons disponibles pour définir si cette remise est un pourcentage, un montant ou même un nouveau prix. Ensuite, il n'a plus qu'à choisir le produit concerné par cette remise.
- Rem MT pour une remise d'un montant particulier (ex : -10 € sur un produit à 80€)
- Rem % pour une remise en pourcentage du montant du produit (ex: une remise de 10% sur un produit à 80€, soit 8€)
- Qte pour modifier la quantité saisie (plutôt que de scanner 3 fois un même article, cliquez sur 3 puis sur Qte, puis scannez votre produit)
- Prix pour directement spécifier un prix final du produit plutôt que de faire une remise (attention, 2 mêmes produits d'un montant différent seront considérés comme 2 lignes d'achat séparées)
Rechercher un produit
La recherche d'un produit peut être réalisée de différentes manières :
- Lorsqu'un produit est scanné, il est automatiquement ajouté au panier si sa référence existe dans la base de données.
Si sa référence n'est pas trouvée, la caisse redirige l'utilisateur vers l'onglet "Produits" qui permet d'effectuer une recherche par le nom ou la référence d'un produit.
- Il est également possible de faire une recherche produit par son nom ou sa référence à l'aide du champ disponible en dessus de la calculatrice.
Une fois que l'utilisateur appuie sur le bouton "Entrée" de son clavier, le produit est automatiquement ajouté au panier s'il est trouvé dans la base de données. Si la référence ou le nom du produit sont incorrects, la caisse redirige l'utilisateur vers l'onglet "Produits", et affiche des résultats similaires à la recherche.
Exemple : Pour effectuer une remise de 15% sur le produit de référence "prod03", il faut :
- Rentrer "15" à l'aide de la calculatrice du menu de droite
- Appuyer sur "Rem %"
- Rentrer "prod03" Dans le champ au dessus de la calculatrice
- Appuyer sur entrée
Le produit doit alors apparaître dans la partie basse du menu de droite, qui constitue le panier du client actuel. (cadre noir image1)
Onglet "Tickets en attente"
Liste des tickets en attente ou archivés
Récupérer un ticket mis en attente
Lorsque l'onglet « Tickets en attente » est sélectionné, le menu principal permet d'obtenir la liste des ventes mises en attente par l'utilisateur en appuyant sur le sous onglet « En attente » (image2), ainsi que la liste des ventes effectuées à l'aide du sous onglet « Archivés » (image3).
Un ticket en attente (facture provisoire) pourra être récupéré, c'est-à-dire qu'il redeviendra le ticket courant de la vente. Si un ticket non vide était en cours de création lors de la récupération du ticket en attente, celui-ci deviendra également un ticket en attente pour récupération ultérieure.
Créer un avoir sur un retour d'une vente déjà faite
Sur ce même onglet de "Ticket en attente", vous pourrez lister toutes les ventes déjà faites (tickets archivés) et faire une recherche sur un numéro de ticket. Un ticket archivé (facture validée et payée) ne pourra être supprimé (pour des raisons comptables) mais pourra faire l'objet d'une réimpression et éventuellement d'un bon d'achat (un avoir) que pourra ensuite utilisé le client pour payer ses achats. Il suffit pour cela de cliquer sur le ticket puis sur "Créer un bon d'achat/avoir"
Actions disponibles pour le ticket sélectionné
Ici, lorsque le sous onglet "En attente" est sélectionné, le menu de droite permet de reprendre une vente précédemment mise en attente grâce au bouton « Reprendre ticket » , et également de supprimer une vente en attente à l'aide du bouton « Supprimer ticket » (image2).
Lorsque c'est le sous onglet "Archivés" qui est sélectionné, le menu de droite permet à l'utilisateur d'imprimer un ticket de caisse pour la commande sélectionnée, avec ou sans prix, et aussi de créer un bon d'achat pour un client (image3).
Enfin, en dessous des boutons d'impression de tickets et de création d'avoir se trouve le panier de la commande sélectionnée.
Onglet "Produits"
Lorsque l'onglet "Produits" est sélectionné, l'utilisateur peut choisir un produit dans la liste disponible et l'ajouter au panier de la commande actuelle (image4). La recherche s'effectue à la fois sur la référence du produit et sur son libellé.
S'il souhaite effectuer une remise sur un produit, il suffit de saisir sa valeur et son type (pourcentage, montant, etc...) à l'aide de l'onglet "Ticket" [5], avant de sélectionner le produit dans cette liste ou depuis le pavé numérique [6].
Onglet "Clients"
Zone de recherche
Lorsque l'onglet "Clients" est sélectionné, le menu principal propose l'affichage de la liste des clients déjà enregistrés dans la base client (image5). Vous pouvez également retrouver ces informations dans Dolibarr > Tiers > Liste Clients.
Il est possible de modifier le client actuel en appuyant sur le nom du client souhaité nom dans la liste. Ceci vous amènera sur la fiche de saisie du client (image6). Une version plus complète de cette fiche est disponible dans Dolibarr > Tiers > Liste Clients > nom du tier.
Boutons d'action
Ici, le menu de droite est composé d'un bouton ayant pour but de permettre à l'utilisateur d'accéder au menu de création d'un nouveau client (image6). NB : La liste des civilités est configurable dans Dolibarr > Accueil > Configuration > dictionnaires > Titres de civilité
Dans le menu de création, il est également possible d'associer le client que l'on crée à la vente en cours au cas où le client n'existe pas encore en base lorsque que la commande est sur le point de se terminer, à l'aide du bouton "Valider et associer" (image6).
Onglet "Bons d'achat"
Recherche d'un bon d'achat (remise ou avoir pour un client)
Lorsque l'on se trouve sur l'onglet "Bons d'achat", le menu principal propose la liste des bons d'achat enregistrés (que ce soit par paiement en avance pour un cadeau ou pour remboursement d'une précédente commande).
Une recherche est possible à l'aide du champ "Rechercher un bon d'achat". (image7)
Boutons d'action
Lorsque cet onglet est sélectionné, il est possible, sur le menu de droite de déduire du montant total de la vente la somme du bon sélectionné à l'aide du bouton "Utiliser bon d'achat" (image7).
Il est également possible d'en imprimer ou même d'en créer de nouveaux à l'aide du bouton "Créer bon d'achat/cadeau" (image7) qui mène vers le menu de création d'un bon d'achat (image8).
Statistiques de ventes pour la clôture de caisse
Les statistiques de vente sont accessible dans dolibarr (depuis la caisse, bouton "Aller dans Dolibarr" [7]), dans l'onglet Compta/Tréso > Factures clients > Statistiques encaissement. Celles-ci permettent d'obtenir une liste des ventes par jour pour la caisse.