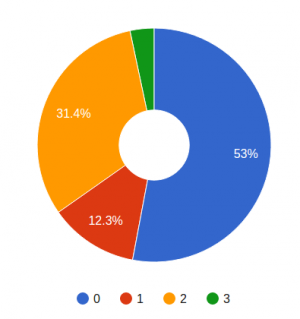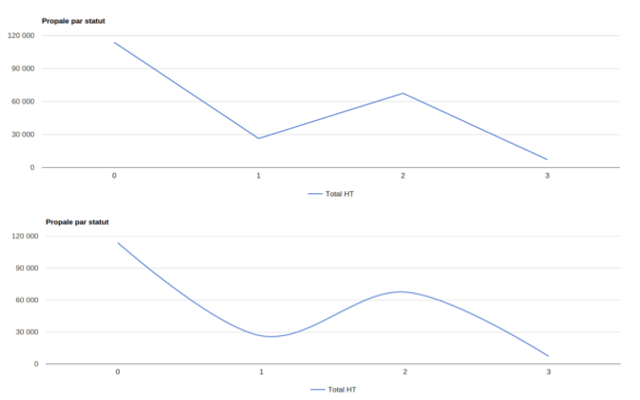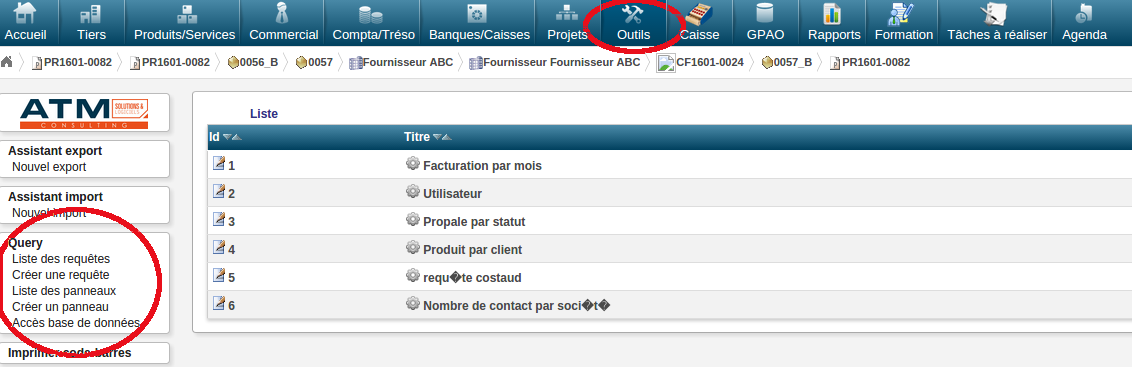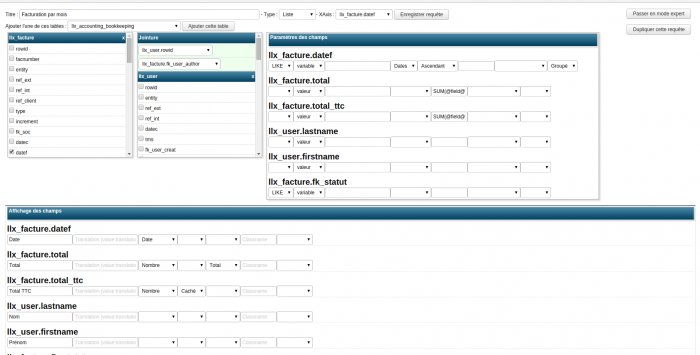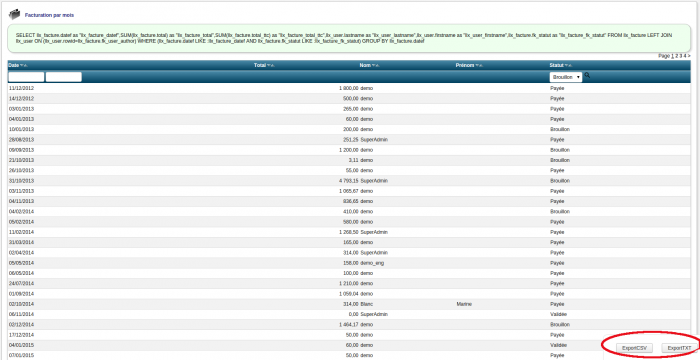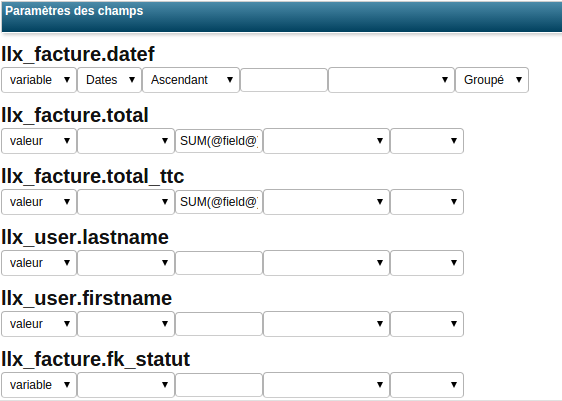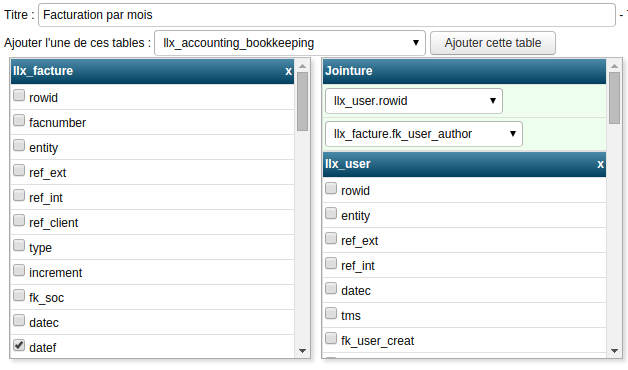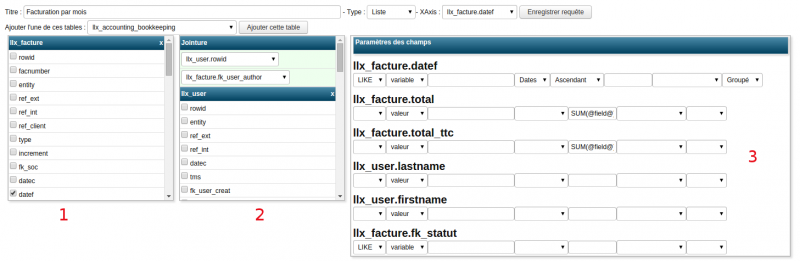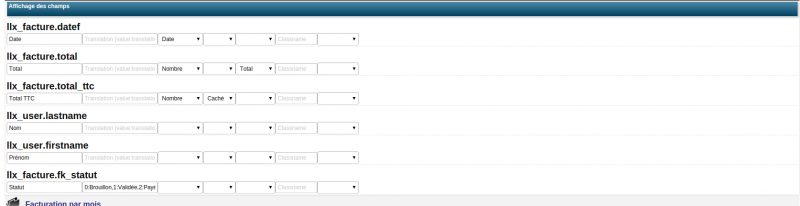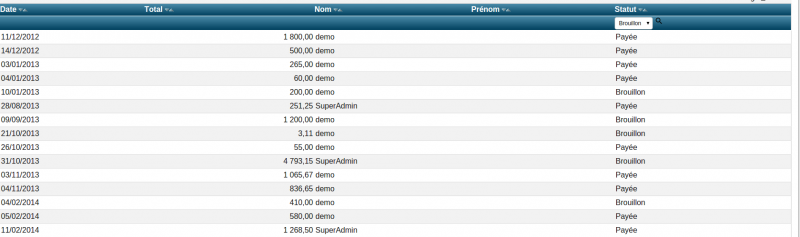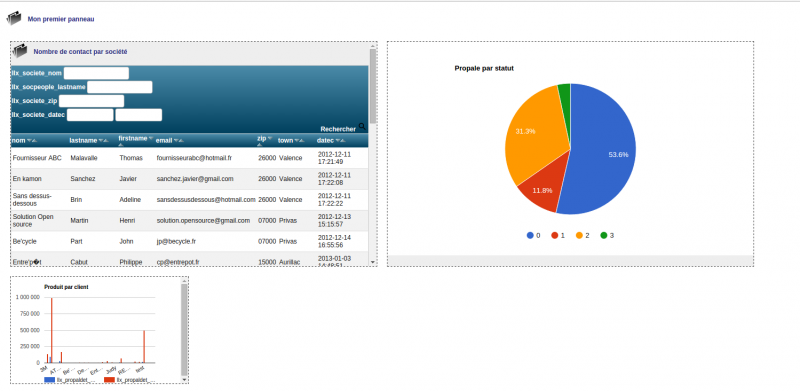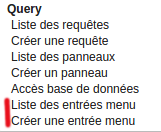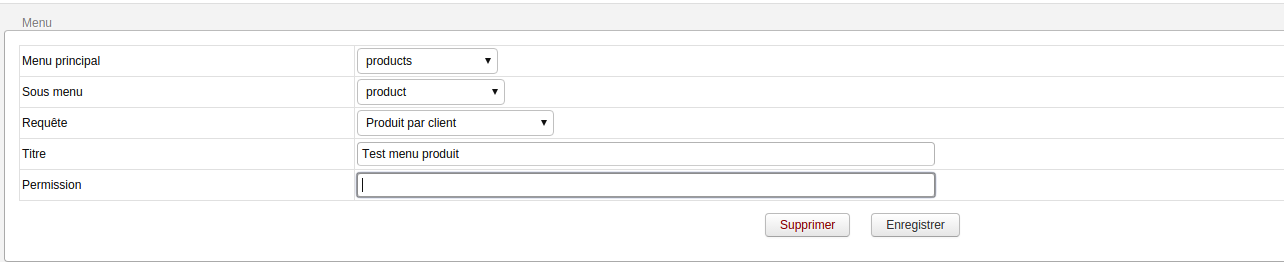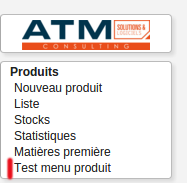Query/Documentation utilisateur
Sommaire
Présentation du module
- Ce module permet de créer vos propres requêtes et de les afficher avec un visuel adapté (histogramme, diagramme circulaire, ....). Ce module nécessite des connaissances SQL et Admin système pour la génération des PDF.
Informations pratiques
- Ce module fonctionne à partir de la version 3.8 de Dolibarr
- * Nécessite l'installation du module Abricot (Collection de fonctions et de classes utilisées par certains de nos modules en extension du comportement de base de Dolibarr. A installer comme un module standard).
- Disponible sur Dolistore
- Retrouvez également le Guide d'installation de module
Pré-requis
- Ce module nécessite des connaissance SQL pour la création des requêtes et des connaissances en Admin sytème pour la génération des PDF.
Configuration du module
- Pour configurer Query, il faut aller dans "Accueil", puis dans le menu de gauche "Configuration" -> "Modules"; recherchez alors le module Query.
- En cliquant à droite, on accède à la configuration du module, ci-joint l'écran concerné, nous allons détailler ensuite ce qu'il permet d'obtenir.
> 1 : Pour le visuel camembert, il est possible d'insérer un trou au centre, cette ligne permet de dimensionner la largeur de ce trou. On obtient alors une forme de "donut".
> 2 : Le style de ligne peut être souple ou dur, ci-dessous les graphiques obtenus, en haut pour des lignes dures et en bas pour des lignes souples.
> 3 : Vous avez ici la possibilité d'activer ou non le bouton permettant de transformer vos requêtes en PDF, en indiquant simplement "oui" ou "non" en bout de ligne. Nous vous rappelons que pour la génération des PDF une connaissance en Admin système est nécessaire.
> 4 : Les deux dernières lignes permettent de gérer les commandes pour la génération des PDF des panneaux et les commandes pour transformer les modèles ODT/ODS en PDF.
Utilisation du module
- Afin de gérer et créer ses requêtes, il faut se rendre dans le menu princial à "Outils", vous voyez alors un sous-menu Query à gauche.
- Nous allons détailler ci-dessous les différents points du module Query.
Liste des requêtes
- Par cette écran et comme on peut le voir ci-dessous, on obtient la liste des requêtes que nous avons crée.
- Lorsqu'on clique sur l'icône à gauche du numéro de la requête (zone repérée en rouge sur l'exemple), on accède à l'édition de la requête avec la possibilité de modifier les différents paramètres existants. Nous détaillerons l'utilisation de cette page dans la partie suivante "Créer une requête".
- Lorsqu'on clique sur le nom de la requête (zone repérée en vert sur notre exemple), on accède à notre liste avec la possibilité d'effectuer un export CSV ou TXT, via les boutons d'actions en bas à droite de la liste.
Créer une requête
1° Étape : je nomme ma requête
- Le premier écran de création consiste à nommer votre nouvelle requête, ici nous l'avons appelé Test, puis en "Type" vous pouvez d'ores et déjà attribuer un graphique parmi : Liste, Simplelist, Colonne (Columns), Lignes (Lines), Camembert (Pie) ou une aire (Aera) et enregistrer votre saisie.
2° Étape : je choisis mon mode de saisie et j'ajoute des tables
Choix du mode de saisie
- Après avoir nommer ma requête voici l'écran suivant :
> 1 : Vous sélectionner ici les tables à ajouter dans votre requête
> 2 : Ici on est en Mode assisté en cliquant on peut passer en Mode expert.
Ci-dessous une visualisation du Mode expert :
En Mode assisté il apparaîtra en plus du tableau classique, un tableau avec des champs à cocher comme suit :
> 3 : Vous pouvez dupliquer votre requête à l'aide de ce bouton
Ajouter des tables, gérer les jointures et les paramètres des champs
- Lorsqu'on sélectionne une première table, nous allons la retrouver en position 1 (en rouge sur notre exemple ci-dessus), à l'ajout d'une nouvelle table nous l'aurons en position 2 avec la possibilité de gérer la jointure entre les deux tables.
À chaque sélection de champ dans une table, celui-ci apparaît dans le tableau 3 qui permet ici de gérer les paramètres de nos champs.
3° Étape : je paramètre les champs à afficher
- Après avoir ajouter mes tables et gérer les différents paramètres liés, je passe à la partie suivante au-dessous: l'affichage des champs.
- La 1° colonne permet de nommer le champ concerné : par exemple Date, Total, Statut,...
- La 2° colonne concerne les variables à afficher : par exemple en champ llx_facture.fk_statut, j'indique que l'on aura un affichage du statut de la facture selon ces trois critères : Brouillon, Validée ou Payée. Sur ma liste apparaîtra le statut correspondant à chaque facture comme suit.
- La 3° colonne, permet d'indiquer si c'est un affichage en Nombre, Date/heure, Date ou Heure.
- La 4° colonne permet de caché un champ si on ne souhaite pas qu'il s'affiche, mais gardé la donnée accessible.
- La 5° colonne permet d'indiquer si on souhaite un Total, une Moyenne ou un Nombre.
- Les deux dernières colonnes:
- Il est possible d'organiser les différents champs pour l'ordre d'affichage dans ma liste, par simple glisser-déposer.
4° Étape : l'affichage de la requête
- La partie basse de l'écran permet d'avoir un affichage de notre requête et selon le graphisme choisi. Dans notre exemple, notre requête facturation est sous forme de liste.
Liste des panneaux
- Les panneaux sont composés d'une ou plusieurs requêtes et se trouvent soit sur votre page d'accueil, soit sur une page que vous aurez désignée.
Ici on retrouve la liste des panneaux qui ont été créés.
- Comme pour la liste des requêtes, si on clique sur l'icône à gauche du numéro du panneau on accède à l'édition du panneau pour modification. Nous détaillerons cela dans le point suivant.
- En cliquant sur le nom du panneau on accède au visuel du panneau.
Créer un panneau
- Lorsqu'on commence la création d'un panneau, on obtient l'écran suivant :
- On indique d'abord le nom que l'on souhaite donner à notre panneau; dans notre exemple on l'appellera Mon premier panneau.
- Puis on indique qui sont les utilisateurs qui peuvent le visualiser depuis la zone "LimitAccessToThisGroup"; en laissant la zone blanche se sont tous les utilisateurs qui auront accès, sinon on sélectionne la catégorie souhaitée (commerciaux,...).
- "SendByMailToThisGroup" à positionner à "non" ou "Everday/Chaque semaine/Chaque mois" (selon la fréquence souhaitée) pour générer l'envoi par mail du panneau.
- "ShowThisInCard" permet d'indiquer où le panneau sera afficher. "non" : en affichage accueil, "Project/Produit/Thirdparty/utilisateur" selon l'endroit où l'on souhaite que le panneau apparaisse.
- Enfin on sauvegarde la saisie.
- Après sauvegarde un bouton est disponible pour ajouter les différentes requêtes que l'on souhaite.
- Une entrée menu permet d'ajouter votre requête dans votre menu Dolibarr, à l'endroit que vous souhaitez.
- On trouve à présent dans le menu du module Quéry : la liste des entrées menu et un accès à la création des entrées menu.
- Pour la création d'une entrée menu, on indique alors dans quel Menu et sous-menu on souhaite afficher notre requête, la requête à afficher et enfin le titre qu'on souhaite lui donner (qui apparaîtra donc dans notre menu). Dans notre exemple ci-dessous, je veux placer une entrée dans le menu principal "Produits/Services", sous-menu "Produits", pour ma requête "Produit par client" et je nomme mon entrée " Test menu produit".
- Une fois validée, nous retrouvons notre nouvelle entrée menu à l'endroit souhaité :
Historique et Mises à jour
- Dernière mise à jour en Mai 2018 - version 1.5.1
- 27/09/2016 : version 1.4
GetLibStatus : possibilité d'afficher un statut avec un visuel. Par exemple, pour le statut de mes commandes , carré jaune apparaît pour mes commandes validées.
Champs nul : possibilité de lancer une recherche pour des champs vides; par exemple, champs vide sur "libellé produit" me permettra de trouver tous les produits qui n'ont pas de libellés. C'est une option lors de la création d'une requête (case à cocher à côté du champ).