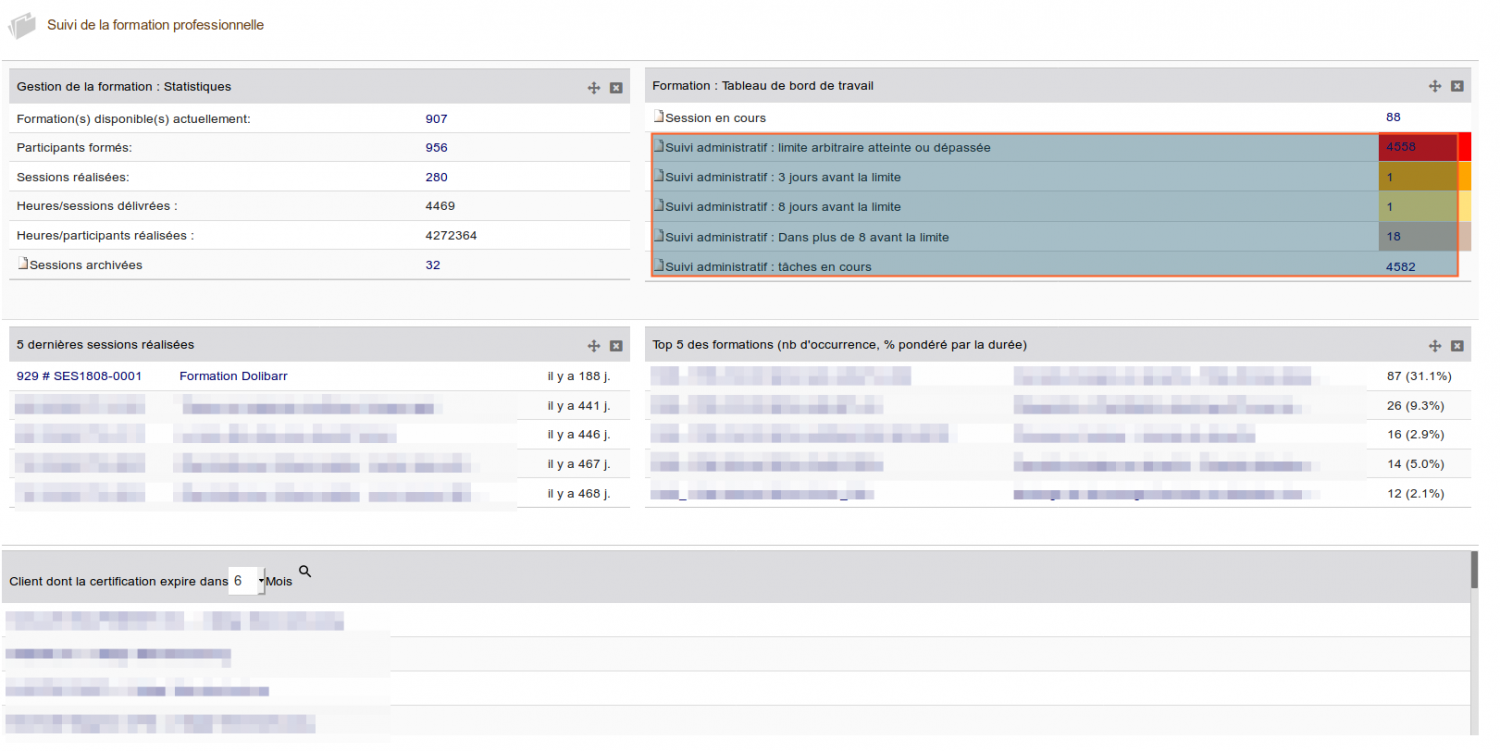Onglet "Clients" : Différence entre versions
Sauter à la navigation
Sauter à la recherche
| Ligne 1 : | Ligne 1 : | ||
'''A) Le menu principal : ''' | '''A) Le menu principal : ''' | ||
| − | Lorsque l'onglet "Clients" est sélectionné, le menu principal est l'affichage de la liste des clients (image5). | + | Lorsque l'onglet "Clients" est sélectionné, le menu principal est l'affichage de la liste des clients déjà enregistrés (image5). |
'''B) Le menu de droite : ''' | '''B) Le menu de droite : ''' | ||
| Ligne 7 : | Ligne 7 : | ||
Ici, le menu de droite est composé d'un bouton ayant pour but de permettre à l'utilisateur d'accéder au menu de création un nouveau client (image6). | Ici, le menu de droite est composé d'un bouton ayant pour but de permettre à l'utilisateur d'accéder au menu de création un nouveau client (image6). | ||
| − | Dans le menu de création, il est également possible d'associer le client que l'on crée à la vente en cours au cas où le client n'existe pas encore en base alors que la commande est sur le point de se terminer, l'aide du bouton "Valider et associer" (image6). | + | Dans le menu de création, il est également possible d'associer le client que l'on crée à la vente en cours au cas où le client n'existe pas encore en base alors que la commande est sur le point de se terminer, à l'aide du bouton "Valider et associer" (image6). |
image5 : | image5 : | ||
Version actuelle datée du 5 novembre 2013 à 16:01
A) Le menu principal :
Lorsque l'onglet "Clients" est sélectionné, le menu principal est l'affichage de la liste des clients déjà enregistrés (image5).
B) Le menu de droite :
Ici, le menu de droite est composé d'un bouton ayant pour but de permettre à l'utilisateur d'accéder au menu de création un nouveau client (image6).
Dans le menu de création, il est également possible d'associer le client que l'on crée à la vente en cours au cas où le client n'existe pas encore en base alors que la commande est sur le point de se terminer, à l'aide du bouton "Valider et associer" (image6).