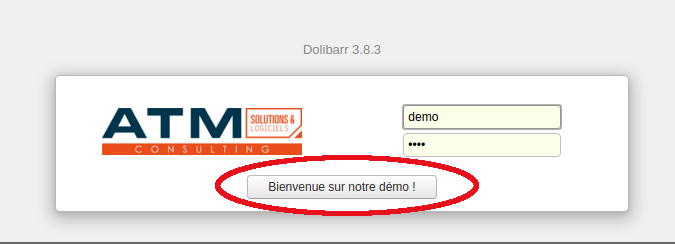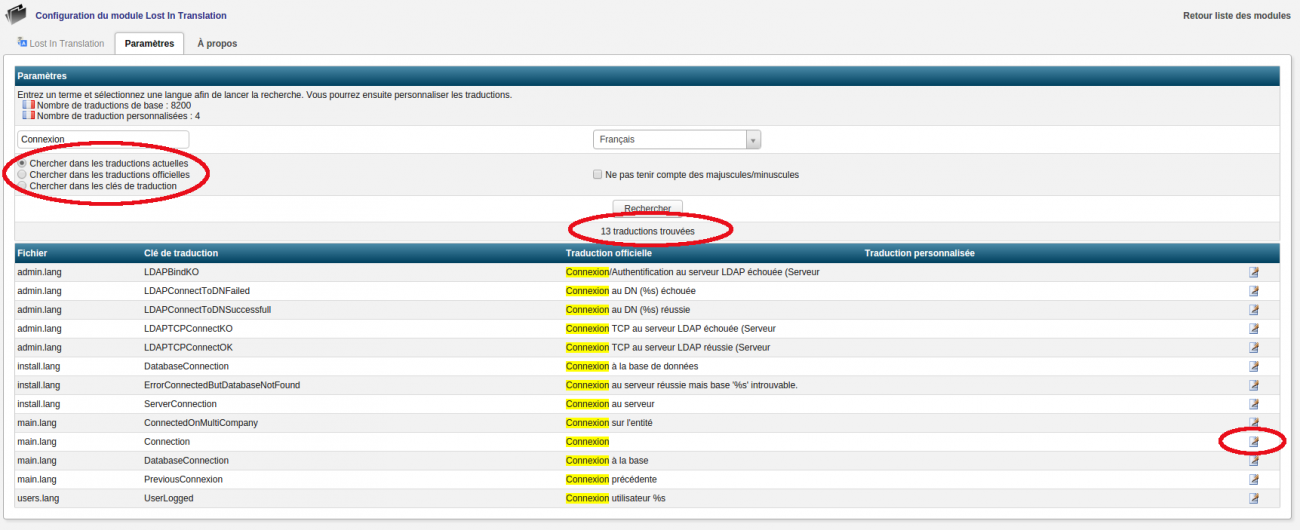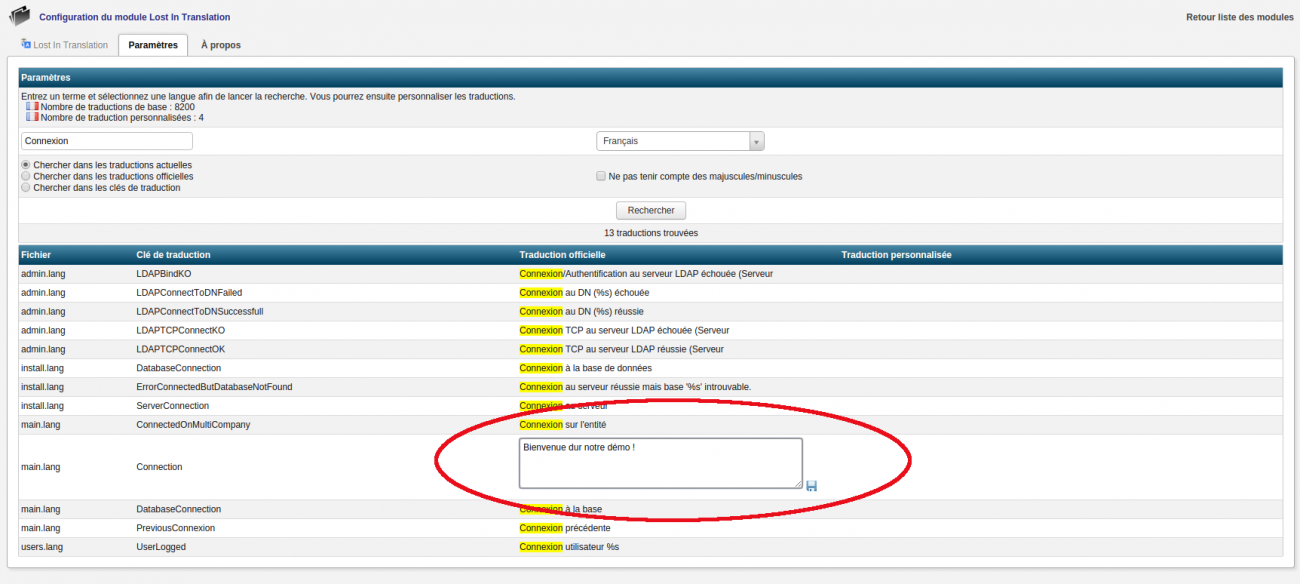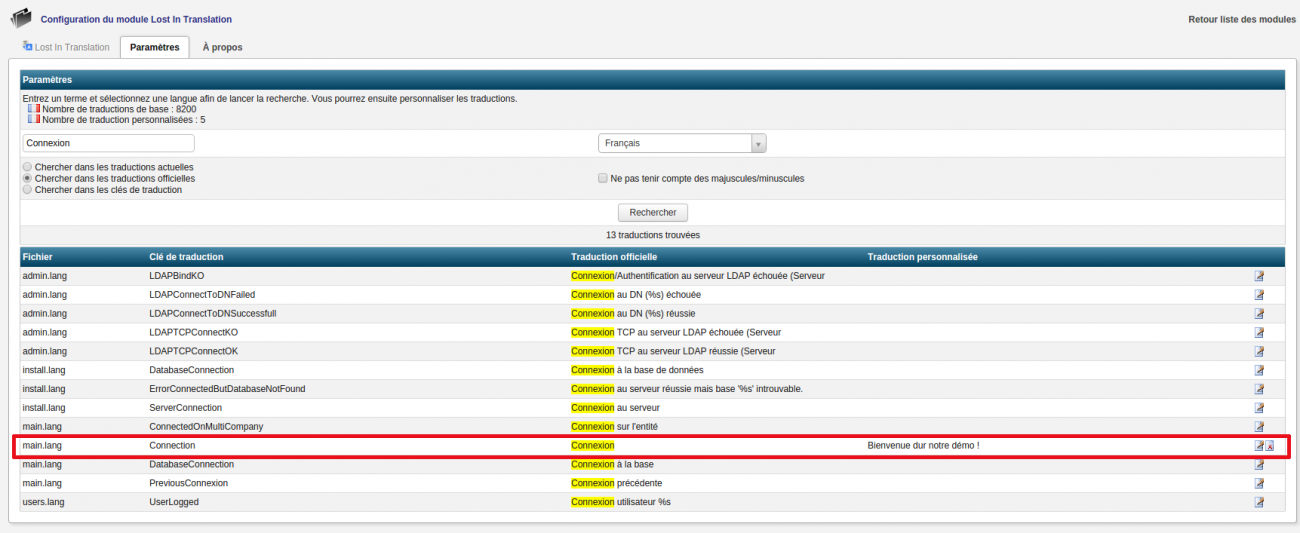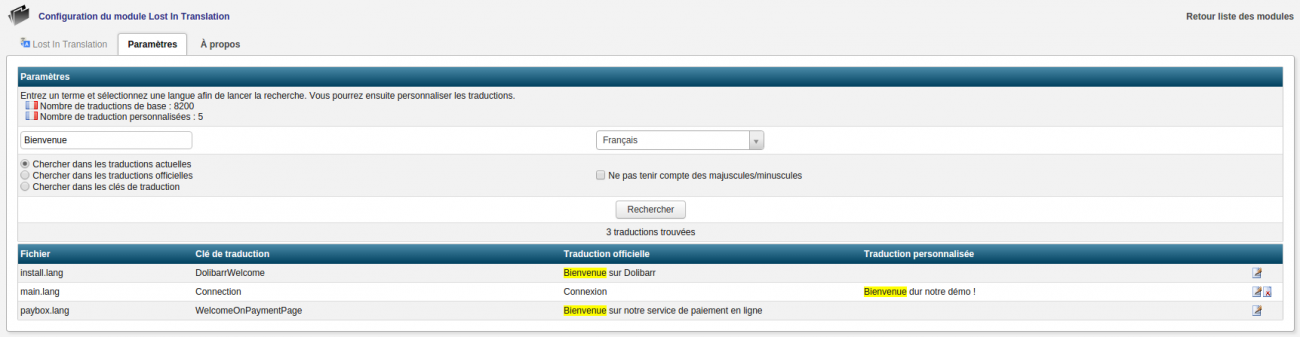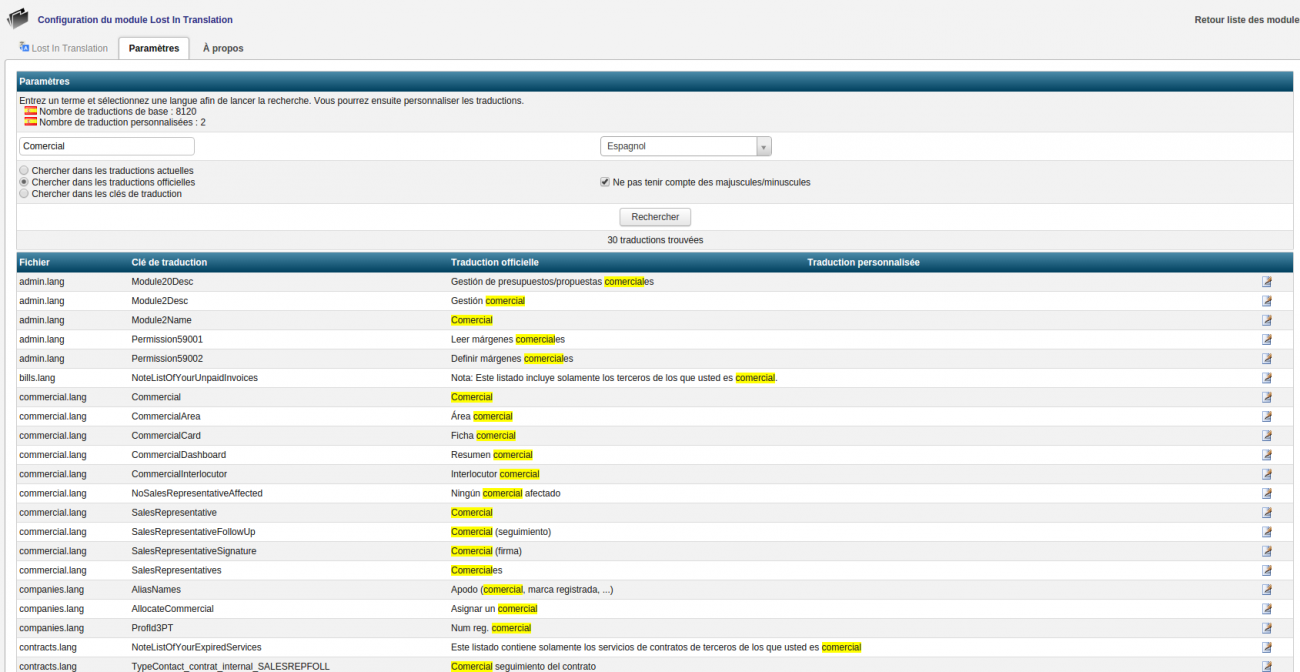Lost in translation/Documentation utilisateur
Sauter à la navigation
Sauter à la recherche
Sommaire
Présentation du module
- Pouvoir personnaliser un intitulé sur Dolibarr, c'est maintenant possible avec le module Lost in translation. Vous souhaitez par exemple renommer votre menu "Commercial" en "Vente", en quelques clics votre Dolibarr est modifié. Il est également possible de faire la recherche et les modifications pour différentes langues.
Informations pratiques
- Ce module fonctionne à partir de la version 3.7
- Plateforme de test -> inopérante dans ce cas-là puisque toute se passe ici dans la configuration de Dolibarr.
- Disponible sur Dolistore
- Tutoriel sur You tube
- Retrouvez également le Guide d'installation de module
Installation du module
- Lorsque vous accédez pour la toute première fois à la configuration du module via "Accueil", puis dans le menu de gauche "Configuration" -> "Modules" -> "Modules complémentaire"; recherchez alors le module Lost in translation,
- Le message suivant apparaît :
- Il faut donc bien suivre cette indication pour finaliser l'installation du module: Pour permettre à ce module de fonctionner, son sous-répertoire "customlangs/langs" doit être accessible en écriture par le serveur web. Merci de donner les permissions adéquates et de revenir sur cet écran pour commencer à personnaliser vos traductions."
Utilisation du module
- Tout se passe ici dans la partie configuration de Dolibarr.
- Nous allons prendre un exemple pour comprendre l'utilisation du module : je souhaite modifier mon bouton de connexion à Dolibarr pour faire apparaître le texte "Bienvenue sur notre démo Dolibarr" à la place de "Connexion" présent par défaut. Je souhaite obtenir le visuel ci-dessous :
- Dans un premier temps, je tape donc "Connexion" dans la zone de saisie; je peux soit faire une recherche avec respect des majuscules/minuscules saisies, ou non, en cochant la case prévue; puis je clique sur "Rechercher". Par défaut je suis prépositionné sur "Chercher dans les traductions actuelles"; je peux tout à fait cocher "Chercher dans les traductions officielles", puisque "Connexion"" est la traduction officielle mais aussi la traduction actuellement en cours.
- J'obtiens donc ici la liste des traductions trouvées; en surbrillance jaune on repère le texte recherché; au centre, sous le bouton "Rechercher", on retrouve le nombre de traductions trouvées pour cette recherche. Je peux alors cliquer sur le bouton de modification au bout de la ligne que je souhaite modifier.
- Je saisis alors le texte souhaité ici "Bienvenue sur notre démo !"
- Une fois validée, ma traduction officielle "Connexion" apparaît en jaune et correspond au texte d'origine; on voit également la traduction personnalisée "Bienvenue sur notre démo". Il est possible de modifier ou supprimer cette traduction à l'aide des boutons en bout de ligne.
- Lorsqu'on veut retrouver notre traduction on pourra saisir en zone de texte "Connexion" et cocher "Chercher dans les traductions officielles", ou "Bienvenue" en cochant "Chercher dans les traductions actuelles", voici un exemple de résultat pour cette dernière recherche :
- Enfin je peux rechercher un mot en sélectionnant la langue concernée : dans l'exemple ci-dessous, j'ai recherché dans les traductions officielles le mot 'Comercial" et sélectionné la langue Espagnol; j'obtiens le résultat suivant avec la possibilité de changer les traductions présentes comme précédemment.