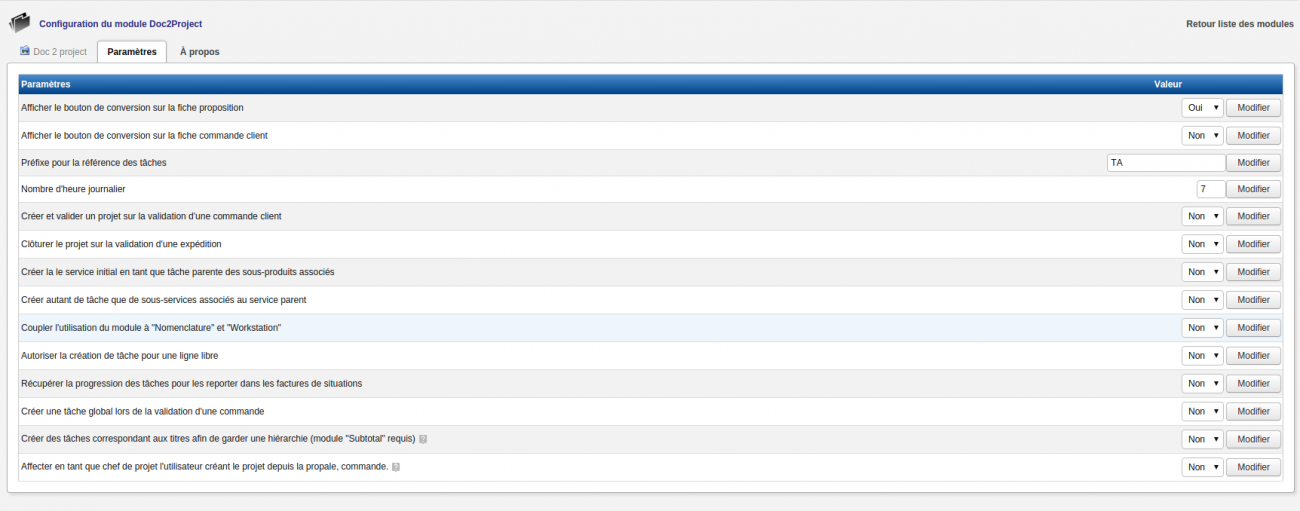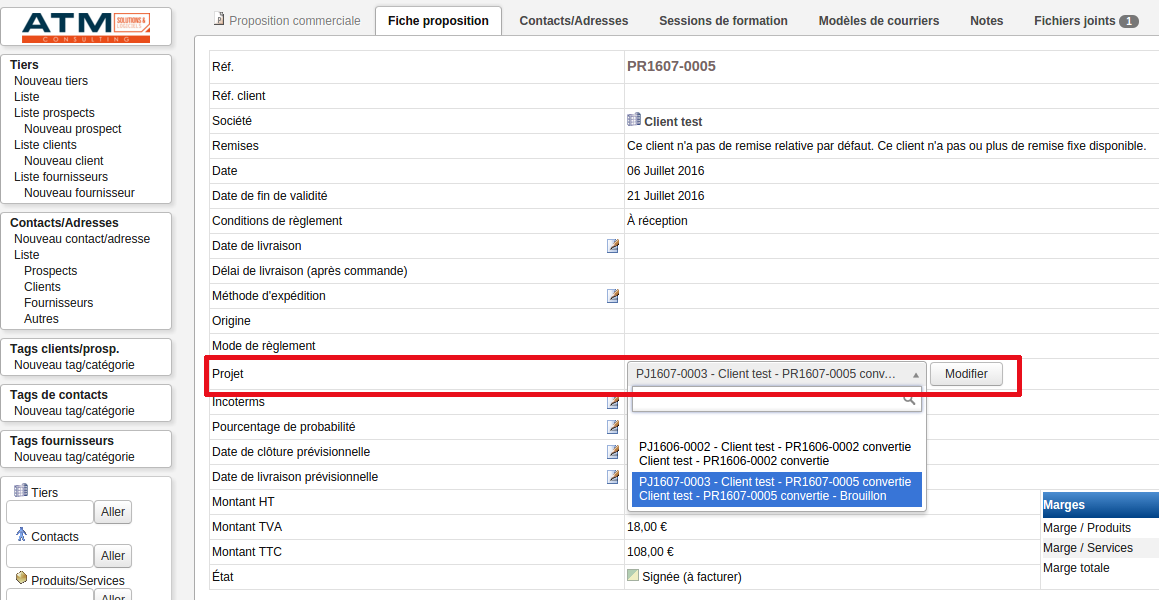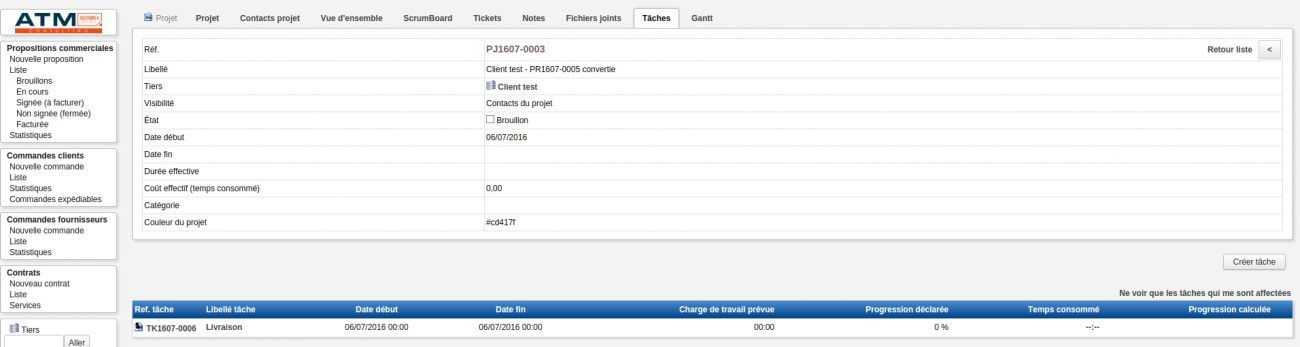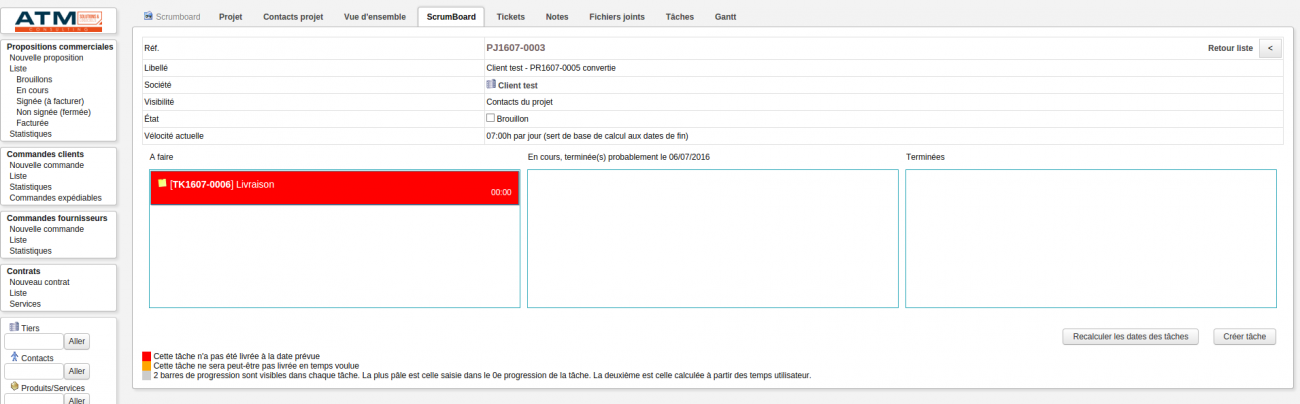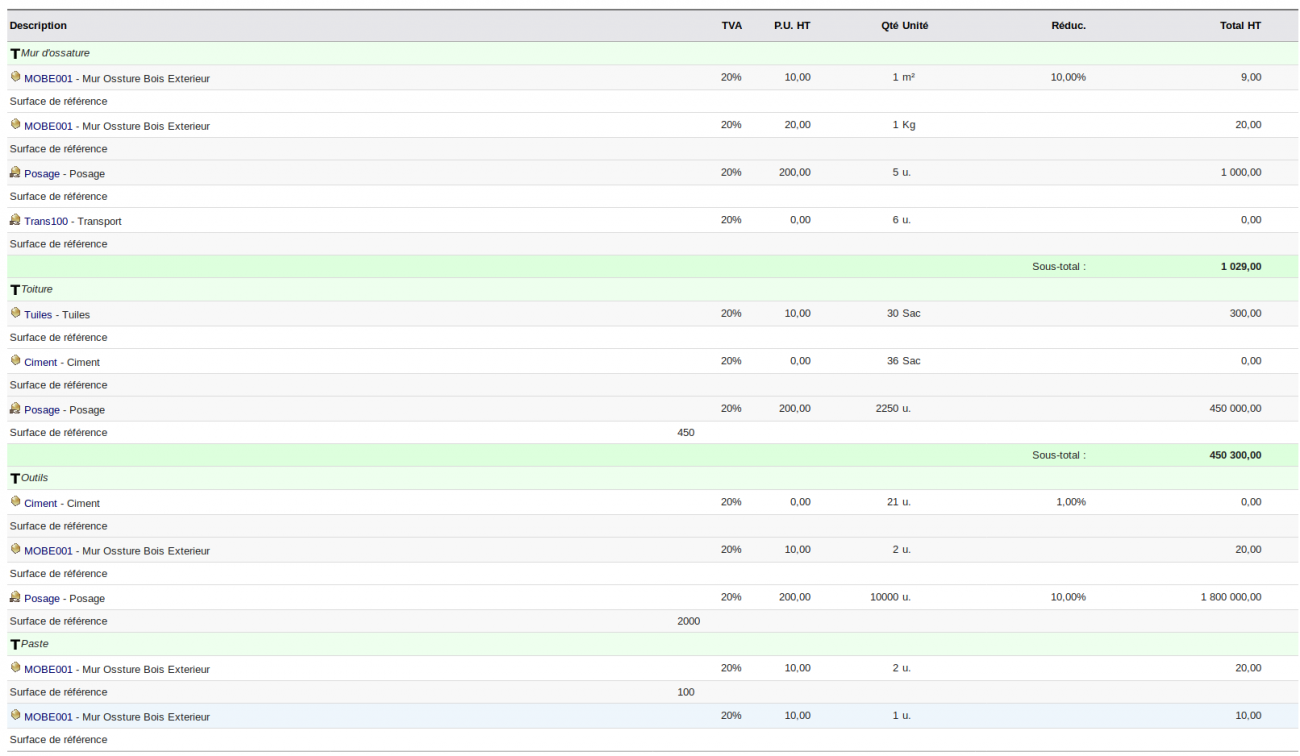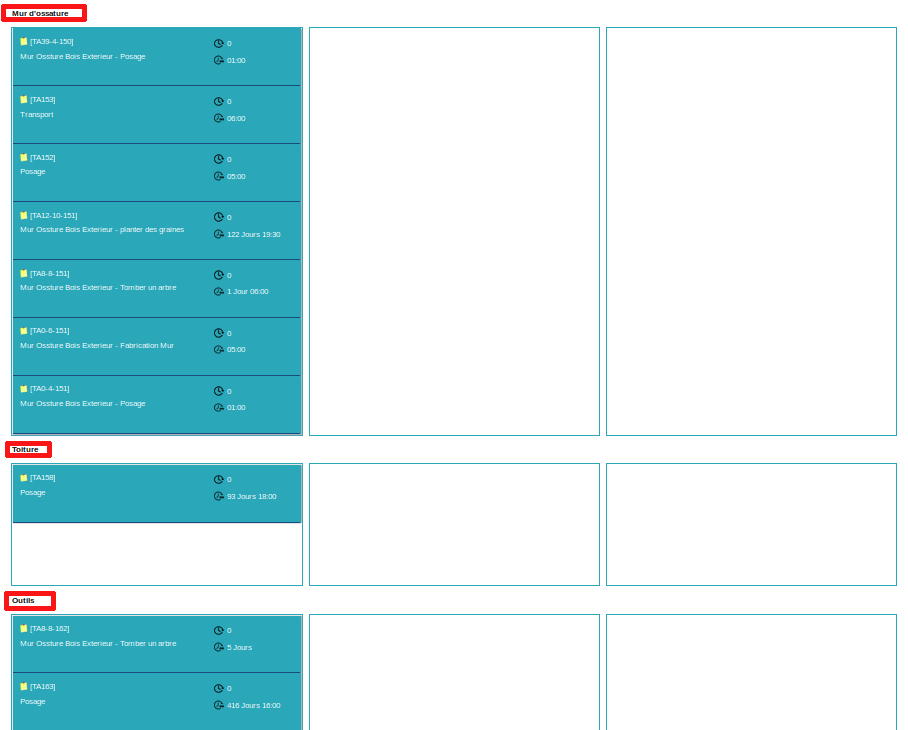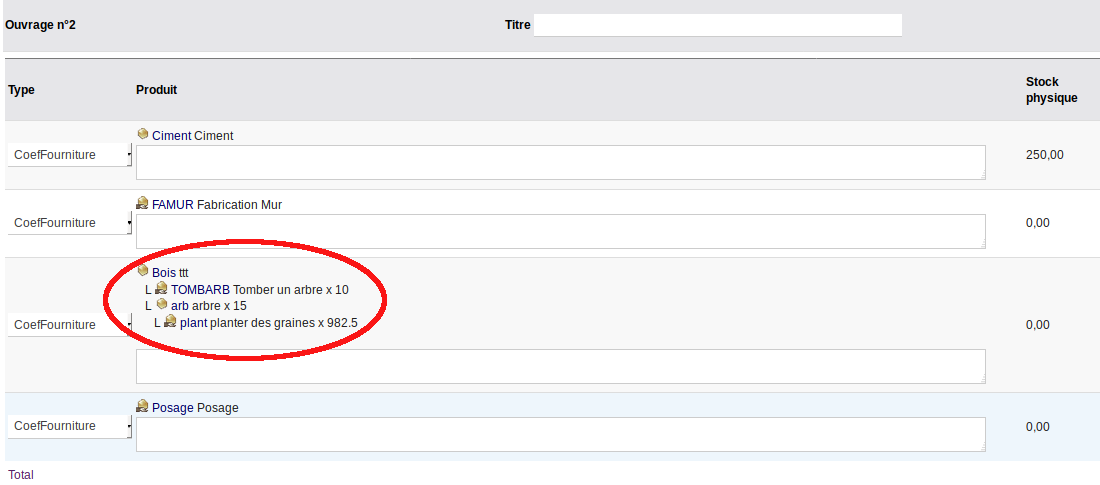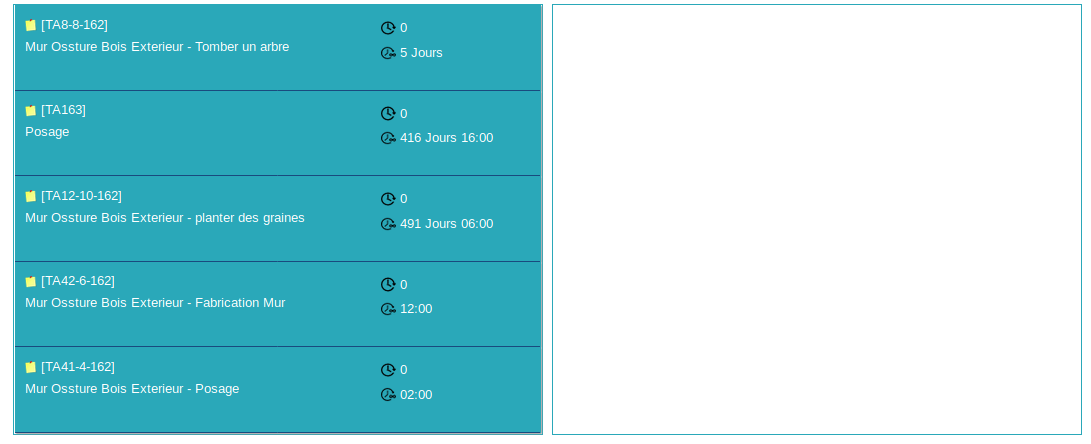Doc 2 Project/Documentation utilisateur : Différence entre versions
| Ligne 2 : | Ligne 2 : | ||
Ce module permet de créer automatiquement des tâches dans un projet depuis une proposition ou une commande client validée. Je peux rattacher ma proposition à un projet existant et les tâches seront créées automatiquement dans ce projet, à défaut le module créera automatiquement un nouveau projet en lui attribuant les tâches de la proposition/commande. | Ce module permet de créer automatiquement des tâches dans un projet depuis une proposition ou une commande client validée. Je peux rattacher ma proposition à un projet existant et les tâches seront créées automatiquement dans ce projet, à défaut le module créera automatiquement un nouveau projet en lui attribuant les tâches de la proposition/commande. | ||
| − | |||
== Informations pratiques == | == Informations pratiques == | ||
| Ligne 19 : | Ligne 18 : | ||
* Pour configurer ce nouveau module, il faut aller dans "'''Accueil'''", puis dans le menu de gauche "'''Configuration'''" -> "'''Modules'''"; recherchez alors le module "Doc 2 project", et cliquez en bout de ligne pour accéder à sa configuration. | * Pour configurer ce nouveau module, il faut aller dans "'''Accueil'''", puis dans le menu de gauche "'''Configuration'''" -> "'''Modules'''"; recherchez alors le module "Doc 2 project", et cliquez en bout de ligne pour accéder à sa configuration. | ||
| − | |||
[[Image:Doc2project.png|center|thumb|1300px|Doc 2 project]] | [[Image:Doc2project.png|center|thumb|1300px|Doc 2 project]] | ||
| Ligne 29 : | Ligne 27 : | ||
* '''Un projet existe déjà avec ce client''' : | * '''Un projet existe déjà avec ce client''' : | ||
Je lie d'abord ma proposition au projet existant. | Je lie d'abord ma proposition au projet existant. | ||
| − | |||
[[Image:Projet1.png|center|thumb|1300px|Doc 2 project]] | [[Image:Projet1.png|center|thumb|1300px|Doc 2 project]] | ||
| − | |||
Je clôture mon devis en signé, puis un bouton apparaît au niveau de la zone de commande habituelle : "''Créer les tâches dans le projet associé''". | Je clôture mon devis en signé, puis un bouton apparaît au niveau de la zone de commande habituelle : "''Créer les tâches dans le projet associé''". | ||
| − | |||
[[Image:Doc22.png|center|thumb|1300px|Doc 2 project]] | [[Image:Doc22.png|center|thumb|1300px|Doc 2 project]] | ||
| − | |||
* Une fois que je clique sur ce bouton, je suis automatiquement dirigé sur le projet lié, et je vois les tâches créées issues de ma proposition commerciale. Dans l'exemple ci-dessous, c'est ma tâche "Livraison" qui a été créée automatiquement dans mon projet. | * Une fois que je clique sur ce bouton, je suis automatiquement dirigé sur le projet lié, et je vois les tâches créées issues de ma proposition commerciale. Dans l'exemple ci-dessous, c'est ma tâche "Livraison" qui a été créée automatiquement dans mon projet. | ||
| − | |||
[[Image:Projet.png|center|thumb|1300px|Doc 2 project]] | [[Image:Projet.png|center|thumb|1300px|Doc 2 project]] | ||
| − | |||
* '''Un projet n'existe pas encore avec ce client''' : | * '''Un projet n'existe pas encore avec ce client''' : | ||
| − | |||
Je clôture mon devis en signé, puis un bouton apparaît au niveau de la zone de commande habituelle : "''Créer les tâches dans le projet associé''". | Je clôture mon devis en signé, puis un bouton apparaît au niveau de la zone de commande habituelle : "''Créer les tâches dans le projet associé''". | ||
| − | |||
[[Image:Doc22.png|center|thumb|1300px|Doc 2 project]] | [[Image:Doc22.png|center|thumb|1300px|Doc 2 project]] | ||
| − | |||
* Une fois que je clique sur ce bouton, je suis automatiquement dirigé sur le projet qui se crée automatiquement et je vois les tâches créées issues de ma proposition commerciale. Dans l'exemple ci-dessous, c'est ma tâche "Livraison" qui a été créée automatiquement dans mon nouveau projet. | * Une fois que je clique sur ce bouton, je suis automatiquement dirigé sur le projet qui se crée automatiquement et je vois les tâches créées issues de ma proposition commerciale. Dans l'exemple ci-dessous, c'est ma tâche "Livraison" qui a été créée automatiquement dans mon nouveau projet. | ||
| − | |||
[[Image:Projet.png|center|thumb|1300px|Doc 2 project]] | [[Image:Projet.png|center|thumb|1300px|Doc 2 project]] | ||
| − | |||
== Pour aller plus loin == | == Pour aller plus loin == | ||
| Ligne 66 : | Ligne 53 : | ||
* Il est possible d'associer également le module [http://wiki.atm-consulting.fr/index.php/Scrumboard/Documentation_utilisateur Scrumboard], lorsque vos tâches se créent automatiquement, elles apparaissent alors dans le module Scrumboard, qui vous sert quant à lui indiquer l'état d'avancement de vos tâches. | * Il est possible d'associer également le module [http://wiki.atm-consulting.fr/index.php/Scrumboard/Documentation_utilisateur Scrumboard], lorsque vos tâches se créent automatiquement, elles apparaissent alors dans le module Scrumboard, qui vous sert quant à lui indiquer l'état d'avancement de vos tâches. | ||
| − | |||
[[Image:Scrumboard.png|center|thumb|1300px|Doc 2 project]] | [[Image:Scrumboard.png|center|thumb|1300px|Doc 2 project]] | ||
| − | |||
*Pour plus de renseignements sur Scrumboard : | *Pour plus de renseignements sur Scrumboard : | ||
**[[Scrumboard/Documentation utilisateur|Documentation Scrumboard]] | **[[Scrumboard/Documentation utilisateur|Documentation Scrumboard]] | ||
| − | |||
=== Associer Doc2Project aux modules [http://wiki.atm-consulting.fr/index.php/Sous-total/Documentation_utilisateur Sous-total] et [http://wiki.atm-consulting.fr/index.php/Scrumboard/Documentation_utilisateur Scrumboard]=== | === Associer Doc2Project aux modules [http://wiki.atm-consulting.fr/index.php/Sous-total/Documentation_utilisateur Sous-total] et [http://wiki.atm-consulting.fr/index.php/Scrumboard/Documentation_utilisateur Scrumboard]=== | ||
| Ligne 86 : | Ligne 70 : | ||
[[Image:D2p2.png|center|thumb|1300px|Doc 2 project]] | [[Image:D2p2.png|center|thumb|1300px|Doc 2 project]] | ||
| − | |||
* Vos tâches sont alors réparties selon les titres de votre document. | * Vos tâches sont alors réparties selon les titres de votre document. | ||
| − | |||
*Pour plus de renseignement sur le module Sous-total : | *Pour plus de renseignement sur le module Sous-total : | ||
| Ligne 108 : | Ligne 90 : | ||
[[Image:D2p4.png|center|thumb|1300px|Doc 2 project]] | [[Image:D2p4.png|center|thumb|1300px|Doc 2 project]] | ||
| − | |||
NB : Si vous n'utilisez pas le module Scrumboard, ceci fonctionne également et vos tâches apparaissent dans l'onglet "tâches" standard dans la fiche Projet de Dolibarr. | NB : Si vous n'utilisez pas le module Scrumboard, ceci fonctionne également et vos tâches apparaissent dans l'onglet "tâches" standard dans la fiche Projet de Dolibarr. | ||
| − | |||
| − | |||
*Pour plus de renseignements sur le module Nomenclature : | *Pour plus de renseignements sur le module Nomenclature : | ||
| Ligne 122 : | Ligne 101 : | ||
== Historique et Mise à jour == | == Historique et Mise à jour == | ||
| − | * Dernière mise à jour | + | * Dernière mise à jour le 16/07/2018 - Version en cours 1.5.1 |
* 30/10/2017 : version 1.5.0 - nouvelle option permettant de convertir en tâches projet, des services appartenant à une '''nomenclature''', ''[http://wiki.atm-consulting.fr/index.php/Doc_2_Project/Documentation_utilisateur#Associer_Doc2_Project_aux_modules_Nomenclature Voir le détail du fonctionnement]'' | * 30/10/2017 : version 1.5.0 - nouvelle option permettant de convertir en tâches projet, des services appartenant à une '''nomenclature''', ''[http://wiki.atm-consulting.fr/index.php/Doc_2_Project/Documentation_utilisateur#Associer_Doc2_Project_aux_modules_Nomenclature Voir le détail du fonctionnement]'' | ||
Version du 26 juillet 2018 à 12:42
Sommaire
Présentation du module
Ce module permet de créer automatiquement des tâches dans un projet depuis une proposition ou une commande client validée. Je peux rattacher ma proposition à un projet existant et les tâches seront créées automatiquement dans ce projet, à défaut le module créera automatiquement un nouveau projet en lui attribuant les tâches de la proposition/commande.
Informations pratiques
- Ce module fonctionne à partir de la version 3.7
- Disponible sur Dolistore
- Tutoriel vidéo disponible sur You Tube
- Retrouvez également le Guide d'installation de module
Configuration du module
- Pour configurer ce nouveau module, il faut aller dans "Accueil", puis dans le menu de gauche "Configuration" -> "Modules"; recherchez alors le module "Doc 2 project", et cliquez en bout de ligne pour accéder à sa configuration.
Utilisation du module
- Mon client valide ma proposition, deux cas se présentent : un projet existe déjà pour ce client, ou il n'y a aucun projet existant avec ce client.
- Un projet existe déjà avec ce client :
Je lie d'abord ma proposition au projet existant.
Je clôture mon devis en signé, puis un bouton apparaît au niveau de la zone de commande habituelle : "Créer les tâches dans le projet associé".
- Une fois que je clique sur ce bouton, je suis automatiquement dirigé sur le projet lié, et je vois les tâches créées issues de ma proposition commerciale. Dans l'exemple ci-dessous, c'est ma tâche "Livraison" qui a été créée automatiquement dans mon projet.
- Un projet n'existe pas encore avec ce client :
Je clôture mon devis en signé, puis un bouton apparaît au niveau de la zone de commande habituelle : "Créer les tâches dans le projet associé".
- Une fois que je clique sur ce bouton, je suis automatiquement dirigé sur le projet qui se crée automatiquement et je vois les tâches créées issues de ma proposition commerciale. Dans l'exemple ci-dessous, c'est ma tâche "Livraison" qui a été créée automatiquement dans mon nouveau projet.
Pour aller plus loin
Associer Doc2Project au module Scrumboard
- Il est possible d'associer également le module Scrumboard, lorsque vos tâches se créent automatiquement, elles apparaissent alors dans le module Scrumboard, qui vous sert quant à lui indiquer l'état d'avancement de vos tâches.
- Pour plus de renseignements sur Scrumboard :
Associer Doc2Project aux modules Sous-total et Scrumboard
En associant Doc2Project et les modules Sous-total et Scrumboard, il est alors possible de créer des sprints dans le module Scrumboard à partir des lignes de titre contenues dans votre document (titres obtenus à partir du module Sous-total).
- Voici une exemple de proposition affichant des titres à l'aide du module Sous-total :
- Une fois les tâches créées dans le projet voici ce qu'affiche le module Scrumboard :
- Vos tâches sont alors réparties selon les titres de votre document.
- Pour plus de renseignement sur le module Sous-total :
- Pour plus de renseignements sur Scrumboard :
Associer Doc2 Project au module Nomenclature
Le module Doc2Project permet de créer également les tâches associées aux services présent dans une nomenclature.
- Voici un exemple de nomenclature pour mon service "Bois ttt"
- À la création de la tâche dans le projet, voici ce qu'affichera le module Scrumboard :
NB : Si vous n'utilisez pas le module Scrumboard, ceci fonctionne également et vos tâches apparaissent dans l'onglet "tâches" standard dans la fiche Projet de Dolibarr.
- Pour plus de renseignements sur le module Nomenclature :
- Pour plus de renseignements sur Scrumboard :
Historique et Mise à jour
- Dernière mise à jour le 16/07/2018 - Version en cours 1.5.1
- 30/10/2017 : version 1.5.0 - nouvelle option permettant de convertir en tâches projet, des services appartenant à une nomenclature, Voir le détail du fonctionnement
- 2/10/2017 : version 1.4.0 : Nouveautés pour les utilisateurs des modules Sous-total et Scrumboard associés à Doc2Project => nouvelle option permettant de créer des sprints dans Scrumboard en fonction des lignes de titres contenues dans le document Voir le détail du fonctionnement.
- 14/02/2017 : correctif - version 1.2