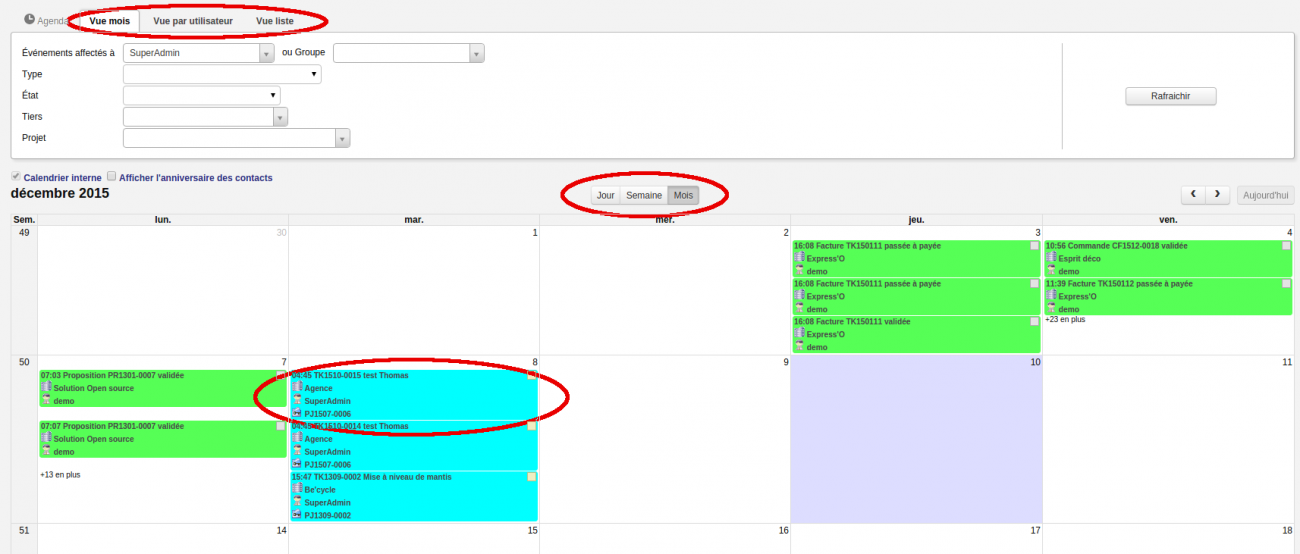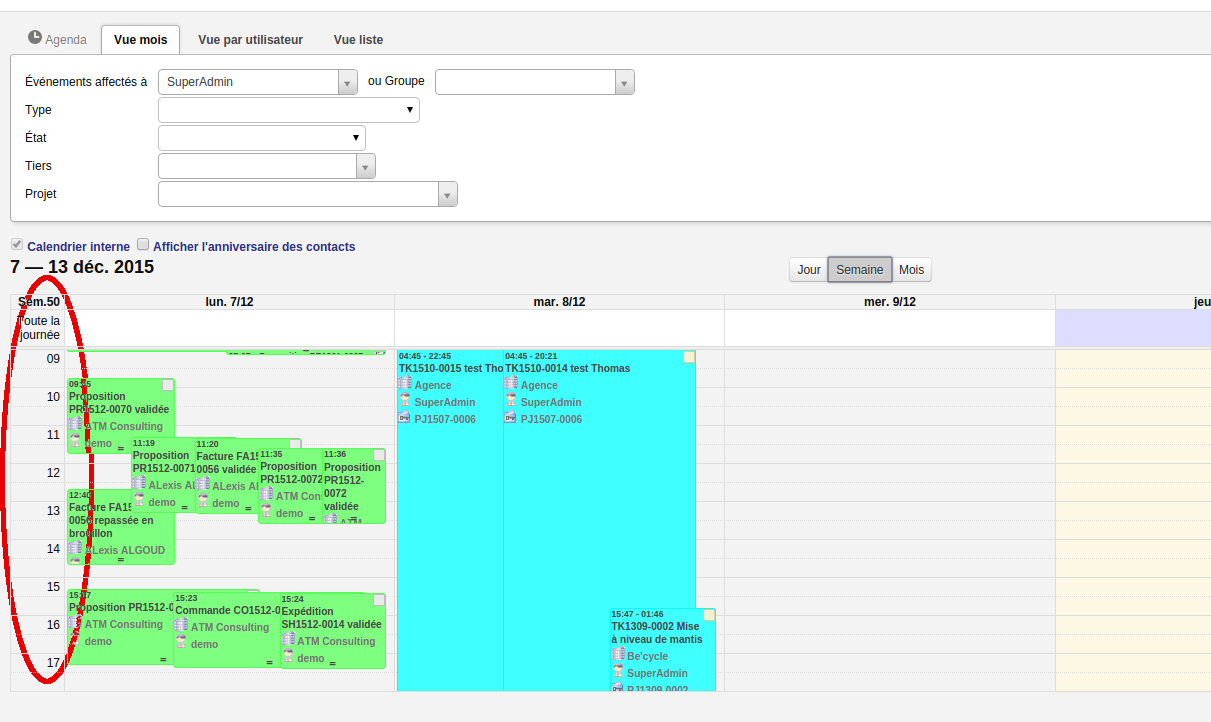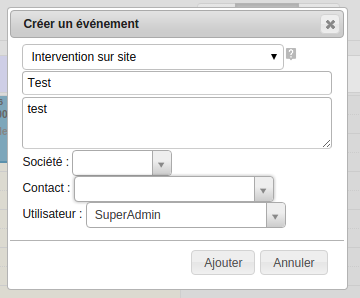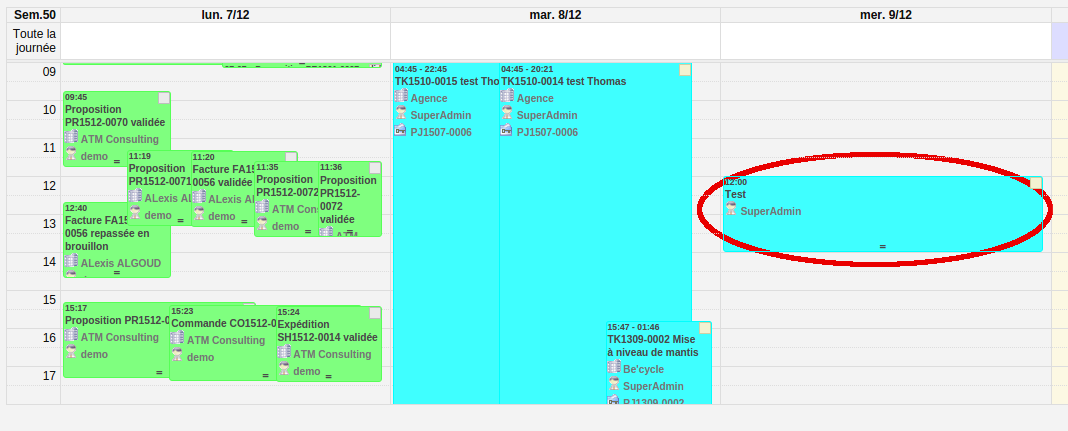Full calendar/Documentation utilisateur : Différence entre versions
| Ligne 1 : | Ligne 1 : | ||
| − | Full calendar remplace l'agenda standard de Dolibarr vous offrant une vue plus ergonomique, la lecture est plus facile et les modifications d'événement simplifiées. | + | '''Full calendar''' remplace l'agenda standard de Dolibarr vous offrant une vue plus '''ergonomique''', la lecture est plus facile et les modifications d'événement simplifiées. |
| Ligne 12 : | Ligne 12 : | ||
| − | * Prérequis: Il faut que le module agenda soit activé. | + | * '''Prérequis''': Il faut que le module agenda soit activé. |
| − | * Le visuel Full calendar viendra en remplacement du visuel de l'agenda standard Dolibarr. | + | * Le visuel '''Full calendar''' viendra en remplacement du visuel de l'agenda standard Dolibarr. |
| − | * Pour configurer ce nouveau module, on va dans "Accueil" puis dans le menu de gauche "Configuration" -> "Modules"; recherchez alors le module "Full Calendar" dans la liste de vos modules. En bout de ligne cliquer sur l'icône outil. | + | * Pour configurer ce nouveau module, on va dans "'''Accueil'''" puis dans le menu de gauche "'''Configuration'''" -> "'''Modules'''"; recherchez alors le module "'''Full Calendar'''" dans la liste de vos modules. En bout de ligne cliquer sur l'icône outil. Voici l'écran qui apparaît. |
| + | |||
[[Image:Configfullc.png|center|thumb|1300px|Full Calendar]] | [[Image:Configfullc.png|center|thumb|1300px|Full Calendar]] | ||
| − | |||
| − | * | + | * Les paramètres indiqués permettent de: |
| − | + | ||
| − | + | Voir l'utilisateur affecté à l'événement: ''on voit le nom de l'utilisateur concerné dans l'événement et dans l'info-bulle lorsqu'on survole l'événement.'' | |
| − | + | ||
| + | Voir le projet concerné par l'événement: ''permet de voir le projet concerné dans l'événement et également dans l'infobulle lorsqu'on survole l'événement.'' | ||
| + | |||
| + | Cacher les jours non travaillés: ''on sélectionne les jours qui ne sont pas nécessaire à afficher; par exemple faire en sorte que le samedi et le dimanche n'apparaissent pas.'' | ||
| + | |||
| + | N'afficher que ces heures sur la vue semaine/jour: ''on indique par exemple que les heures travaillées, ce qui permet d'avoir un affichage plus clair, par exemple on indique "9,18" pour avoir les événements de 9h à 18h.'' | ||
== Utilisation du module == | == Utilisation du module == | ||
| + | |||
| + | |||
| + | * Voici un exemple de vue au mois. | ||
| + | |||
| + | |||
| + | [[Image:Moisfc.png|center|thumb|1300px|Full Calendar]] | ||
| + | |||
* Tout d'abord vous remarquerez une nouvelle organisation des onglets: | * Tout d'abord vous remarquerez une nouvelle organisation des onglets: | ||
| + | |||
En haut on retrouve la "Vue mois", la "Vue utilisateur" et la "Vue liste". | En haut on retrouve la "Vue mois", la "Vue utilisateur" et la "Vue liste". | ||
| + | |||
Au centre, on retrouve un bouton pour naviguer entre l'affichage au jour, à la semaine ou au mois. | Au centre, on retrouve un bouton pour naviguer entre l'affichage au jour, à la semaine ou au mois. | ||
| + | Vous voyez dans les événements le projet et l'utilisateur concerné (il est possible de désactiver cette fonction dans la configuration du module). | ||
| − | + | * Pour un affichage par couleur des utilisateurs, il faut allez dans "'''Accueil'''" -> "'''Utilisateurs & Groupes'''" -> "'''Liste des utilisateurs'''" et aller attribuer à chacun une couleur différente. Ceci permet un rendu plus lisible de votre agenda. | |
| − | * Pour créer un événement, un simple clic dans la zone souhaitée suffit et une fenêtre | + | * Voici une vue semaine: |
| + | |||
| + | [[Image:Semainefc1.png|center|thumb|1300px|Full Calendar]] | ||
| + | |||
| + | |||
| + | Vous remarquez ici que notre semaine est bien du lundi au vendredi puisque nous avons exclu (via la configuration) le samedi et le dimanche. | ||
| + | |||
| + | La journée est découpée par heure ce qui permet là aussi une lecture rapide et efficace. Dans nos paramètre nous avons défini une plage de travail de 9h à 18h, on retrouve bien ici la lecture de notre agenda de 9h à 18h. | ||
| + | |||
| + | |||
| + | * Pour créer un événement, un simple clic dans la zone souhaitée suffit et une fenêtre pop-up apparaît. On peut alors sélectionner le type de rendez-vous (intervention, rendez-vous, appel téléphonique,...), le titre, un commentaire, la société concernée, le nom du contact et quel est l'utilisateur concerné. On clique sur ajouter et l'événement apparaît sur l'agenda. | ||
| Ligne 50 : | Ligne 75 : | ||
| − | [[Image: | + | [[Image:Exemplefc.png|center|thumb|1300px|Full Calendar]] |
| Ligne 58 : | Ligne 83 : | ||
* Voici enfin un affichage en vue semaine: | * Voici enfin un affichage en vue semaine: | ||
| − | |||
| − | |||
Version du 10 décembre 2015 à 10:05
Full calendar remplace l'agenda standard de Dolibarr vous offrant une vue plus ergonomique, la lecture est plus facile et les modifications d'événement simplifiées.
Informations pratiques
Disponible sur [Dolistore]
Configuration du module
- Prérequis: Il faut que le module agenda soit activé.
- Le visuel Full calendar viendra en remplacement du visuel de l'agenda standard Dolibarr.
- Pour configurer ce nouveau module, on va dans "Accueil" puis dans le menu de gauche "Configuration" -> "Modules"; recherchez alors le module "Full Calendar" dans la liste de vos modules. En bout de ligne cliquer sur l'icône outil. Voici l'écran qui apparaît.
- Les paramètres indiqués permettent de:
Voir l'utilisateur affecté à l'événement: on voit le nom de l'utilisateur concerné dans l'événement et dans l'info-bulle lorsqu'on survole l'événement.
Voir le projet concerné par l'événement: permet de voir le projet concerné dans l'événement et également dans l'infobulle lorsqu'on survole l'événement.
Cacher les jours non travaillés: on sélectionne les jours qui ne sont pas nécessaire à afficher; par exemple faire en sorte que le samedi et le dimanche n'apparaissent pas.
N'afficher que ces heures sur la vue semaine/jour: on indique par exemple que les heures travaillées, ce qui permet d'avoir un affichage plus clair, par exemple on indique "9,18" pour avoir les événements de 9h à 18h.
Utilisation du module
- Voici un exemple de vue au mois.
- Tout d'abord vous remarquerez une nouvelle organisation des onglets:
En haut on retrouve la "Vue mois", la "Vue utilisateur" et la "Vue liste".
Au centre, on retrouve un bouton pour naviguer entre l'affichage au jour, à la semaine ou au mois.
Vous voyez dans les événements le projet et l'utilisateur concerné (il est possible de désactiver cette fonction dans la configuration du module).
- Pour un affichage par couleur des utilisateurs, il faut allez dans "Accueil" -> "Utilisateurs & Groupes" -> "Liste des utilisateurs" et aller attribuer à chacun une couleur différente. Ceci permet un rendu plus lisible de votre agenda.
- Voici une vue semaine:
Vous remarquez ici que notre semaine est bien du lundi au vendredi puisque nous avons exclu (via la configuration) le samedi et le dimanche.
La journée est découpée par heure ce qui permet là aussi une lecture rapide et efficace. Dans nos paramètre nous avons défini une plage de travail de 9h à 18h, on retrouve bien ici la lecture de notre agenda de 9h à 18h.
- Pour créer un événement, un simple clic dans la zone souhaitée suffit et une fenêtre pop-up apparaît. On peut alors sélectionner le type de rendez-vous (intervention, rendez-vous, appel téléphonique,...), le titre, un commentaire, la société concernée, le nom du contact et quel est l'utilisateur concerné. On clique sur ajouter et l'événement apparaît sur l'agenda.
- Voici un exemple d'événement venant d'être créé sur une vue semaine. Vous remarquerez également sur le côté le découpage par heure qui rend la lecture de l'agenda plus aisée.
- Par défaut la durée de l'événement est de 2 heures. Il est tout à fait possible de réduire ou allonger la plage horaire: il faut pour cela se positionner sur le bas de l'événement pour qu'apparaisse une flèche blanche permettant d'ajuster la durée souhaitée. De même, vous pouvez par simple "glisser-déposer" déplacer votre événement sur un autre jour et/ou une autre plage horaire.
- Voici enfin un affichage en vue semaine: