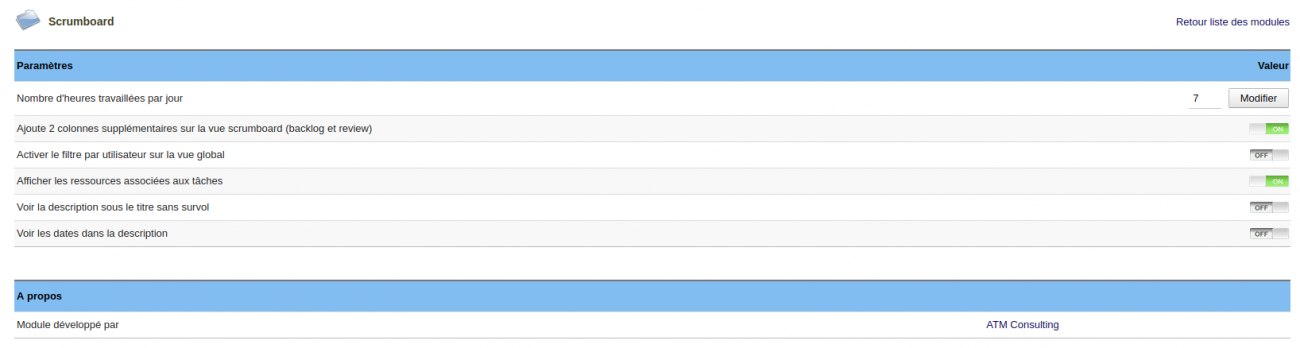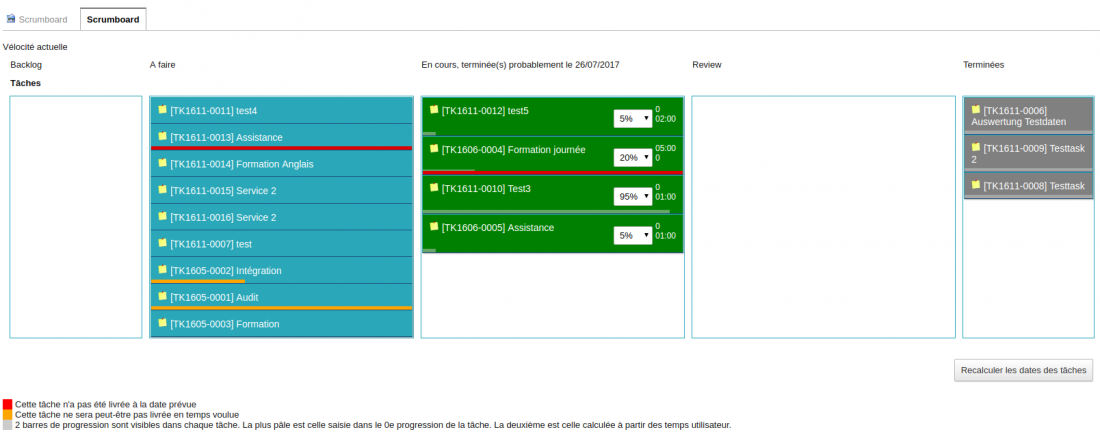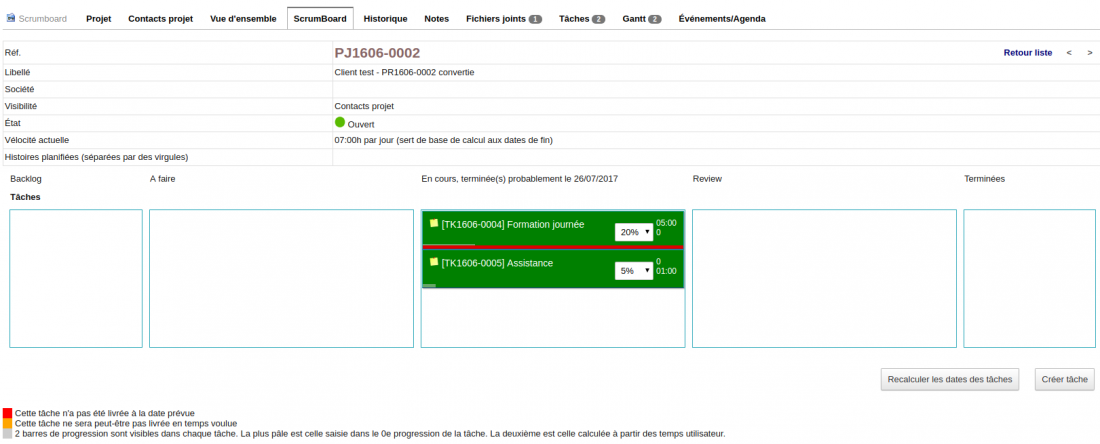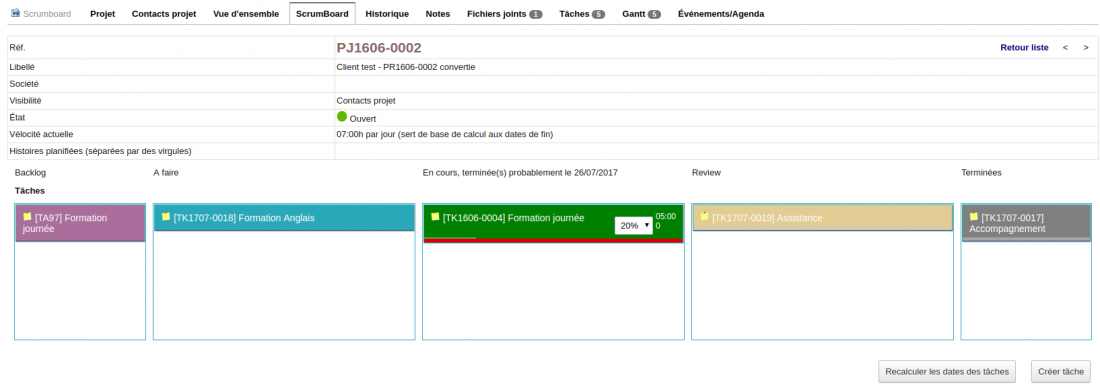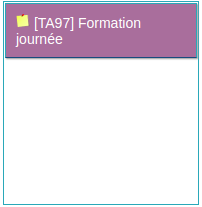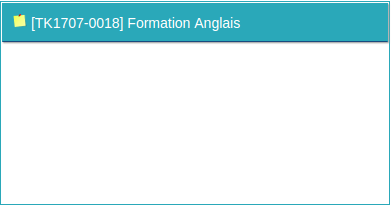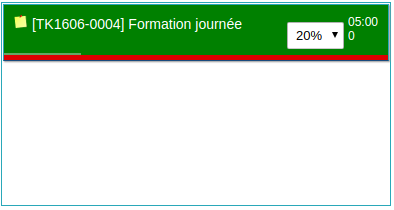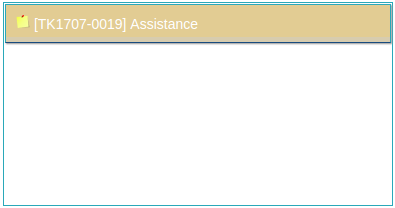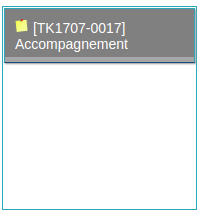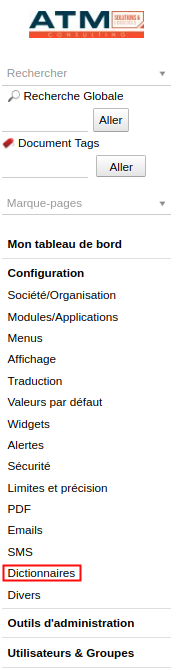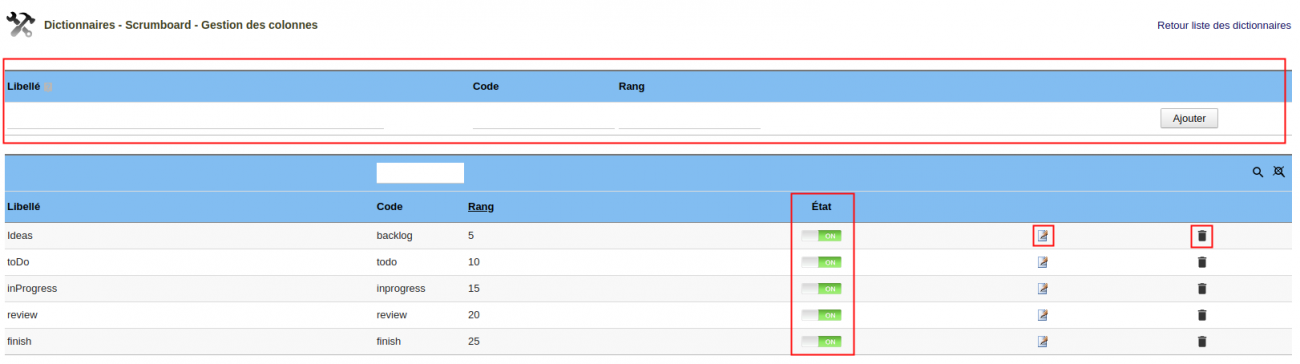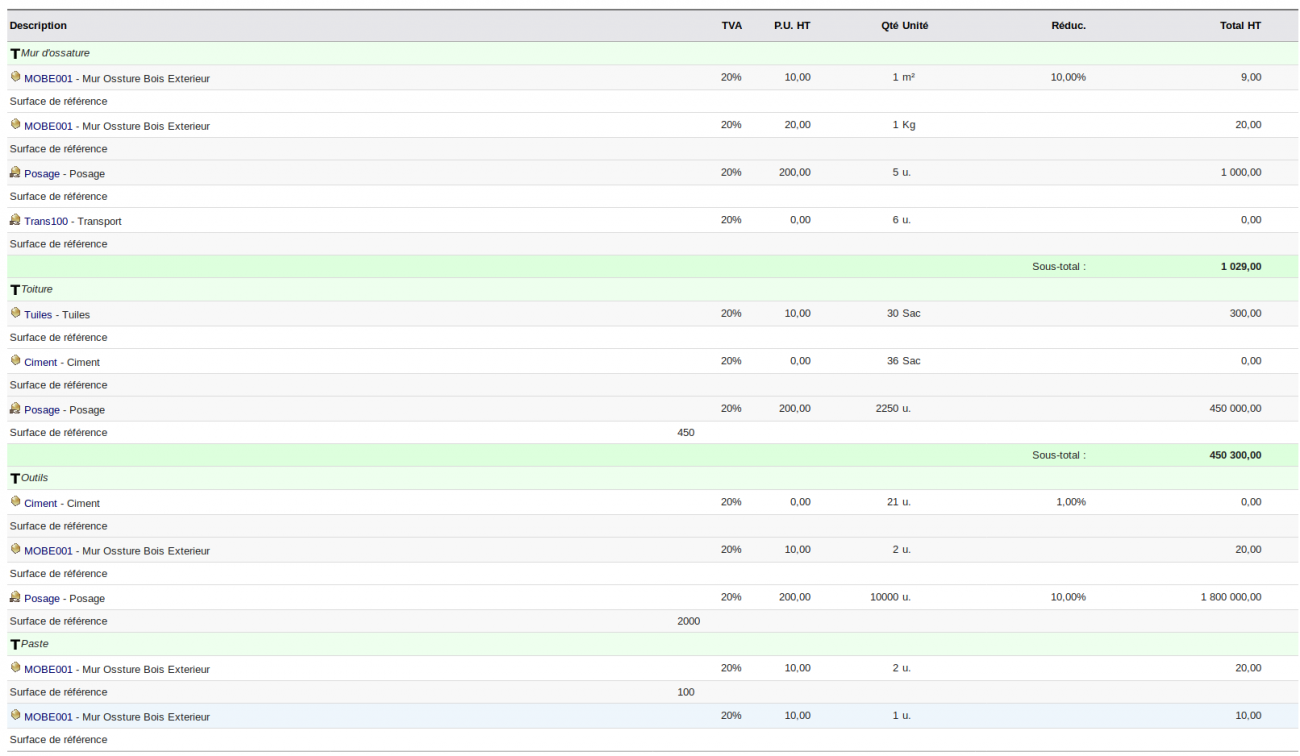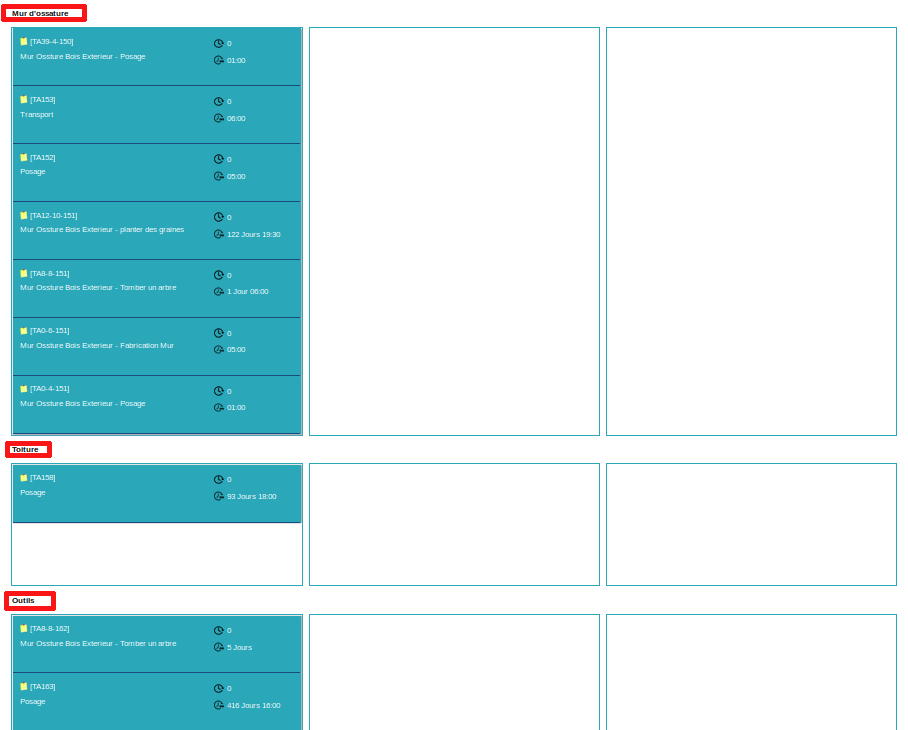Scrumboard/Documentation utilisateur
Scrumboard est un outil de gestion AGILE complémentaire à la gestion de projet sous Dolibarr.
Ce module facilite l'affichage des tâches, le suivi des temps et la progression d'avancement des projets.
Sommaire
Informations pratiques
- Compatible de la version 3.8 à 7.0.x de Dolibarr pour la version initiale du module
- Compatible à partir de la version 7.0 de Dolibarr pour Scrumboard V2
- Scrumboard V1 disponible sur Dolistore
- Scrumboard V2 prochainement disponible sur Dolistore.
- Vidéo tutoriel : Youtube
- Nécessite l'installation du module Abricot (Collection de fonctions et de classes utilisées par certains de nos modules en extension du comportement de base de Dolibarr. A installer comme un module standard).
- Retrouvez également le Guide d'installation de module
Utilisation du module
- Pour activer ce nouveau module, il faut aller dans "Accueil", puis dans le menu de gauche "Configuration" -> "Modules"; recherchez alors le module Scrumboard, et cliquez sur le bouton en bout de ligne pour l'activer.
- Pour la version Scrumboard V1, il n'y a pas de configuration particulière.
- Pour la version Scrumboard V2, voici la configuration disponible :
- Les paramètres disponibles sont :
- Le nombre d'heures travaillées par jour
- Ajouter 2 colonnes supplémentaires sur la vue scrumboard (backlog et review)
- Activer le filtre par défaut sur la vue globale
- Afficher les ressources associées aux tâches
- Voir la description sous le titre sans survol
- Voir les dates dans la description
Accéder à la vue Scrumboard
- La vue Scrumboard est disponible de deux manières :
--> Une vue générale : dans le menu principal cliquer sur Projets, puis dans le sous-menu cliquer sur Scrumboard. Vous visualisez ici toutes les tâches de tous vos projets.
--> Une vue par projet : sur une fiche projet, cliquer sur l'onglet Scrumboard. Vous accédez ainsi à la vue des différentes tâches du projet concerné. Seulement les tâches de ce projet seront affichées.
- En bas de votre tableau Scrumboard, une légende apparaît pour vous indiquer à quoi correspond les couleurs de chaque tâches.
Détail des colonnes
- Avec le module Scrumboard, vous allez pouvoir suivre la progression de la réalisation de vos tâches. À chaque étape, vous déplacez votre tâche et/ou renseignez son état d'avancement. Le déplacement des tâches se fait par simple "glisser-déposer".
--> Backlog : les tâches à planifier se prépositionnent dans cette colonne, il faut alors les répartir selon l'avancement dans les colonnes suivantes. Les tâches de cette colonne attendent donc un traitement.
--> À faire : les tâches prépositionnées dans cette colonne, indiquent que la réalisation n'a pas encore démarré. Elles passeront dans la colonne suivante dès qu'elles débuteront.
--> En cours, terminée(s) : les tâches de cette colonne sont en cours de réalisation, et il est possible de renseigner leur état d'avancement dans la combobox à droite de la tâche. Un clic sur la box et il vous reste à choisir le pourcentage de réalisation correspondant. Une fois terminées, elles passeront dans la case suivantes.
--> Review : les tâches indiquées dans cette colonne, sont des tâches terminées, pour lesquelles une vérification est nécessaire avant de classer ces tâches comme définitivement terminées. Une fois fait, elles pourront passer dans la case suivante.
--> Terminées : les tâches qui se trouvent ici ont été complètement réalisées et sont prêtes pour envoi/livraison.
Fonctionnalités de la version Scrumboard V2
Ajout/Suppression de colonnes
- La gestion de l'ajout/suppression et activation/désactivation d'une colonne se fait via le dictionnaire :
- Dans le dictionnaire, sélectionnez celui qui correspond à Scrumboard :
- Voici la fiche de gestion des colonnes qui apparaît :
- Dans la partie haute, vous allez pouvoir créer votre colonne en complétant les différents champs (Libellé / Code / Rang), puis cliquez sur le bouton Ajouter.
- Au bas, on visualise les différentes colonnes avec la possibilité :
- d'activer/désactiver la colonne à l'aide du bouton "Etat" disponible
- d'éditer la ligne pour modifier son rang ou son libellé.
- supprimer la colonne
Renommer une colonne
Réorganisation des colonnes
Gestion des sprints
Ajout d'un lien entre la tâche et l'objet d'origine
Pour aller plus loin
Associer Scrumboard aux modules Sous-total et Doc2Project
En associant Scrumboard et les modules Sous-total et Doc2Project, il est alors possible de créer des sprints dans le module Scrumboard à partir des lignes de titre contenues dans votre document (titres obtenus à partir du module Sous-total).
- Voici une exemple de proposition affichant des titres à l'aide du module Sous-total :
- Une fois les tâches créées automatiquement dans le projet à l'aide du module Doc2Project voici ce qu'affiche le module Scrumboard :
- Vos tâches sont alors réparties selon les titres de votre document.
- Pour plus de renseignement sur le module Sous-total :
- Pour plus de renseignements sur Doc2Project :
Historique et Mises à jour
- Dernière version en cours 1.6.2.
- À venir version 2.1.0 avec une nouvelle version Scrumboard V2